Windows 10が新しいHDDを認識しない時の対処法
You are here:
- ホーム
- サポート
- データ復元・復旧・復活
- Windows 10が新しいHDDを認識しない時の対処法
Imori テストマネージャー 2023-6-29
概要
この記事では、Windows 10が新しいHDDを認識しない場合の原因と対処法を紹介します。
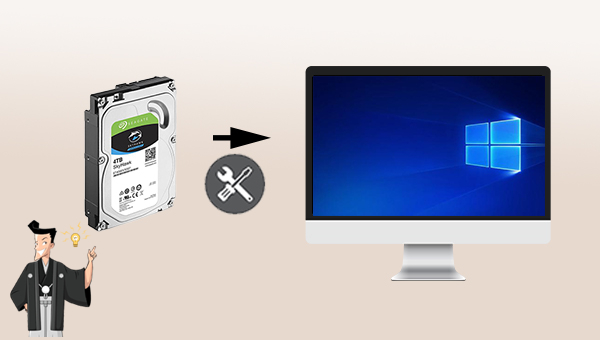
Windows 10に2台目の新しいHDDを取り付けたが、HDDが認識されない場合、問題を解決する方法はありますか?新品のHDDなので、通常は機器自体が壊れているとは考えられません。他に何が問題を引き起こす可能性があるのでしょうか?
Windows 10コンピューターに取り付けた2番目の新しいHDDが認識されない原因としては、通常、以下の側面が考えられます。
- 接続の問題: 新しいハードドライブが Windows 10 コンピューターに正しく接続されていない場合、デバイスが認識できないという障害が発生する可能性があります。
- HDDが初期化されていない: 新しいハードディスクが初期化されていないため、ハードディスクを正常に認識できません。
- HDDがパーティション化されていない: ディスク領域が割り当てられていないため、パーティション化されていないハードディスクは Windows エクスプローラに表示されません。
- ドライブ文字がない: ハードディスク パーティションにドライブ文字がない場合、Windows エクスプローラーでも見つかりません。
- 古いディスクドライバー: 新しいハード ドライブのドライバーの更新が間に合わないと、コンピューターはデバイスを検出および認識できなくなります。
Windows 10が新しいHDDを認識できない主な原因は上記の通りですので、理解した上で、この問題を解決する方法を紹介します。
Windows 10パソコンで新しいHDDが正常に認識されない場合、HDDドライブのデータケーブルと電源ケーブルが正常に接続されているか確認し、シャットダウン状態でそれらを抜き、再度接続してみてください。HDDデータケーブルを別のSATAインターフェイスに接続するか、交換して問題を解決できるか確認します。

HDD初期化後、パーティション処理を実行します。
ステップ1: HDDをコンピュータに接続し、Windows + Xキーを押し、[ディスクの管理]を選択します。

ステップ2: 「未初期化」のHDDを右クリックし、「ディスクの初期化」を選択します。

ステップ3:パーティションスタイルをMBRまたはGPTから選択し、[OK]をクリックします。HDDが2TB以上の場合はGPTを選択してください。2TB未満の場合はMBRを選択してください。詳細はこちらをクリックしてMBRとGPTの詳細を確認してください。
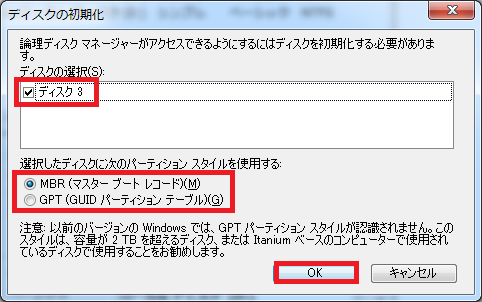
ハードディスクが初期化されると、デバイスのステータスが「オンライン」に変わります。未割り当てスペースを右クリックし、[新しいシンプル ボリューム] を選択して、次の手順に進みます。
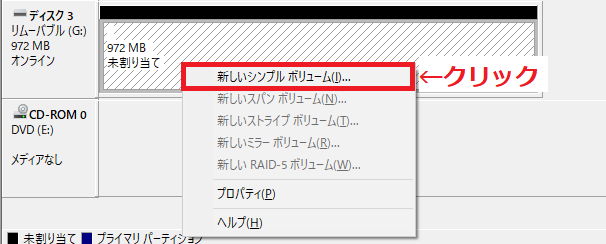
新しいシンプルボリュームウィザードでパーティションサイズを設定し、[次へ]をクリックします。
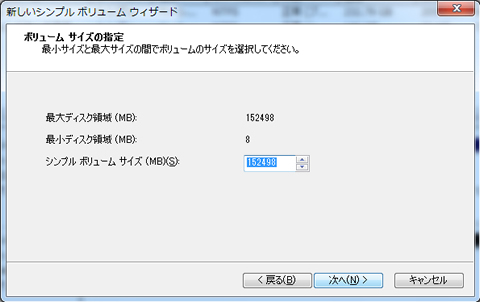
ステップ6: ハードディスクのパーティションのドライブ文字を選択し、「次へ」をクリックします。
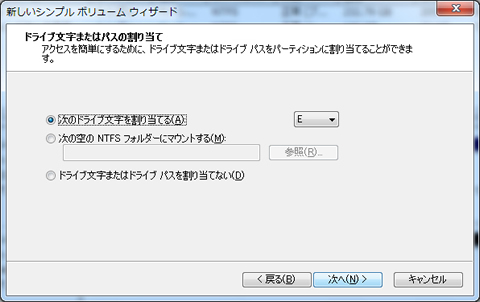
ステップ 7: NTFSを選択し、「アロケーション ユニット サイズ」でデフォルト値を選択し、「ボリューム ラベル」でパーティション名を設定します。次に、「クイックフォーマットする」オプションを選択し、「次へ」をクリックします。最後に、「完了」をクリックします。NTFSファイルシステムの概要をここで確認できます。
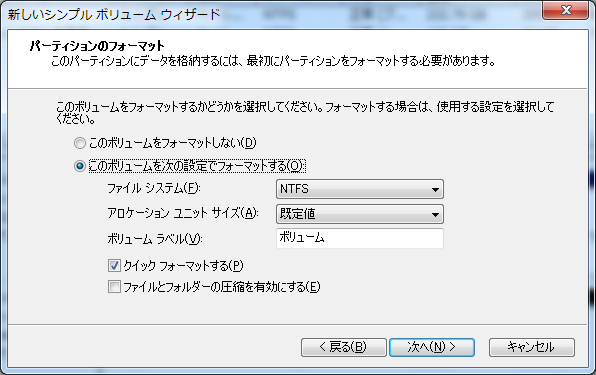
古い ドライバー のため、Windows 10 PCが デバイス を認識できない可能性があります。ハードディスク ドライバー を 最新バージョン にアップグレードすることが最善です。Windows 10での ドライバー 更新方法を学びましょう。
ステップ1: Windows 10コンピューターを起動し、ハードディスクを接続し、キーボードで Windows + R キーを押して実行ウィンドウを開きます。次に、
devmgmt.msc と入力し、「OK」をクリックしてデバイスマネージャーに入ります。
新しいHDDを右クリックし、「ドライバーの更新」オプションを選択します。
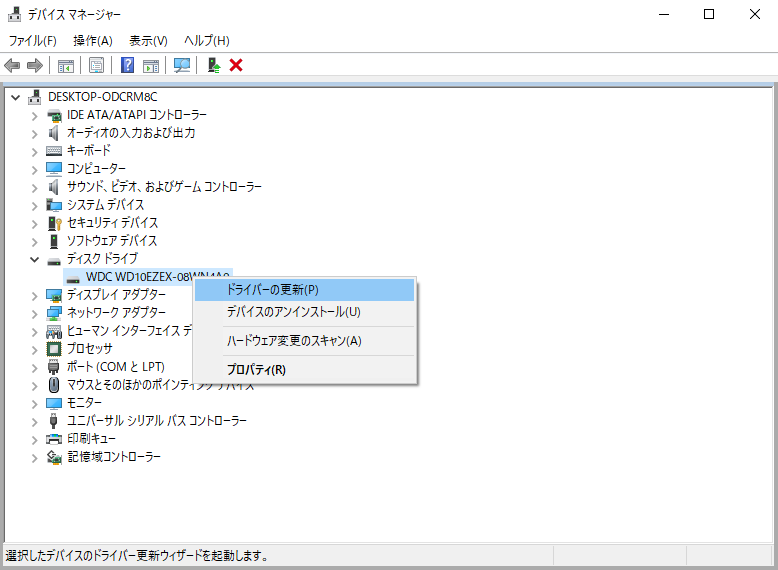
ステップ3:
[ドライバーを自動的に検索]オプションを選択して、指示に従ってHDDドライバーの更新を完了します。ドライバーの更新が完了したら、コンピューターを再起動し、問題が解決したかどうかを確認します。
以上は、Windows10が新しいHDDを認識しない問題に対する解決策です。重要なデータが失われた場合は、スキャンして復元できます。
Renee Undeleterは、さまざまなデータファイルを復元するために特別に設計されたソフトウェアです。誤って削除したり、ごみ箱を空にしたり、ディスクやストレージをフォーマットした場合に、このツールを使用して失われたデータを取り戻すことができます。4つの機能モジュールをカバーしており、システム使用中に発生する可能性のあるすべてのデータ損失問題を包括的に解決します.
Renee Undeleter - 安全・プロなデータ復元ソフト・データ復元の専門家

操作簡単 ウィザード形式で初心者も自力で復元可能。
100%安全 読み取り専用モードでデバイスをスキャンし、データをお見つけ出すだけで、データへの修正等の操作は一切ありません。
500以上種類のデータ復元対応 音楽、動画、地図、ワード、ドキュメント、PDF、メール、写真等よく利用されるファイルを復元可能。
プレビュー機能付き スキャン中もプレビュー可能、目標データが出たら、スキャンを中止でき、高速に復元可能。
無料確認可能 無料体験版でデータを見つけ出し、データを復元できるか確認可能。
操作簡単 ウィザード形式で初心者も自力で復元可能。
100%安全 読み取り専用モード復元、データへの修正等の操作...
500以上種類のデータ復元対応 音楽、動画、メール、写真等復...
Renee Undeleterはデータ復元ソフトウェアで、包括的な機能を備えているだけでなく、操作も非常に簡単です。
ステップ1:
Renee Undeleterをダウンロード、インストールして実行し、「ディスクの完全スキャン」オプションを選択します。注意: データが上書きされないように、データを復元する必要があるディスクにはインストールしないでください。

データ復旧機能の紹介:
- クイックパーティションスキャンリング:誤って削除したり、ごみ箱を空にしたりして失われたファイルを迅速に回復します。
- パーティションの完全スキャン:アクセス不能またはフォーマットされたパーティションによって失われたファイルを迅速にリカバリします。
- ディスクの完全スキャン:パーティション情報を分析して取得し、パーティション全体のフルスキャンを実行します。
- ミラーリング作成:パーティションのミラーイメージを作成して、現在のパーティションの状態をバックアップできます。
ステップ2: 新しいハードディスクデバイスを選択し、「次へ」をクリックします。詳細設定で「デフォルト設定」を選択します。

ステップ3: ソフトウェアは新しいハードディスクデバイスを分析し、分析後、「スキャンする必要があるパーティションを選択してください」というプロンプトウィンドウが表示されます。必要に応じて、対応するパーティションを選択し、スキャン後、右側のプレビューウィンドウでファイルをプレビューし、復元する必要があるファイルをチェックし、右下の「復元」ボタンをクリックして選択したファイルを復元できます。

ステップ4: ターゲットフォルダーを選択し、「フォルダーを閲覧」をクリックして、復元されたファイルを保存する別のディスクを選択します。そして、「復元」ボタンをクリックしてファイル復元コマンドを開始します。待つ必要があります。

関連記事 :
解決済み:Windowsがインストールされているドライブがロックされています
2024-01-16
Imori : 「Windows がインストールされているドライブがロックされています」というエラーが表示された場合、緊急にデータをバックアップ...
2024-01-22
Satoshi : Windowsが正しく読み込まれませんでしたエラーが表示された場合は、次の方法で問題を解決してください。また、このエラーによりシ...
2024-02-18
Yuki : ハードディスクを長期間使用していると、特定のパーティションの容量が十分ではないことがわかります。パーティションのマージを使用して...




