概要
パスワードを忘れないように、多くの人はパスワードをなるべく簡単なものにします。ログオンする時は便利だが、安全面を考えると、簡単すぎるパスワードは簡単に突破される 可能性がります。次に安全なパスワードを設定するためのWindows10のローカルセキュリティポリシーの設定方法を紹介します。

パスワードポリシーとは?
Windowsのパスワードポリシーとは、ユーザーアカウントのパスワードに使用できる文字数や、文字種の組み合わせなどに関する条件のことです。セキュリティを増強するために使用される戦略的な設定です。
推測されやすいパスワードを設定すると、第三者から不正にアクセスされることも可能です。そのため、システム管理者は、なるべく複雑なパスワードを使うよう呼びかけます。
パスワードを設定する際に守るべきルールや、その考え方を具体的に決めていることが多い。こうしたルールや考え方をパスワードポリシーという。たとえば、
- パスワードの長さ:何文字以上、何文字以内で。
- 文字の種類:アルファベットだけでなく数字や記号を混ぜる。
- 有効期限:仮に30日とすれば、毎月変更する必要が生じる。
- その他:ユーザーID と同一のパスワードは不可、など。
その結果、パスワードポリシーに適合しないパスワードを設定しようとすると、条件に合うパスワードに変えるようメッセージが出ます。

パスワードポリシーを設定するには?
上で言ったパスワードポリシー(パスワードの長さ、パスワードの文字種類、パスワードの有効期間などのルール)を設定するには、ローカルセキュリティポリシーで設定します。 詳しくは次のWindows10ローカルセキュリティポリシー設定方法を参照してください。
Windows10でローカルセキュリティポリシーを設定する方法
操作手順
1.「Windows」 + 「R」キーを同時に押し、「secpol.msc」と入力します。
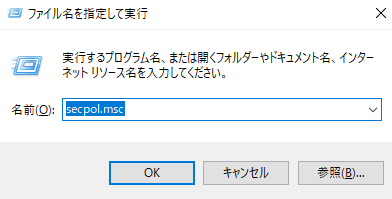
2.「OK」ボタンをクリックし、「ローカルセキュリティポリシー」を開きます。
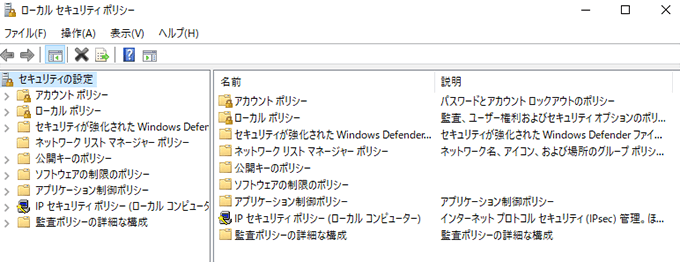
3.左側の「セキュリティの設定」 >>「 アカウントポリシー 」>> 「パスワードのポリシー」を選択します。
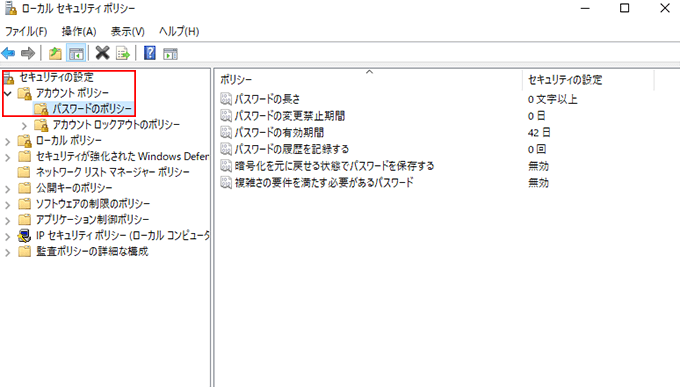
4.パスワードのポリシーに、必要に応じてポリシーを設定します。
詳しくどのように設定するには、続けてパスワードポリシー設定の説明を参照してください。
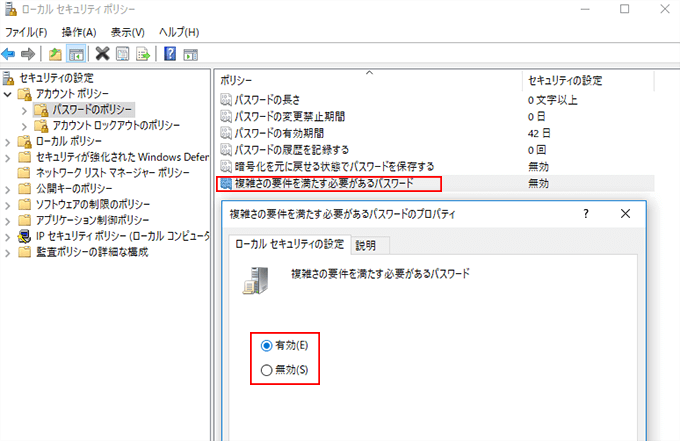
パスワードポリシー設定の説明
複雑さの要件を満たす必要があるパスワード
パスワードのポリシーを有効にすると、複雑さの要件は、パスワードの変更時または作成時に強制的に適用されます。
複雑さの要件:
- ユーザーのアカウント名またはフルネームに含まれる 3 文字以上連続する文字列を使用しない。
- 長さは 6 文字以上にする。
- 次の4つのカテゴリのうち3つから文字を使う:
- 英大文字 (A から Z)
- 英小文字 (a から z)
- 10 進数の数字 (0 から 9)
- アルファベット以外の文字 (!、$、#、% など)
パスワードの長さ
パスワードが長くなり、ハッキングされるのも難しくなって、安全性も高くなります。このセキュリティ設定は、ユーザー アカウントのパスワードに使用できる最少文字数を決定します。
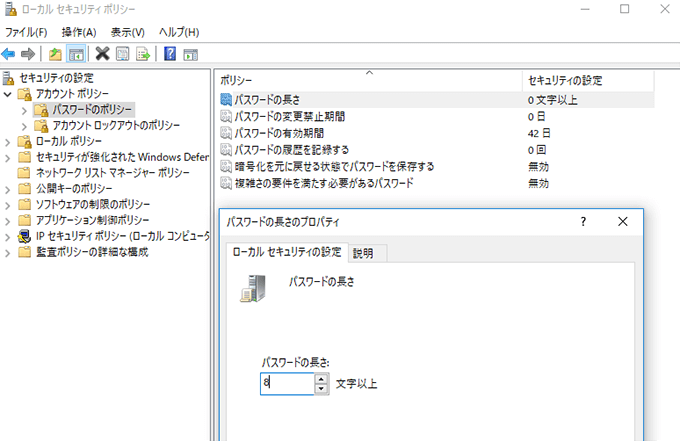
パスワードの変更禁止期間
このセキュリティ設定は、パスワードが変更可能になるまでの期間 (日数) を決定します。この期間内は、同じパスワードを使わなければなりません。パスワード有効期間が 0 (有効期限が無期限) に設定されている場合を除き、パスワードの変更禁止期間は、パスワード有効期間より短い値を設定してください。
パスワードの有効期間
このセキュリティ設定は、1 つのパスワードを使用できる期間 (日数) を決定します。この期間を過ぎると、システムから変更するよう要求されます。有効期間として 1 から 999 までの日数を指定するか、日数を 0 に設定してパスワードの有効期限が切れないように指定します。
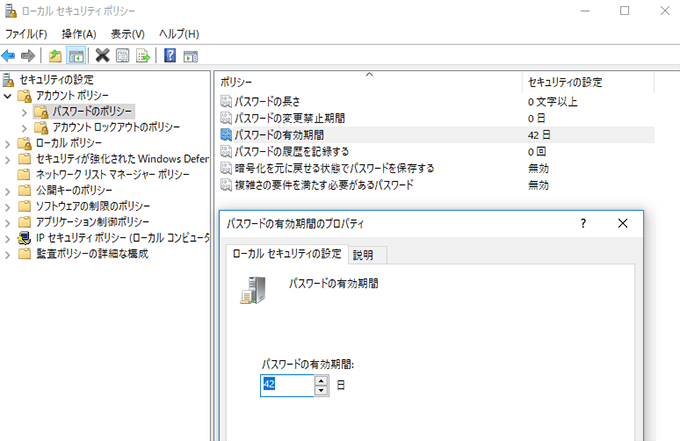
パスワードの履歴を記録する
これはパスワードを変更したときに、次にパスワード変更ができるようになるまでの期間です。
パスワードの履歴を記録する回数を設定すると、パスワードを変更する際、その回数に達するまでの間は以前使ったことがあるパスワードをもう一度使用することができなくなります。0 から 24 までの値を指定してください。例えば、3を設定した場合、パスワードを3回変更したら、以前と同じパスワードを再度利用できます。
暗号化を元に戻せる状態でパスワードを保存する
このセキュリティ設定は、オペレーティング システムが暗号化を元に戻せる状態でパスワードを保存するかどうかを決定します。このポリシーは、認証用にユーザーのパスワード情報が必要なプロトコルを使用するアプリケーションをサポートします。暗号化を元に戻せる状態でパスワードを保存するということは、実質的にパスワードをプレーンテキストで保存するのと同じことです。このため、パスワード情報の保護よりもアプリケーションの要件が優先される場合以外は、このポリシーを有効にしないでください。
Renee PassNowで忘れたパスワードを削除する

多機能 パスワードリセット、データ移行、データ復旧、管理者アカウント作成、データ抹消など複数の実用的な機能が搭載。
汎用性高いノートPC、デスクトップ、Surface対応。NEC,Dell,富士通,東芝,Lenovo,SONY,ASUS,Acer,IBM, パナソニック対応
動作環境 Windows 11, 10, 8.1, 8, 7, Vista and XP (32bit/64bit) で実行可能。
操作簡単 日本語インタフェースがあり、分かりやすく、サポートも提供。
無料体験可能 無料体験版で問題解決できるか確認可能。
多機能 パスワード削除、データ移行、管理者作成、データ抹消。
汎用性高い ノートパソコンもデスクトップも対応。
無料体験可能 無料体験版で問題解決できるか確認可能。
操作手順
1.別のコンピューターにソフトウェアをダウンロードしてインストールします。ソフトを実行し、ISOファイルのタイプを選択します。新しい機種は、×64を選択し、古い機種は×86を選択し、「ダウンロード」ボタンをクリックし、ISOファイルをダウンロードします。

2.USB / CDを挿入して、「USBを作成」または「CDを作成」を選択し、作成が完了するまで待ちます。

3.パスワード削除したいコンピューターにUSB / CDを接続します。

4.起動ディスクをPCに挿入し、BIOS画面を呼び出します。起動ディスクから起動するように、USB/CDを一番上に設定します。

5.設定を保存し終了します。

6.USB/CDから起動するようになり、次の画面が表示され、PassNow!機能を選択します。

7.パスワードをリセットしたいアカウントを選択し、「パスワードを削除」ボタンをクリックし、パスワードが削除されます。
リセット完了した後、パスワードなしでログインできます。もしパスワードが求められるとき、「Enter」キーを押してログインしてください。

WindowsパスワードリセットソフトRenee Passnowはパスワード削除以外、新しい管理者アカウントの作成することもできます。「アカウントを作成」をクリックすると作成されます。

関連記事 :
簡単にWindows10ユーザーアカウントを追加する方法4つ
2020-10-16
Imori : 1台のWindows10パソコンで複数ので複数のユーザー共同利用する場合、ユーザーアカウントを使い分けたほうが、データ・プライバ...
【解決済み】エラーコード:0xc000000fが表示され起動失敗
2020-10-19
Ayu : Windowsパソコンが起動できず、エラーコード0xc000000fが出まして困ってますか?0xc000000fエラーコードの原...
2020-10-19
Yuki : Windows 7では、起動するたびにパスワードを入力するのが面倒だと感じるなら、自動的にログインするように設定することもできま...
2020-10-19
Satoshi : Windows 10のユーザーアカウントには、ローカルアカウントとMicrosoftアカウントの2種類があります。 Window...
何かご不明な点がございますか?






