概要
Windows 10パスワードを忘れたら、正常にシステムに入られないのですごく困ることです。次にパスワードリセットディスクの作成方法と、パスワードリセットディスクで Windows10 アカウントのパスワードをリセットする方法を紹介します。万が一、事前にパスワードリセットディスクを作成していない場合、もっと簡単便利なパスワードリセット方法も紹介しています。
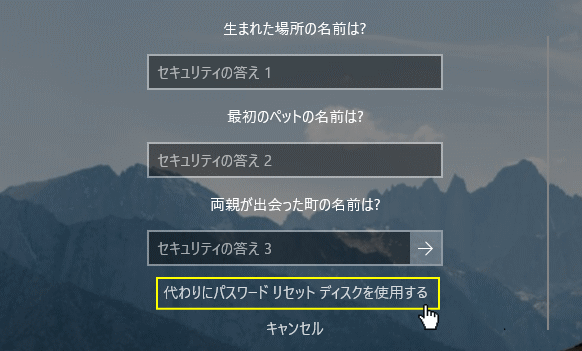
Renee PassNowでWindows10パスワードをリセット(任意の時点でリセット可能)

多機能 パスワードリセット、データ移行、データ復旧、管理者アカウント作成、データ抹消など複数の実用的な機能が搭載。
汎用性高いノートPC、デスクトップ、Surface対応。NEC,Dell,富士通,東芝,Lenovo,SONY,ASUS,Acer,IBM, パナソニック対応
動作環境 Windows 10, 8.1, 8, 7, Vista and XP (32bit/64bit) で実行可能。
操作簡単 日本語インタフェースがあり、分かりやすく、サポートも提供。
無料体験可能 無料体験版で問題解決できるか確認可能。
多機能 パスワード削除、データ移行、管理者作成、データ抹消。
汎用性高い ノートパソコンもデスクトップも対応。
無料体験可能 無料体験版で問題解決できるか確認可能。
Renee PassNowでWindows10アカウントのパスワードをリセットするには?
次の三つのステップを執行してください。
- Renee PassNow
- 正常に動作するWindowsコンピュータ(今すぐRenee PassNowをダウンロード)
- USBディスクまたはCD/DVD(200MB空き容量が必要)
- ディスク(USBディスクまたはCD/DVD)にあるすべてのデータが削除されるため、リセットメディアを作成する前にUSBディスクのデータをバックアップしてください。
1.別のコンピューターにソフトウェアをダウンロードしてインストールします。ソフトを実行し、ISOファイルのタイプを選択します。新しい機種は、×64を選択し、古い機種は×86を選択し、「ダウンロード」ボタンをクリックし、ISOファイルをダウンロードします。

2.USB / CDを挿入して、「USB/ CDを作成」を選択し、作成が完了するまで待ちます。

ステップ3:作り上げたリセットメディアでパスワードをリセットします。
1.作り上げたUSBメディアを対象コンピュータに接続します。
2.再起動してBIOSに入る、BIOSでUSBを第一起動項目に設定します。
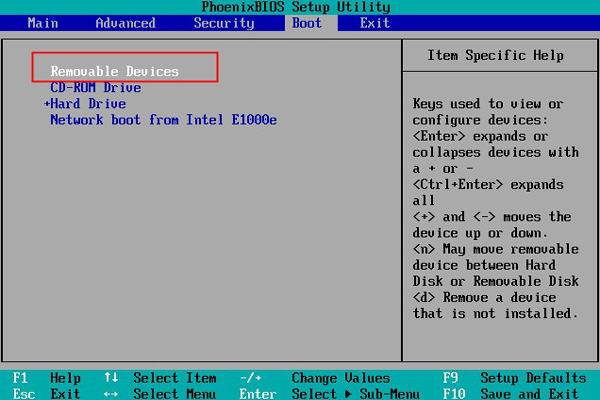
3.再び再起動、Renee PassNowが読み込まれるのを待って、「PassNow!」を選択します。
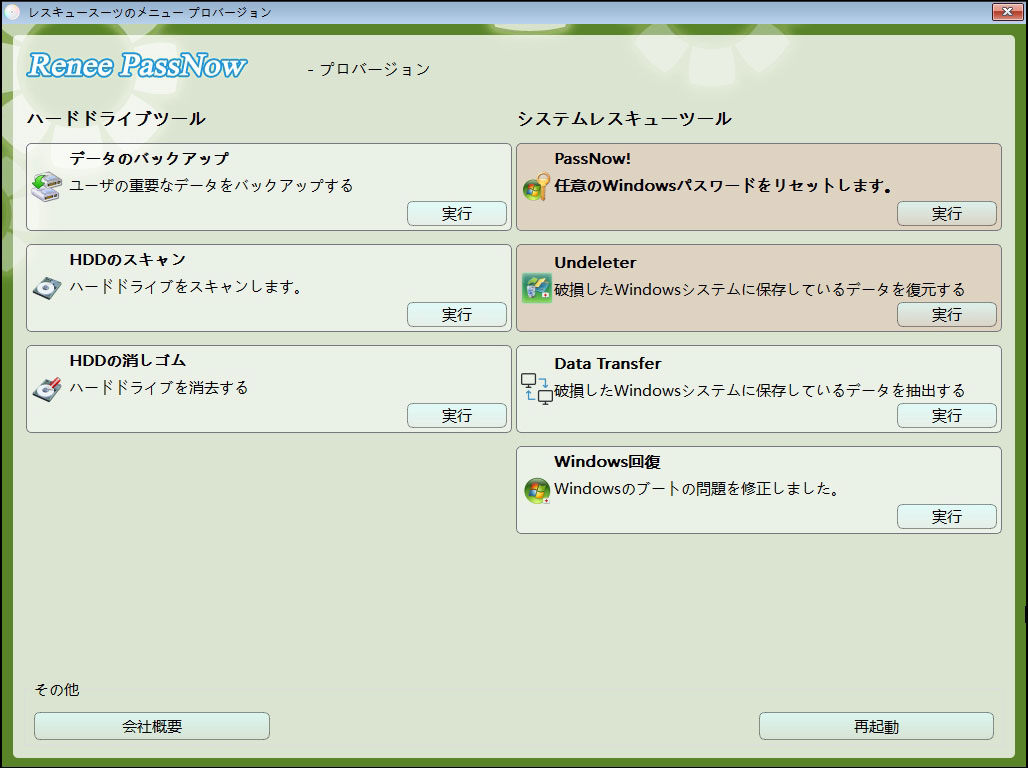
4.システムを選んで、リセットしたいアカウントを選択して「パスワードを削除」をクリックしてパスワードを削除します。
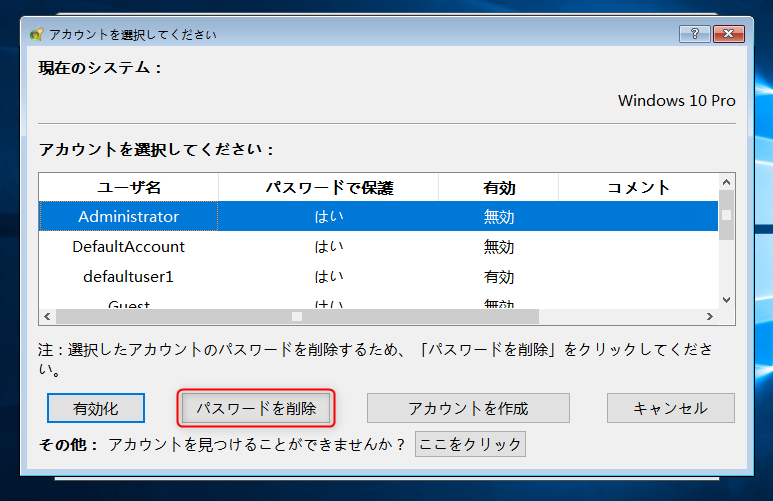
5.それ以外、管理者アカウントでパスワードを削除することができるため、「アカウントを作成」をクリックし、管理者アカウント「RENEE」(パスワード:123456789)を作成することも問題を解決できます。

パスワードを忘れ、リセットディスクも作成して置きませんでした?大事なデータを失いたくないなら、Renee PassNowを使用してください。
Windows 10でパスワードリセットディスクを作成する(事前に作成する必要ある)
パスワードリセットディスクとは?
Windows 10では、パスワードリセットディスクを作成する機能が搭載されます。パスワードを忘れる場合、このリセットディスクを通して、ログイン画面で直接にパスワードをリセットすることができます。リセットディスクを作成する以上、更新せずに何回も再利用することができます。ただし、リセットディスクをも持つ方は誰でも自在にシステムに入られるので、ぜひ安全に保管してください。
Windows 10 パスワードリセットディスクの作成手順
1.USBディスクをコンピュータに接続します。

2.左下の虫眼鏡アイコンをクリックして、「パスワードリセットディスクの作成」と入力して検索結果をクリックします。
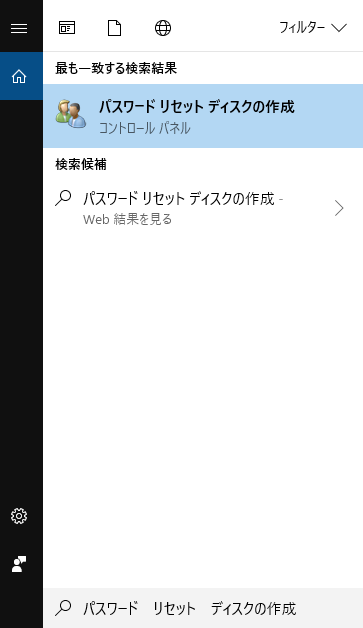
3.下の図の画面で、「次へ」をクリックします。
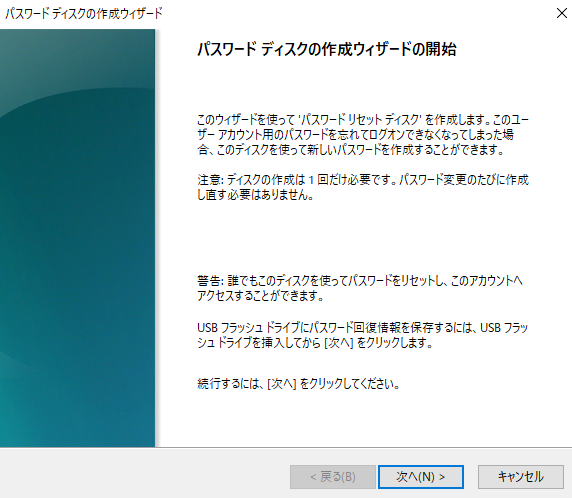
4.作成先のUSBディスクを選択します。
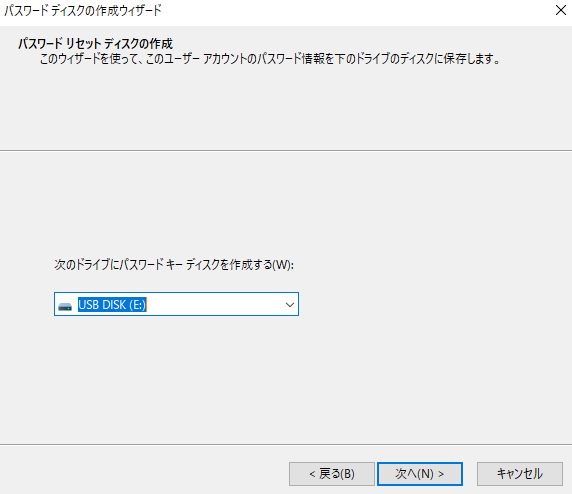
5.アカウントのパスワードを入力します。
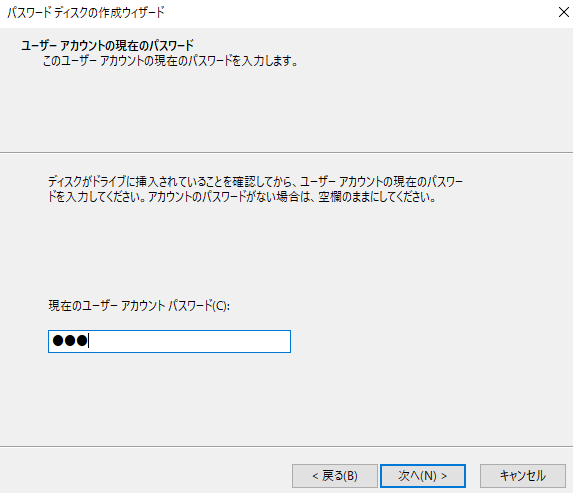
6.プログレスバーを100%まで待って、「次へ」をクリックします。
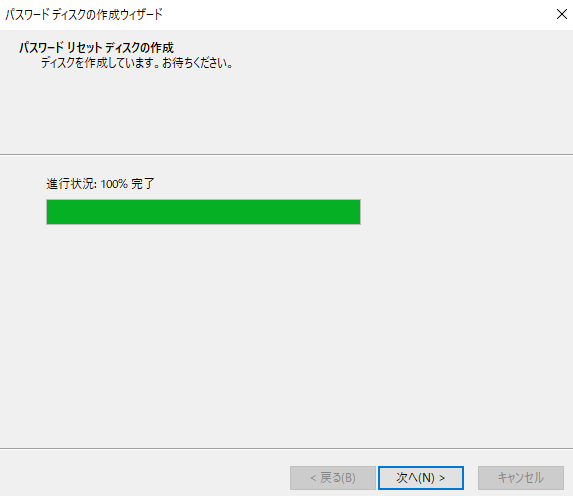
7.最後に「完成」をクリックしては済みます。
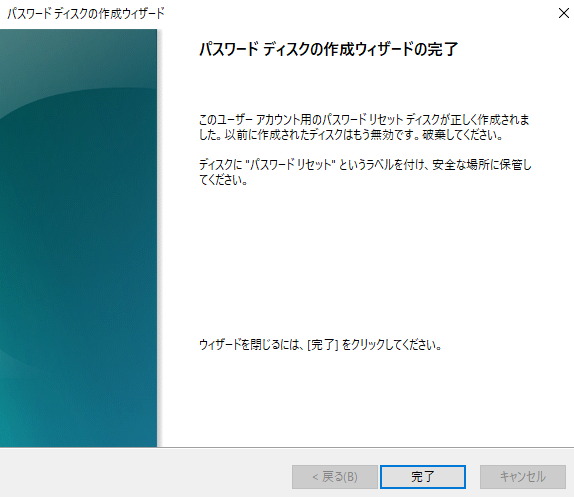
Windows 10 パスワードリセットディスクの使用方法
1.パスワードリセットディスクをコンピュータに接続して、「パスワードのリセット」-「代わりにパスワードリセットディスクを使用する」をクリックします。
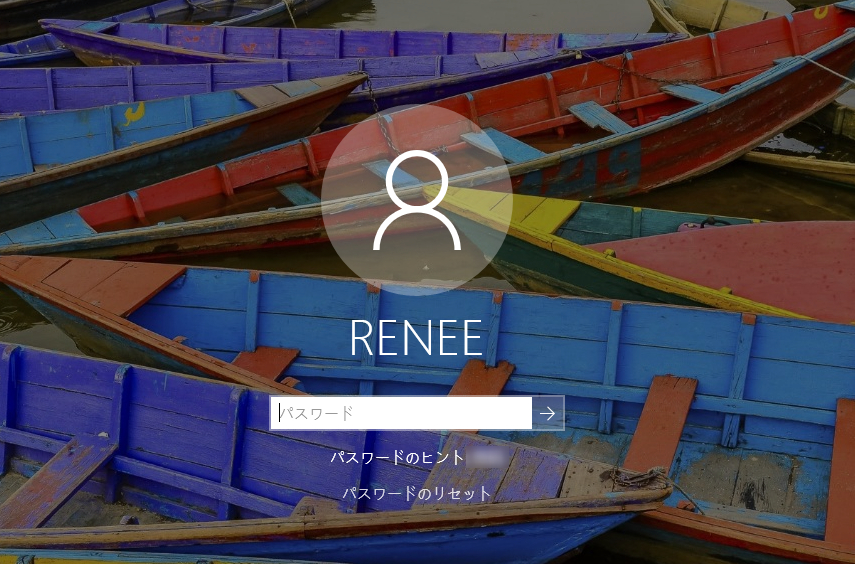
2.次の画面で、この前作った、USBリセットディスクを選択します。
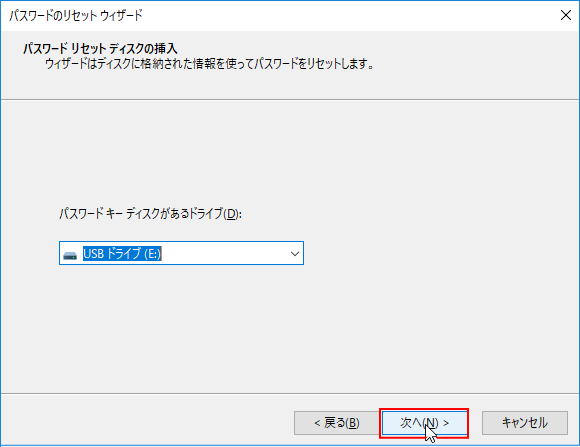
3.新しいパスワードを設定します。
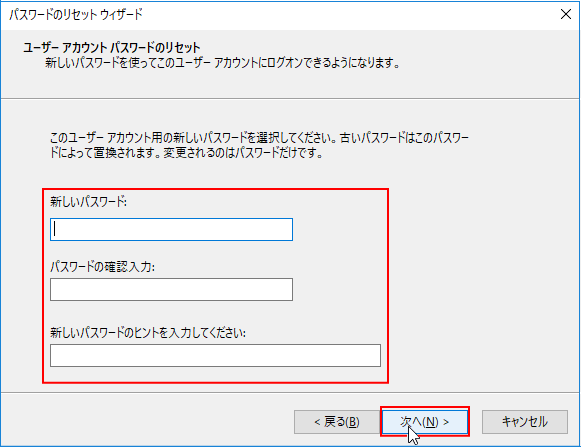
4.設定してから、「完成」をクリックして、新しいパスワードを使用します。
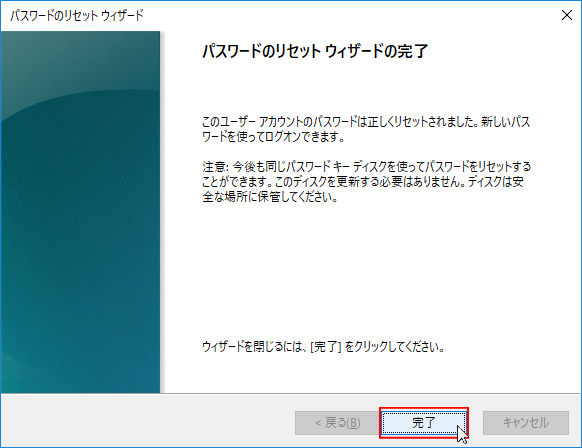
注意:パスワードリセットディスクがマイクロソフトアカウントに応用できません。マイクロソフトアカウントのパスワードを忘れる場合には、ReneePassNowを使ってください。
関連記事 :
解決済み:KERNEL DATA INPAGE ERRORエラーを修復するには?
2020-10-12
Satoshi : 多くのWindowsユーザーが「KERNEL_DATA_INPAGE_ERROR」というエラーに遭遇しました。エラーが発生した後...
解決済み:Windows10をUSBメモリから起動する方法?
2020-10-12
Yuki : Windows 10起動用のUSBメモリを起動順の一位にする方法を知っていますか? この記事では、Windows10をUSBメモ...
2020-10-12
Imori : 今、Windows10が普及しています。 文書を書いたり、設計図をデザインしたり、ゲームをやったりしている時、突然システムクラッ...
何かご不明な点がございますか?






