概要
この記事は、Windows10パスワード忘れた時の対策を6つ紹介しました。忘れたパスワードをリセットするための一番おすすめの方法と他によく利用されている方法もあわせて紹介します。パスワードが正しくない原因と対策を紹介し、安全なパスワードを設定するための秘訣もあります。

おすすめのWindows 10パスワードをリセットする方法
何か簡単な方法はありませんか?もちろんあります。Renee PassNowを利用すれば、わずかなクリックでパスワードを完全に削除し、パスワードを忘れても簡単にWindows 10にログオンできます。

多機能 パスワードリセット、データ移行、データ復旧、管理者アカウント作成、データ抹消など複数の実用的な機能が搭載。
汎用性高いノートPC、デスクトップ、Surface対応。NEC,Dell,富士通,東芝,Lenovo,SONY,ASUS,Acer,IBM, パナソニック対応
動作環境 Windows 10, 8.1, 8, 7, Vista and XP (32bit/64bit) で実行可能。
操作簡単 日本語インタフェースがあり、分かりやすく、サポートも提供。
無料体験可能 無料体験版で問題解決できるか確認可能。
多機能 パスワード削除、データ移行、管理者作成、データ抹消。
汎用性高い ノートパソコンもデスクトップも対応。
無料体験可能 無料体験版で問題解決できるか確認可能。
操作手順
下準備
- USB或いはCDを用意します。そこに保存されているデータをバックアップしたかを確認してください。
- Renee PassNowを別のコンピューターにソフトウェアをダウンロードしてインストールします。ソフトを実行し、ISOファイルのタイプを選択します。新しい機種は、×64を選択し、古い機種は×86を選択し、「ダウンロード」ボタンをクリックし、ISOファイルをダウンロードします。

ステップ1:リセットディスクを作成します。

ステップ2:USBメモリからパソコンを起動します。
1)USBメモリをパソコンのUSB 2.0ポート(黒いポート)に接続します。そして、パソコンを起動し、BIOSに入ります。(BIOS画面を開く方法)


注意:必ずUSBメモリをUSB 2.0ポートに接続してください。このソフトは、各タイプのUSB 2.0にも対応できます。(あるタイプのUSB 3.0に対応できないかもしれません。場合によって、ステップ4の操作でキーボードやマウスを使用できない可能性もあります。)

ステップ3:Windows 10のパスワードを削除します。
Windows OSの代わりに、Renee PassNowに作成された仮想OSが表示されます。この仮想OSによって、アカウントを作成し、パスワードを削除することができます。
1)日本語を選択した後、「PassNow」を選択します。

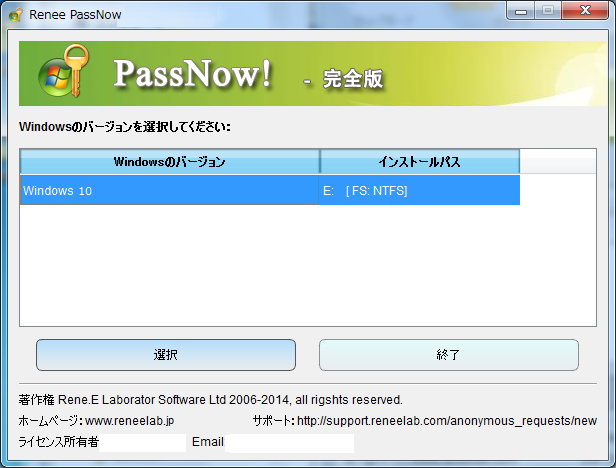
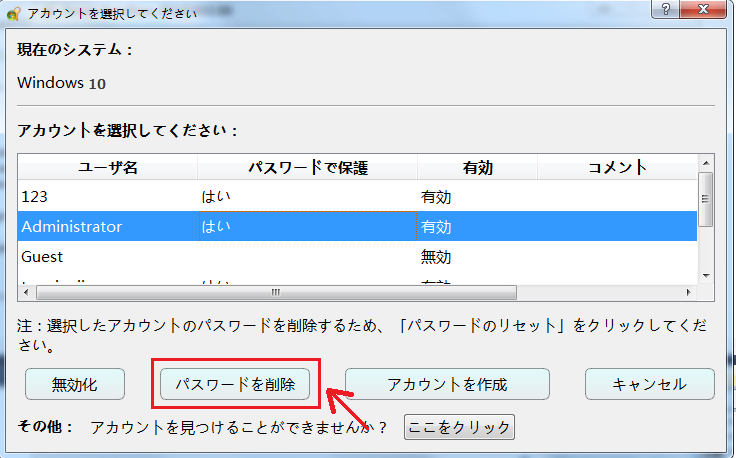
Renee PassNowでWindows 10パスワードを削除した後も、ログインする際にまたパスワードを入力するように要求される場合があります。この時、文字を入力せずに直接「Enter」ボタンを押してください。
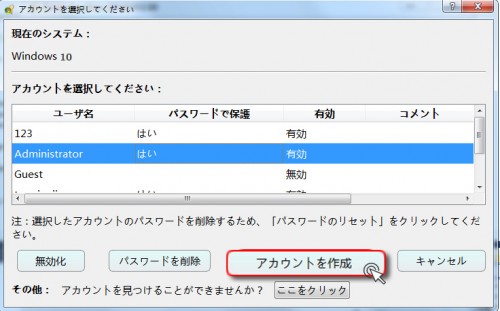
デフォルトでは、作成した新たなアカウントが最高権限を持つ管理者アカウントになります。
デフォルトのユーザー名:Renee
デフォルトのパスワード:123456789
動画で操作説明
Windowsパスワード解除ソフトRenee PassNowの動作原理
Renee PassNowの基本情報:
![]() Windows 10 / 8.1 / 8 / 7 / Vista / 2003 / XP / 2000 / NTに対応可能。
Windows 10 / 8.1 / 8 / 7 / Vista / 2003 / XP / 2000 / NTに対応可能。
![]() 一つのクリックでパスワードを削除できます。複雑なコードやコマンドプロンプトなどは一切ありません。
一つのクリックでパスワードを削除できます。複雑なコードやコマンドプロンプトなどは一切ありません。
![]() 各種類のマザーボード及びBIOSバージョンに対応でき。
各種類のマザーボード及びBIOSバージョンに対応でき。
![]() Windows OSにログインしなくても、簡単にデータを移行したり、ハードディスクをフォーマットしたりできます。
Windows OSにログインしなくても、簡単にデータを移行したり、ハードディスクをフォーマットしたりできます。
![]() Windowsの起動時に潜在的なエラーを分析し、排除します。
Windowsの起動時に潜在的なエラーを分析し、排除します。
SAMとは?
SAMは、セキュリティアカウントマネージャ(英:security account manager)の略称です。C:\Windows\System32\configにあり、パスワードやSIDなどの情報が保存されています。一般的には、このファイルを置き換えたり、編集したりしない方が良いです。うっかりこのファイルを削除した場合、パソコンが正常に起動できない可能性は十分あります。従って、Windows 10のパスワードを忘れた場合は、Renee PassNowを使用する必要があります。なお、SAMファイルはセキュリティ識別子(SID)からなります。
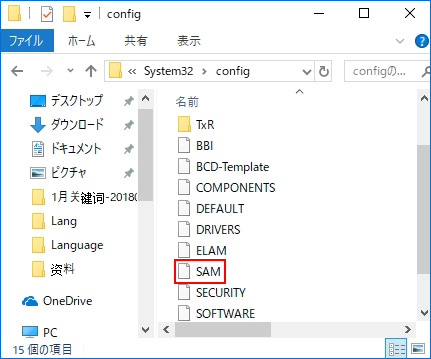
SIDとは?
セキュリティ識別子 (Security Identifier, Security ID, SID) は、Microsoft Windows NT系のOSにおいて、ユーザー、所属グループ、コンピュータ、ログオンセッションを識別するためにシステムによって付与される固有の番号です。OSによって、SIDは異なります。従って、WindowsXPにあるSAMファイルをWindows 10にコピーすれば、このファイルは無効になります。
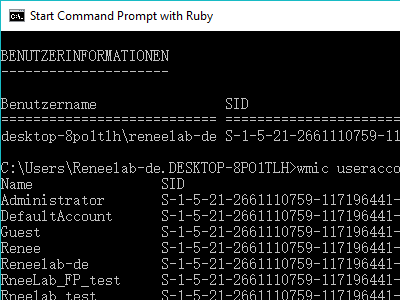
注意:上記の機能を使用するには、ブート可能なリセットディスク(USB/CD)が必要です。Renee PassNowを利用すれば、簡単・迅速に作成できます。
パスワードが正しくない原因と解決方法
 PINが無効
PINが無効
これは、スマホのログインのようなものです。スマホを再起動後、指紋認証が無効なので、パスワードを入力する必要となります。
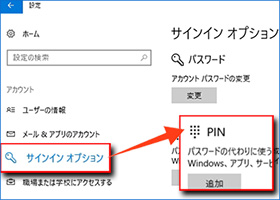
解決方法:
この場合には、まずMicrosoftアカウントのパスワードを変更してみてください。変更できなければ、Renee PassNowを利用してください。これにより、再度パソコンを使用できます。
 Caps Lockが有効になっている
Caps Lockが有効になっている
パソコンの使用中時に、誤って「Caps Lock」キーを有効にし、小文字が大文字になり、数字も別の記号になってしまいます。パスワードの入力に誤りとなります。
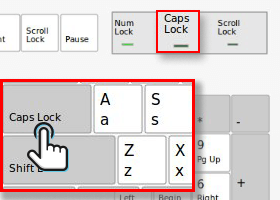
解決方法:
有効か無効か確認をするには、キーボード上の「Caps Lock」ランプで分かります。通常、点灯していれば有効です。この場合には、「Caps Lock」キーを再度押せば、Caps Lockを解除できます。
 テンキーが無効になっている
テンキーが無効になっている
数字と字母から構成されたパスワードの場合には、無効なテンキーを使用すれば、数字の部分は当然入力できません。なお、一般にテンキーがデフォルトで無効になっています。
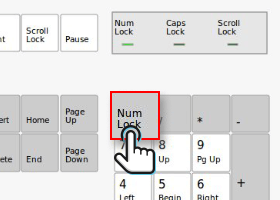
解決方法:
キーボードの右側にある「Num Lock」キーを押せば、テンキーがオンになります。
 Microsoftアカウント
Microsoftアカウント
以前はMicrosoftアカウントを使用していた可能性もありますから、Microsoftアカウントのパスワードを入力して試してください。パスワードを忘れた場合は、パスワードのリセットのページで、Microsoftアカウントのパスワードを変更してください。
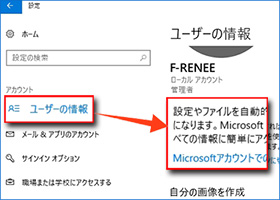
解決方法:
パスワードを変更できず、他のローカルアカウントもない場合には、Renee PassNowを利用すれば、Microsoftアカウントのパスワードを削除できます。
 パスワード忘れた
パスワード忘れた
この場合には、重要なファイルがあれば、パソコンを他人に修理させたくないでしょう。多くのパソコン修理専門店も、情報資産を大切に取り扱うと保証しますが、他人に頼むのはお勧めしません。個人情報や機密情報漏洩の危険性が非常に高いからです。
解決方法:
この時、オフラインソフトRenee PassNowを利用すれば、データの安全が確認できます。4つのステップで簡単にパスワードをリセットすることができます。コードやコマンドプロンプトに関する専門知識が必要ないため、IT技術に詳しくない初心者も自力で操作できます。
パスワードリセットするための一般的な方法6つ
方法1.Windowsシステムの再インストール
しかし、そうすれば、システムパーティションに格納されている重要なデータが全部なくなります。また、再インストール後に元のプログラムやソフトは、使用できないようになる可能性があります。従って、システムを再インストールするのはいい方法ですが、データを失いたくない場合、この方法はお勧めしません。

結論:
これは最も普通の解決方法です。これにより、パスワードを削除できますが、システムパーティションに保存されている個人情報や設定、ソフトが全部失います。例えば、WLANのパスワードなど。
方法2.コマンドプロンプト(CMD)+インストールディスクの利用
パスワードリセットディスクの作成と比べると、この方法は複雑ですが、汎用性が高いです。パスワードリセットディスクの作成は、事前に作成しておかないといけません。しかし、コマンドプロンプトを利用する場合は、パスワードを忘れてからもできます。
実は、この方法は、インストールディスクによって「コンピューターの簡単操作」にあるツール(拡大鏡など)をCMDに置き換えます。その後、CMDの利用でローカルアカウントのパスワードを削除したり、新たなアカウントを作成したりできます。
唯一のデメリットは操作が複雑すぎなので、コマンドプロンプトに詳しくない初心者には適しません。
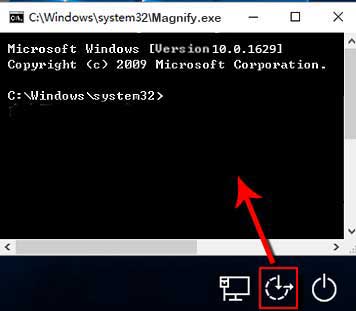

ステップ2:セットアップ画面([Windowsのインストール]ダイアログ)が開いたら、「次へ」ではなく、[Shift]+[F10]キーを押し、コマンドプロンプト(CMD)を開きます。
ステップ3:以下のコマンドを入力します。
1.「c:」を入力します。
2.「cd \ windows \ system32」を入力します。
3.「dir utilman.exe」を入力します。
4.「ren Utilman.exe Utilman_r.exe」を入力します。
5.「copy cmd.exe Utilman.exe」を入力します。
6.ダイアログを閉じます。USB/CDを取り外します。
ステップ4:コンピュータを再起動します。サインイン画面が表示されたら、右下の[コンピューターの簡単操作]アイコンをクリックし、コマンドプロンプトを実行します。
1. 「net user (アカウント名) (新しいパスワード)」を入力します。
2. 「net localgroup administrators test / add」を入力します。そして、ダイアログを閉じます。
ステップ5:1〜2分後、新規作成したアカウントが見えます。見えない場合は、コンピュータを再起動してください。
結論:
Windows 10のパスワードを忘れてしまった場合、この方法は最良の解決方法の一つです。しかし、全部のコマンドを正しく入力しなければなりません。
方法3.ブルートフォース攻撃
 プログラマの場合は、ブルートフォース攻撃も最良の方法の1つです。この方法は汎用性が高くて、元のパスワードをを簡単に表示できます。しかし、他の方法よりかなり複雑で、法律に触れる可能性もあるため、この方法はお勧めしません。
プログラマの場合は、ブルートフォース攻撃も最良の方法の1つです。この方法は汎用性が高くて、元のパスワードをを簡単に表示できます。しかし、他の方法よりかなり複雑で、法律に触れる可能性もあるため、この方法はお勧めしません。一般にOphcrack及びレインボーテーブルを利用します。次には、「XP free small」(code:SSTIC04-10k)を例に挙げます。このレインボーテーブルは380MBしかないので、成功率が高くありません。次の文字からなるパスワードのみに対応できます。
123456789abcdefghijklmnopqrstuvwxyzABCDEFGHIJKLMNOPQRSTUVWXYZ
即ち、パスワードに特殊文字が含まれている場合、このレインボーテーブルは適用しません。後継者「XP Special」(code:WS-20k)はより多くの文字に対応できます。
0123456789abcdefghijklmnopqrstuvwxyzABCDEFGHIJKLMNOPQRSTUVWXYZ!”)* +、 – /:; <=> ?@ [\] ^ _ `{|}〜
なお、「XP Special」(7.5 GB)は有料です。
レインボーテーブルは、Philippe Oechslinに開発されたデータベースです。100GBくらいのは主流となっています。
なお、レインボーテーブルはパスワードハッシュの逆引き表とも言えます。
結論:
要するに、この方法はプロ向けで、初心者に適しません。また、複雑すぎるので、Windows 10パスワードを削除するには時間もお金も非常にかかります。なお、場合によっては、法律に触れる危険性があります。
また、ソフトだけではなく、レインボーテーブルもダウロード必要があります。一般に、「。」や「ä」など特殊文字に対応のレインボーテーブルは全部有料です。
方法4.パスワードリセットソフト
 パスワードリセットソフトで、chntpwは最も有名で、ハッカーによく利用されます。このソフトを利用する前に、ブート可能なリセットディスク(USB/CD)が必要です。これにより、DOSでSAMファイルを編集し、パスワードを削除します。操作が非常に複雑なので、初心者にとってはハードルが高いかもしれません。
パスワードリセットソフトで、chntpwは最も有名で、ハッカーによく利用されます。このソフトを利用する前に、ブート可能なリセットディスク(USB/CD)が必要です。これにより、DOSでSAMファイルを編集し、パスワードを削除します。操作が非常に複雑なので、初心者にとってはハードルが高いかもしれません。また、システムレスキューソフトRenee PassNowも人気を集めています。それは初心者の日常使用のため、Renee.E Laboratoryに開発されたソフトです。プログラムのコードが開発者に暗号化されたので、安全性がchntpwより高いです。従って、このソフトはchntpwと異なり、サードパーティの開発者またはプログラマによる悪意のあるコード編集を予防できます。
Renee PassNowを使用すれば、Windows 10のパスワードを直接削除できます。ローカルアカウントではなく、Microsoftアカウントも対応できます。
セキュリティやウイルス対策において、Renee PassNowは、ノートンやマカフィーなど多くのよく知られたウイルス対策ソフトのテストに合格しました。簡単にWindows 10のパスワードを変更するのと同時に、個人資料に影響を与えません。
方法5.コマンドプロンプト(CMD)/コントロールパネル
 Windows OSにログインできる場合には、Windowsコントロールパネル或いはコマンドプロンプトを使用すれば、Windowsでパスワードを直接削除できます。
Windows OSにログインできる場合には、Windowsコントロールパネル或いはコマンドプロンプトを使用すれば、Windowsでパスワードを直接削除できます。管理者アカウントの場合、コントロールパネルでWindows 10のパスワードを簡単に管理できます。次の手順に従ってください。
コントロールパネル\ユーザーアカウント\ユーザーアカウント\アカウントの管理\アカウントの変更\パスワードの変更
複数のアカウントを持っている場合は、次の手順に従ってください:
コントロールパネル\ユーザーアカウント\ユーザーアカウント\アカウントの管理
上のパスをエクスプローラーにコピーしても良いです。
方法6.Windows 10のパスワードリセットディスク
即ち、事前に作成しておく必要があります。パソコンにログインしなければ、パスワードリセットディスクの作成は絶対に無理です。
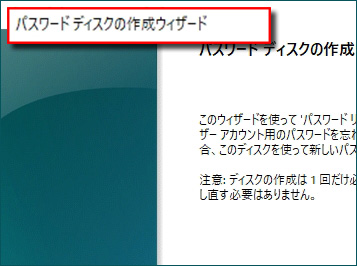

ステップ2:USBメモリをパソコンに接続します。パスワードリセットディスクを作成する前に、重要なデータをバックアップしておいてください。
ステップ3:「コントロールパネル」-「ユーザーアカウント」-「ユーザーアカウント」-「パスワードリセットディスク」をクリックします。
ステップ4:挿入したUSBメモリを選択し、「次へ」をクリックします。
ステップ5:パスワードを入力し、「次へ」をクリックします。
※ パスワードを設定していない場合は、空欄のまま「次へ」をクリックします。
ステップ6:USBメモリを取り外し、安全な場所に保管します。
まとめ
このセクションでは、いくつかのパスワードリセット方法を紹介しました。次には、まとめて簡単に説明します。
Renee PassNow:★★★★★
これソフトは、初心者向けのパスワードリセットソフトです。4つのステップで簡単にパスワードを削除できます。また、ローカルアカウント、管理者アカウントやMicrosoftアカウントの管理に役立ちます。それに、新たなアカウントを作成したり、全部の設置を変更したりできます。なお、Windows OSにログインしなくても、データ移行などの機能も使用できます。
Chntpw:★★★☆☆
コマンドプロンプトなどに詳しい方に適します。この方法にすれば、ウイルスに感染されないために、公式サイトでダウロードした方がオススメです。
英語版しかありませんが、スピーティにパスワードを削除できます。なお、ローカルアカウントのみに対応可能。
システムの再インストール:★★★☆☆
操作が簡単ですが、多くの時間がかかります。この方法には、プロダクトキーが必要です。システムパーティションに保存されているデータもなくなり、アプリケーションなども利用できなくなる可能性があります。
これは、コマンドプロンプトなどの専門知識が必要ありません。
Ophcrack:★★☆☆☆
この方法は、最も複雑なので、関連する専門知識が必要です。
このソフトの利点は、パスワードが簡単に表示できることです。上記したレインボーテーブルをダウロードしたかったら、ここをクリックしてください。場合によっては、お金を払う必要があります。
パスワードについてのアドバイス
安全なパスワードの作成方法
長くてかつ覚えやすいパスワードを作るため、覚えやすい簡単な文章を作るのはオススメです。例えば、以下の様な文章です。
My daughter is aki who is 12 years old.
上記の文章の頭文字を取ると、次のようになります。
Mdiawi12yo.(10文字)
そして、アルファベットを数字と特殊文字と入れ替えます。例えば、「q」=「9」、「o」=「0」、「s」=「$」、「a」=「@」または「&」、「i」や「1」=「!」。上記のパスワードは次のようになります。
Md!@w!12y0.(10文字)
最悪なパスワード
順位 | パスワード名 |
|---|---|
| 1 | 123456 |
| 2 | password |
| 3 | 12345678 |
| 4 | qwerty |
| 5 | 12345 |
| 6 | 123456789 |
| 7 | letmein |
| 8 | 1234567 |
| 9 | football |
| 10 | iloveyou |
関連記事 :
2020-10-26
Satoshi : Windows10にアップグレードしましたが、どうしてもパソコンのログインパスワードを思い出せません。この記事はWindows1...
2020-10-23
Imori : NECパソコンマイクロソフトアカウントのパスワードを忘れ、スマホから再設定したが、うまくいきません。Windows10パスワード...
【HPタブレット】BIOS画面の出し方及び起動順位の変更方法
2018-04-17
Ayu : HPタブレットにはキーボードがないため、特定のキーの押しでBIOS画面を呼び出すことができません。では、起動順位を変更するにはど...
LenovoパソコンでBIOS画面で起動順番を設定できない時の対策
2020-07-29
Yuki : パソコンパスワード忘れて、専用ソフトを利用してパスワードを削除する時、BIOS画面で起動順番を変更する必要があります。BIOS画...
製品に関するご意見・ご質問・ご要望はお気軽に こちらまでお問い合わせください。>>





