概要
システム回復ツールの機能は、障害によりコンピュータ機器が正常に使用できない場合に、回復ツールを使用してシステムを迅速に回復し、不必要な損失を回避できることです。以下では、32 ビットおよび 64 ビット用の Windows 10 システム回復ツールを紹介しますので、急いで調べてください。
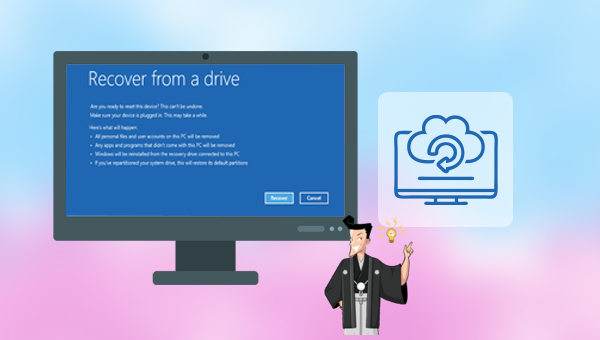

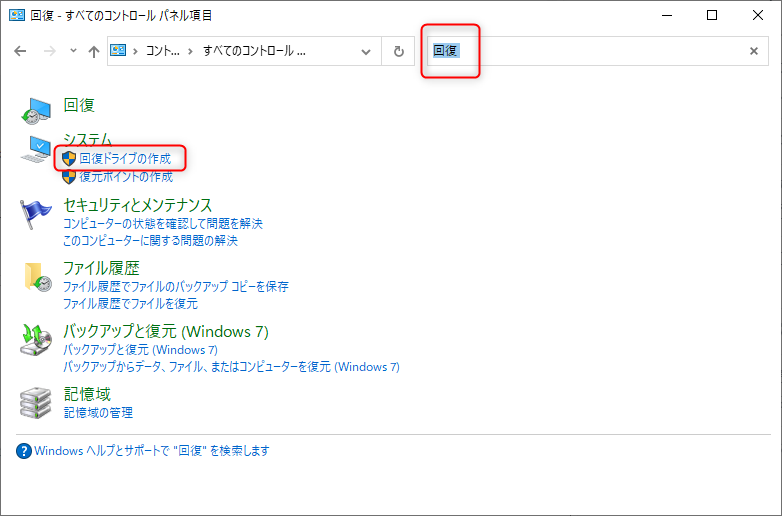
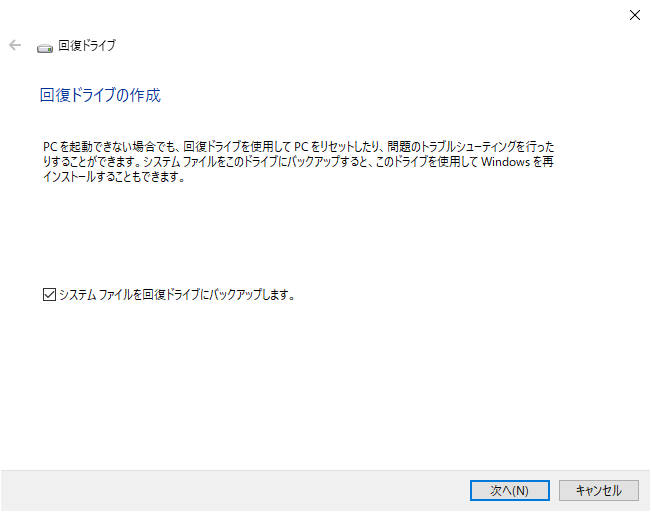
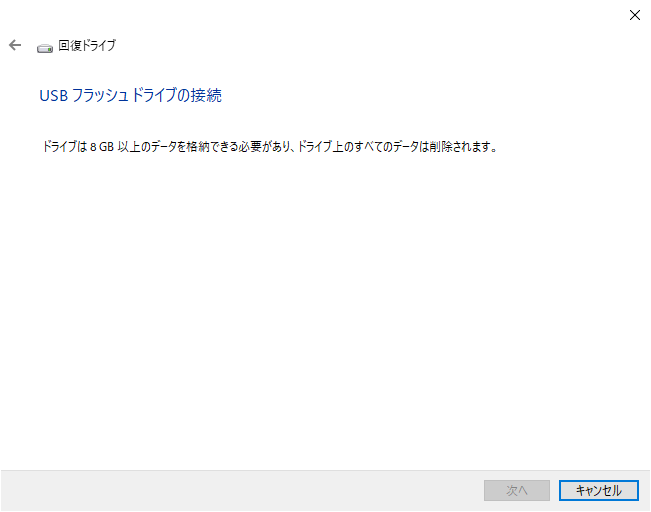

自動4Kアライメント システムをSSDに移行すると、4Kアライメントが自動的に実行され、SSDのパフォーマンスを向上させる。
GPTとMBR対応 システムを移行する時、自動的にSSDに適切なパーティション方式にする。
NTFSとFAT32対応 さまざまなファイルシステム対応。
速度が速い 先進的なアルゴリズムを利用し、最大3000MB /分の速度を達する。
多機能 システム移行、バックアップ、HDDクローン、クリーンアップ等の機能ある。
自動4Kアライメント SSDのパフォーマンスを向上させる。
GPTとMBR対応 自動的にSSDに適切なパーティション方式...
NTFSとFAT32対応 さまざまなファイルシステム対応。

ステップ 2: バックアップ先と元を選択します。通常、ソースはデフォルトでシステム パーティションを選択し、バックアップ先はシステム バックアップを保存する場所を選択できます。ここでは、外付けHDDを選択します。

定期的なバックアップが必要な場合は、[スケジュール]を有効にして、毎日/毎週/毎月の定期的なバックアップと、バックアップを自動的に開始する時間を設定できます。バージョンチェーンスキーム、単一バージョンスキーム、完全モード、増分モード、差分モード5つのバックアップスキームがあり、いずれかを選択してバックアップを実行できます。

ステップ 3: 設定完了後、「今すぐバックアップ」をクリックします。
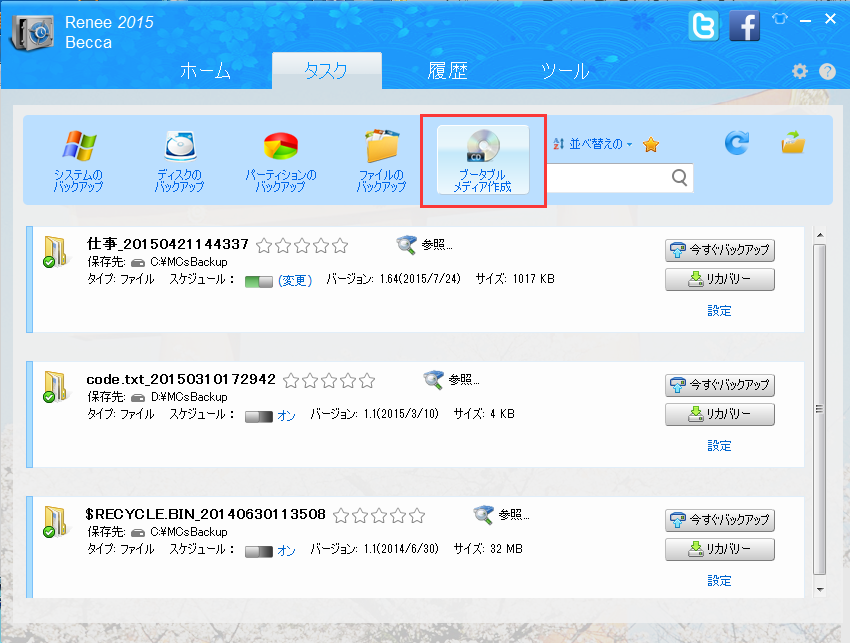
ステップ2:「選択」ボタンをクリックし、「次へ」ボタンをクリックします。
基本版はブータブルCD/DVDのみ作成できます。プロ版はブータブルCD/DVDもUSBも作成できます。
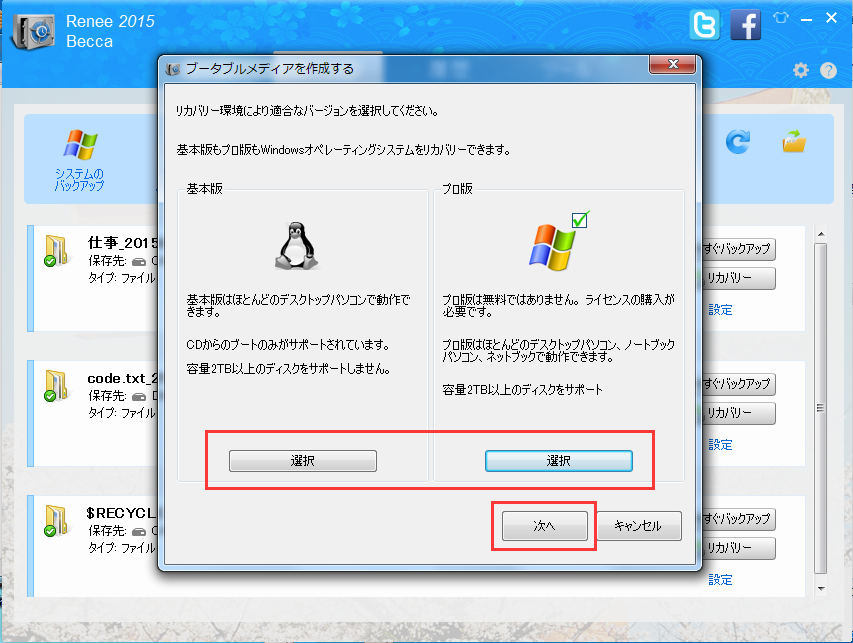
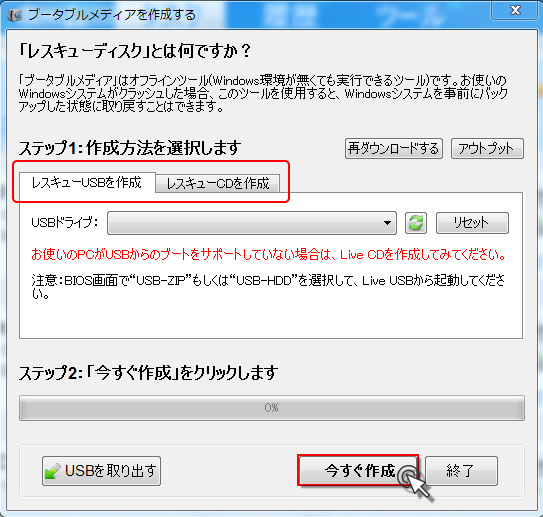
ステップ3:起動メディアを復元(リストア)したいパソコンの挿入し、BIOS画面に入り、起動設備の順番に起動メディアを一番にします。

ステップ4:イメージバックアップからパソコンを復元(リストア)します。
起動メディアから起動したら、次の画面が表示されます。復元(リカバリー元)と復元先(リカバリー先)を指定し、「リカバリー」ボタンをクリックします。
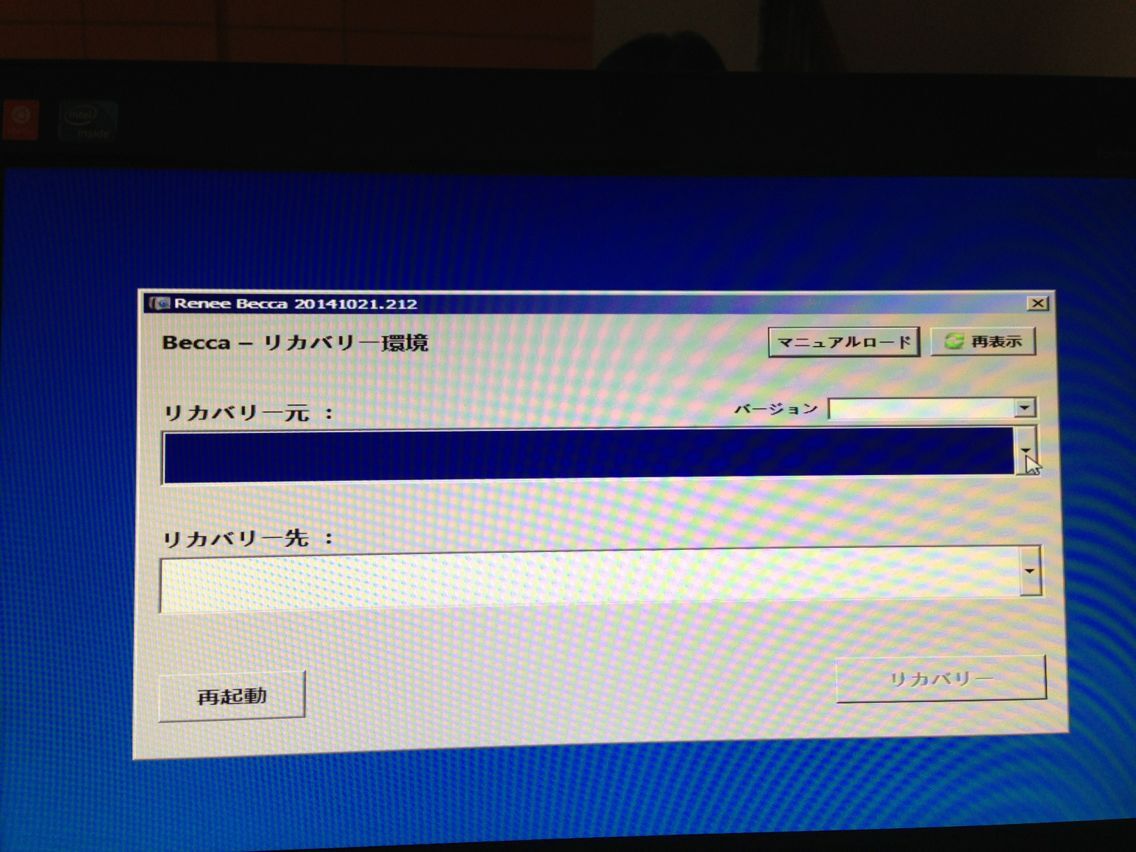

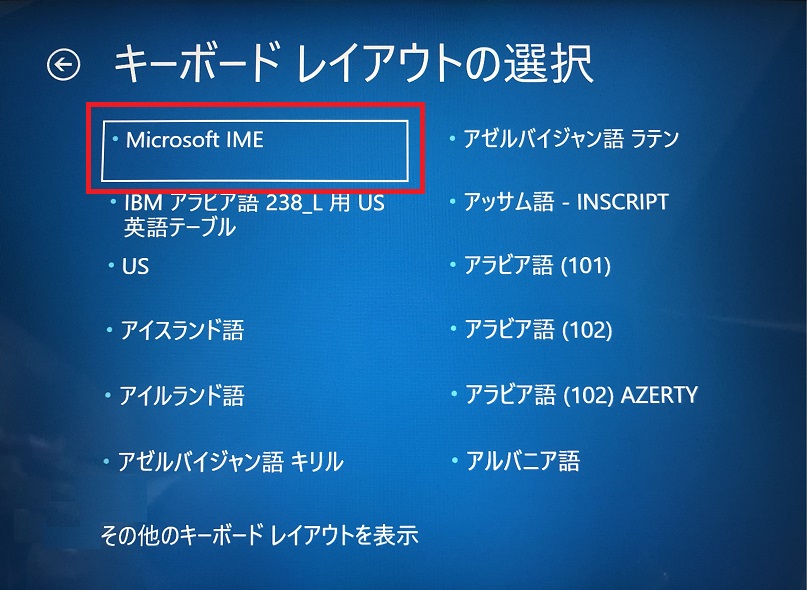

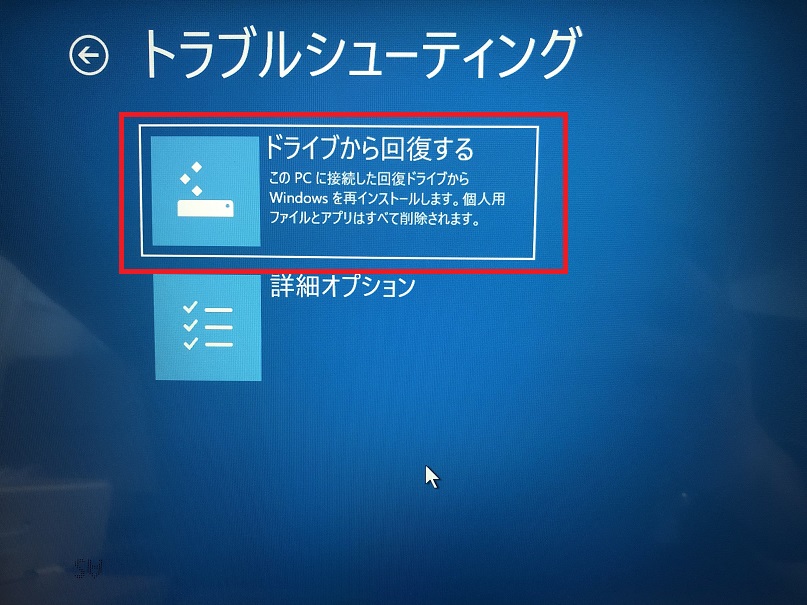
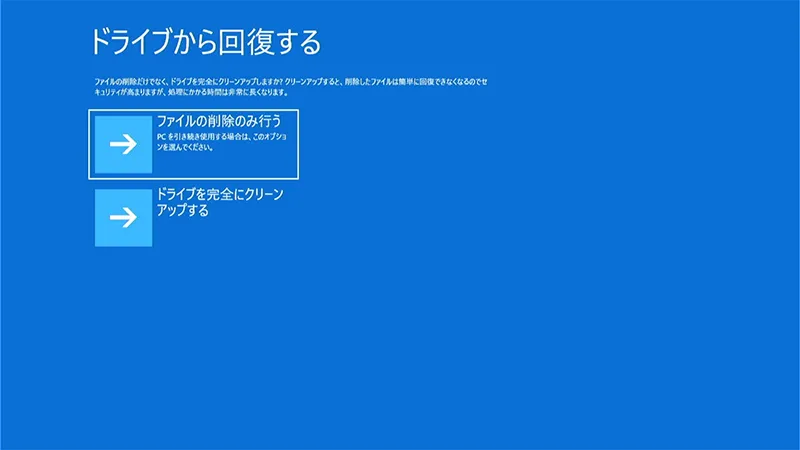
関連記事 :
2024-01-12
Satoshi : この記事では Windows 7 システムの再インストールする手順を紹介します。そのような操作が必要になった場合は、この記事をお...
2024-02-26
Yuki : システムが Windows 7 のままの場合は、使用中にシステムの問題が発生する可能性があります。したがって、次の記事では、Wi...
2023-10-10
Ayu : システムリカバリーディスクは、システム障害が発生した場合にシステムを工場出荷時の状態に復元するのに役立ちます。 Windows ...
【簡単】Windows10のリカバリ ディスクを作成する方法
2020-10-10
Imori : 以前は、付属品のリカバリディスクを使用して、Windowsの問題を修復することがよくありました。 Windows10リカバリディ...




