概要
この記事では、Windows10 PCが急に重くなる、反応が遅くなった場合に考えられる原因と解決策を紹介します。

- コンピュータの長時間使用による再起動なし
- ハードディスクの空き容量不足
- 不良セクタによるハードディスクの損傷
- コンピュータ上のマルウェアまたはウイルス
- 互換性のないハードウェアまたはドライバーの未更新
- 実行中のアプリケーションが多すぎる
- PCまたはプロセッサの過熱
- 古い設備
以上は、Windows 10 PCが重くなる原因となる8つの一般的な理由です。いくつかの簡単な方法で解決することができますが、問題がまだ存在する場合は、専門家に依頼することをすすめます。データバックアップツールRenee Beccaが動作します。

初心者向け 誰も簡単に操作でき、最大3000MB/分の速度で高速処理可能。
多機能 システム移行、バックアップ、HDDクローン、クリーンアップ等の機能ある。
バックアップ方式 差分/増分バックアップで、時間とスペース節約。
先進技術 VSS技術を利用し、操作しながらバックアップ可能。
動作環境 Windows 10,8.1,8,7,Vista,XP対応。
初心者向け 誰も簡単に操作でき、最大3000MB/分の速度で...
多機能 システム移行、バックアップ、HDDクローン、クリーン...
差分/増分バックアップで、時間とスペース節約。
無料体験無料体験 800名のユーザー様に体験をしていただきました!
② バックアップ元とバックアップ先を選択して、「今すぐバックアップ」ボタンをクリックします。
ヒント:定期的なバックアップが必要な場合は、[スケジュール]を有効にして、毎日/毎週/毎月の定期的なバックアップと、バックアップを自動的に開始する時間を設定できます。

定期自動バックアップが必要な場合、スケジュールを設定します。定期自動バックアップが必要ない場合、このステップをスキップしてください。

バックアップ方式を指定し、バックアップします。
定期自動バックアップをしない場合、このステップもスキップして問題ないです。定期バックアップする時、効率的なバックアップ方式を設定すると、時間と空間を節約できます。

Renee Beccaには5つのバックアップスキームがあり、いずれかを選択してバックアップを実行できます。 さらに、指定した時間内に自動的にバックアップを実行する自動バックアップスケジュールを設定できます。
- バージョンチェーンスキーム:5つの差分バックアップバージョンが保存され、新しいバックアップバージョンを作成後自動的に最も古い差分バックアップバージョンが削除されます。
- 単一バージョンスキーム:最新バックアップバージョンのみが保存され、バックアップの完了後前のバージョンが自動的に削除されます。
- 完全モード:完全バックアップを作成します。
- 増分モード:前回のバックアップより増えたもののみバックアップするということです。初回バックアップは完全のバックアップをします。増分バックアップについて>>
- 差分モード:毎回バックアップする時は初回バックアップと比較し、差の分のみをバックアップすることです。初回バックアップは完全のバックアップをします。差分バックアップについて>>

③「タスク」で作成したバックアップファイルを探し出します。復元先を指定し、「今すぐリカバリー」ボタンをクリックし、復元します。

Windows + I ボタンを同時に押して Windows 設定ウィンドウを開き、システム オプションに入ります。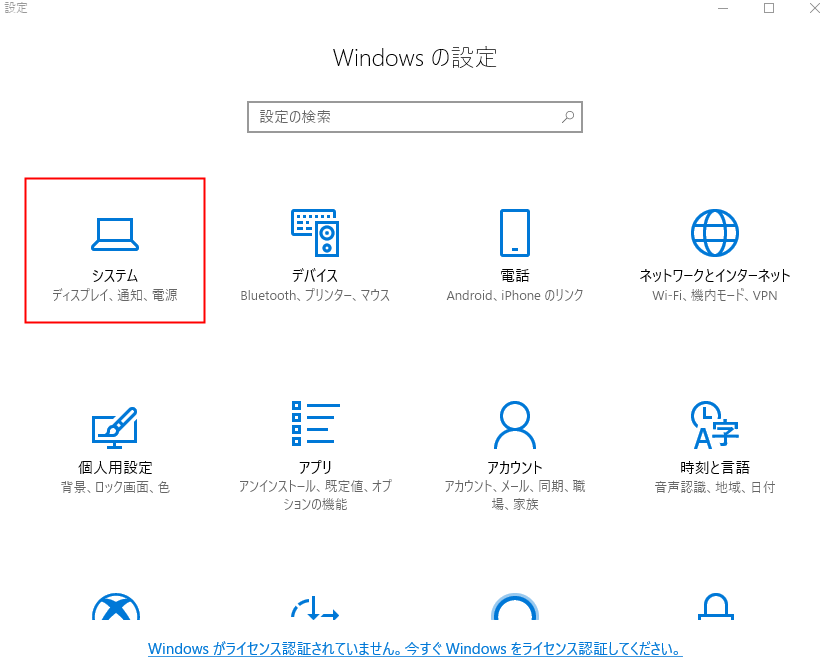
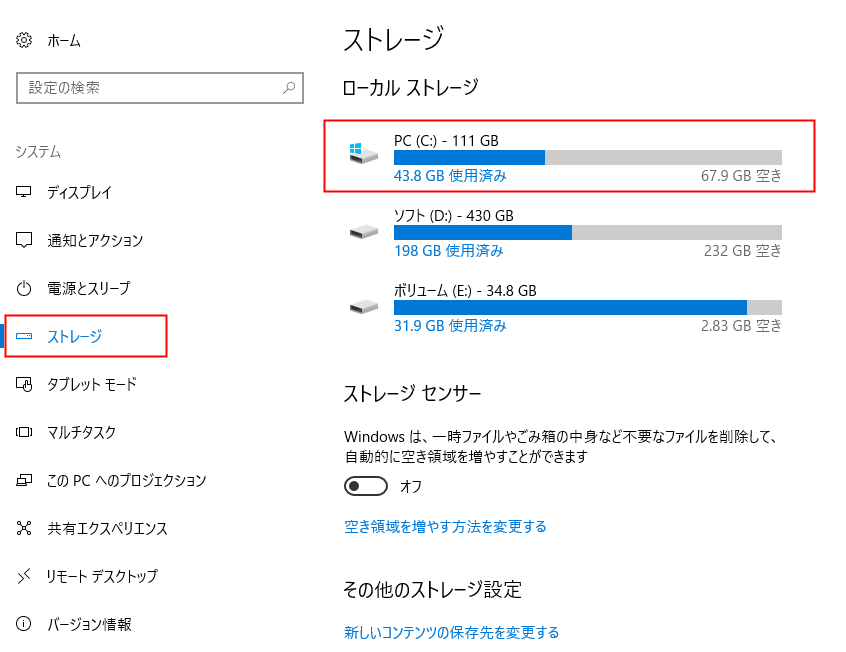
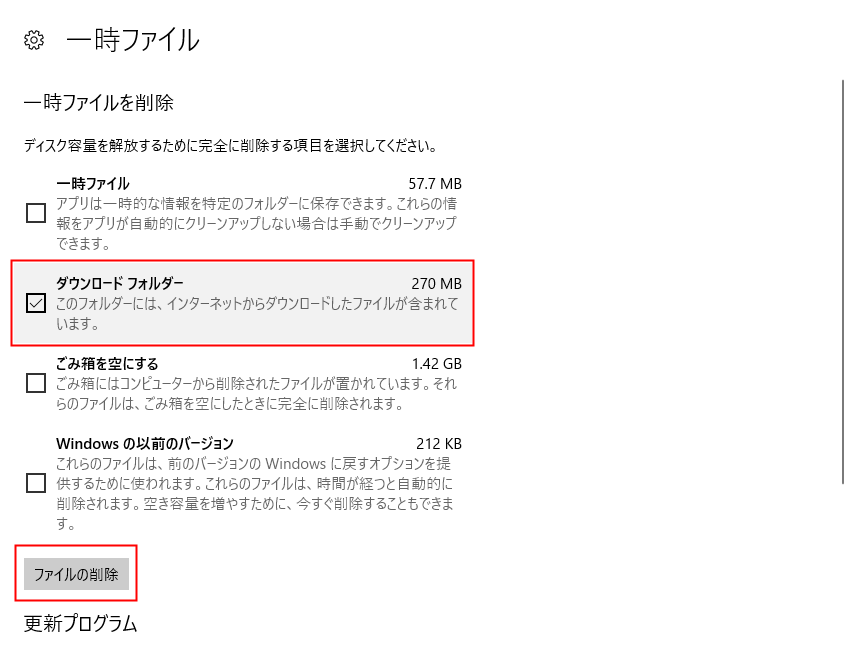
devmgmt.msc」と入力し、「OK」をクリックしてデバイスマネージャーを開きます。

ドライバーを自動的に検索」オプションを選択し、指示に従ってハードディスクドライバーの更新を完了します。
適用」オプションをクリックします。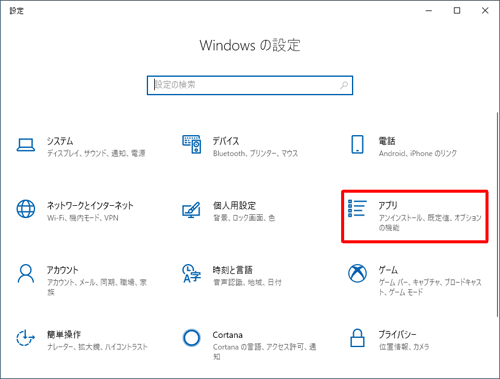
アンインストール」をクリックします。手順を完了したら、コンピュータを再起動します。Windows 10はより高速に動作します。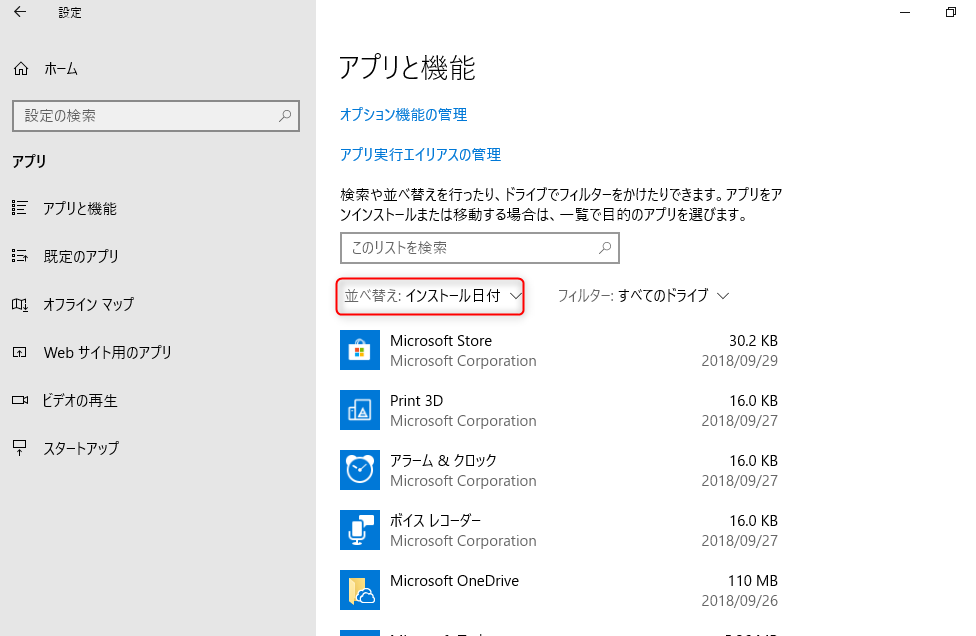
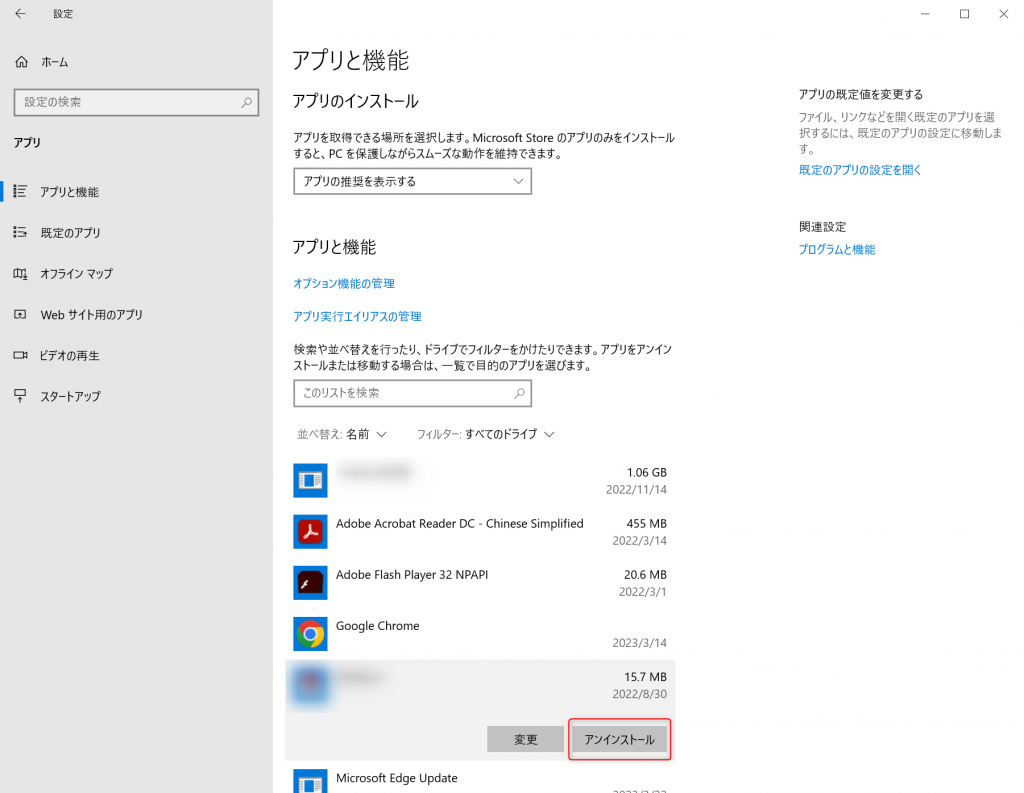


関連記事 :
Win10/7外付けHDDがマイコンピュータに表示されない時の対策
2023-12-06
Yuki : Windows 10 / 7 で接続された外付けHDDがマイコンピュータに表示されない場合、この記事で解決法を説明します。データ...
コンピューターに xlive.dll がないエラーの原因と対処法5つ
2024-01-19
Satoshi : Windows では、コンピューターに xlive.dll がないエラーが発生する場合があります。この記事では、xlive.dl...
DELLコンピューターの忘れたログインパスワードを解除する方法
2020-10-26
Yuki : DELLノートパソコンのパスワードを忘れて、ログインできなくなりました。自宅で使用しているパソコンなので、重要な資料、お客先情報...
2022-02-07
Yuki : 誰かが自分のコンピューターを使う時、もしくはパソコンを共同使用する時、勝手にアプリにログインされたり、設定を変更されたりしたら、...




