概要
Windows 7では、起動するたびにパスワードを入力するのが面倒だと感じるなら、自動的にログインするように設定することもできます。すると、パスワードの入力を省略できます。ただし、安全のため、誰かがあなたのコンピュータを使用することもある場合は、自動ログインを避けることをお勧めします。

Windows 7で自動ログインを設定する方法
方法一:netplwiz命令を使用する
1、「Windows」+「R」キーを押し、「ファイル名を指定して実行」で「netplwiz」を入力して「OK」ボタンをクリックします。
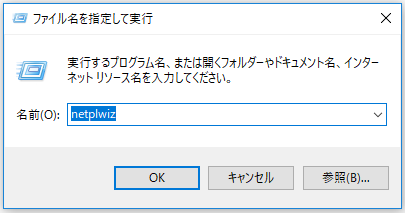
2、「ユーザーアカウント」画面で自動ログインさせたいアカウントを選びます。
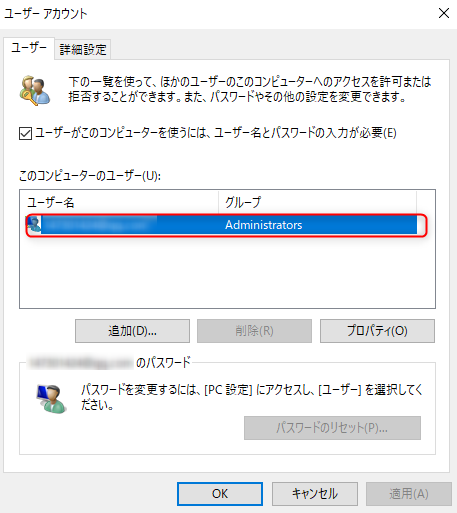
3、「ユーザーがこのコンピューターを使うには、ユーザー名とパスワードの入力が必要」のチェックを外します、そして「OK」ボタンをクリックします。
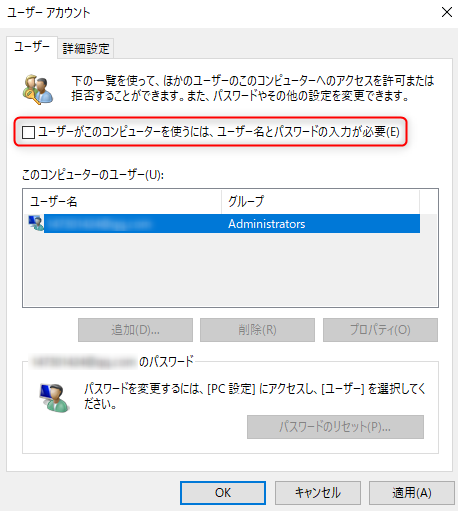
4、自動ログインさせたいアカウントのユーザー名とパスワードを入力して、「OK」ボタンをクリックします。次の起動は、設置されたアカウントは自動ログインします。
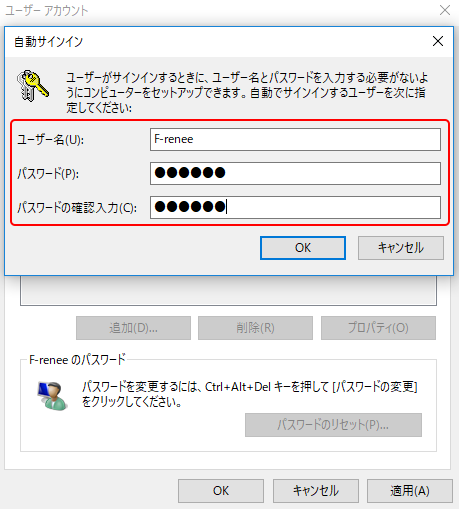
デメリット:この設定は管理者アカウントが必要です、そうでなければ設定できません。
方法二:Windows7の自動ログインをレジストリで設定する
お使いのパソコンがドメインのユーザーである場合、上記のように自動ログインすることはできません。 ドメインネットワークでは、Windows 7の自動ログインを設定は少し複雑だが、設定することは可能です。
1、「Windows」+「R」キーを押し、「ファイル名を指定して実行」で「regedit」を入力して「OK」ボタンをクリックします。
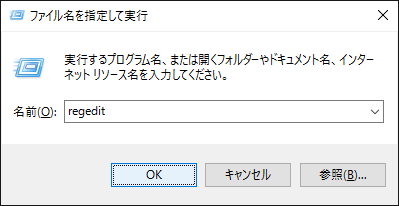
2、レジストリエディターで、「HKEY_LOCAL_MACHINE \ SOFTWARE \ Microsoft \ Windows NT \ CurrentVersion \ Winlogon”」の順番で、フォルダWinlogonを見つけます。
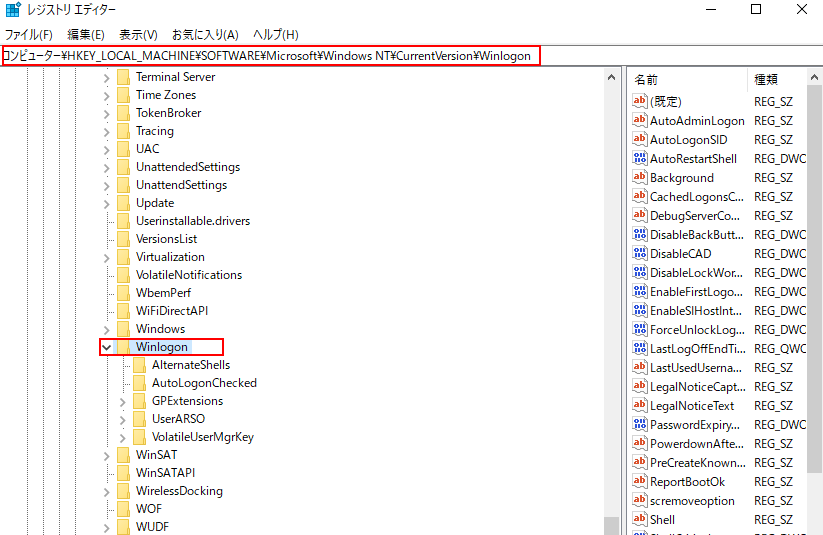
3、右側の項目「AutoAdminLogon」をダブルクリックし、「値のデータ」を「1」で入れ替わります。
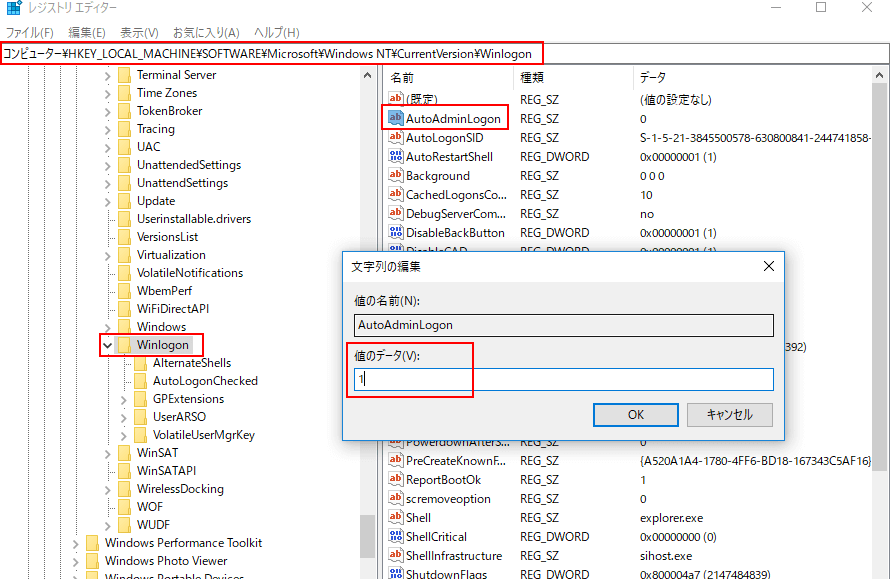
デメリット:レジストリ内容を編集するのは複雑で、初心者にとってちょっと難しい。何か間違いがあれば、システム全体の動作に影響を与えるから、コンピュータ知識を持つ必要があります。
方法三:プロツールでWindows7のログインパスワードを省略する
上の方法を使っても、Windows 7コンピュータに自動ログインすることができない場合は、Renee PassNowというソフトウェアを使用してコンピュータアカウントのパスワードを削除し、自動ログインを有効にすることができます。

多機能 パスワードリセット、データ移行、データ復旧、管理者アカウント作成、データ抹消など複数の実用的な機能が搭載。
汎用性高いノートPC、デスクトップ、Surface対応。NEC,Dell,富士通,東芝,Lenovo,SONY,ASUS,Acer,IBM, パナソニック対応
動作環境 Windows 10, 8.1, 8, 7, Vista and XP (32bit/64bit) で実行可能。
操作簡単 日本語インタフェースがあり、分かりやすく、サポートも提供。
無料体験可能 無料体験版で問題解決できるか確認可能。
多機能 パスワード削除、データ移行、管理者作成、データ抹消。
汎用性高い ノートパソコンもデスクトップも対応。
無料体験可能 無料体験版で問題解決できるか確認可能。

2、USB / CDを挿入して、「USBを作成」または「CDを作成」を選択し、作成が完了するまで待ちます。 次に、パスワード省略したいコンピューターにUSB / CDを接続します。

3、再起動してBIOSに入る、BIOSでUSBやDVDを第一起動順位に設定し、設定を保存し終了します。

4、Renee PassNowが読み込まれるのを待って、PassNowツールを選択します。

5.目標アカウントを選んでパスワードを削除します。
再起動してから二度とパスワードを入力する必要がなくなります。
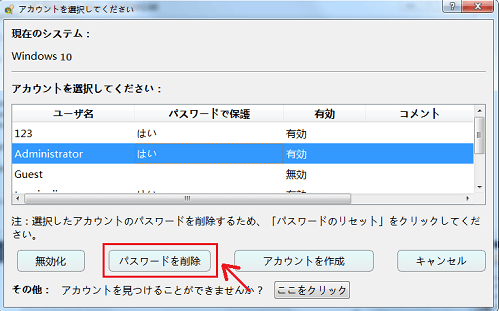
デメリット:Windowsで含まれるソフトではない、それにCDやUSBでレスキューツールを作る必要もあります。
注意事項
自動ログインは便利ですが、必ずしもいいこととは言えません。パソコンを起動する以上、誰にも中のデータをアクセスすることができます。ですから、誰かとパソコンを共同使用するまたはよく外でコンピューターを使用するなら、パスワード入力をスキップしないことをお勧めします。
関連記事 :
【簡単】Windows7のAdministratorアカウントを有効にする方法
2020-10-19
Imori : Administratorアカウントは管理権限を持っているアカウントです。Windows 7で管理者アカウントAdministr...
2020-10-19
Yuki : Microsoftアカウントは既にWindows 10エコシステムの重要な部分となっています、一つだけのアカウントを通して、さま...
2020-10-19
Satoshi : Windows 10のユーザーアカウントには、ローカルアカウントとMicrosoftアカウントの2種類があります。 Window...
2020-10-19
Ayu : Windows10の自動ログインは利便性はありますが、パスワードの入力は安全のため設置されたものです。もしパソコンに貴重なデータ...
何かご不明な点がございますか?






