概要
コンピューター内のファイル保護を強化するには、Windows 8.1 システムのデータを定期的にバックアップすることが極めて重要です。この記事で、Windows 8.1 に適したバックアップソフトウェアをいくつかご紹介いたします。


自動4Kアライメント システムをSSDに移行すると、4Kアライメントが自動的に実行され、SSDのパフォーマンスを向上させる。
GPTとMBR対応 システムを移行する時、自動的にSSDに適切なパーティション方式にする。
NTFSとFAT32対応 さまざまなファイルシステム対応。
速度が速い 先進的なアルゴリズムを利用し、最大3000MB /分の速度を達する。
多機能 システム移行、バックアップ、HDDクローン、クリーンアップ等の機能ある。
自動4Kアライメント SSDのパフォーマンスを向上させる。
GPTとMBR対応 自動的にSSDに適切なパーティション方式...
NTFSとFAT32対応 さまざまなファイルシステム対応。
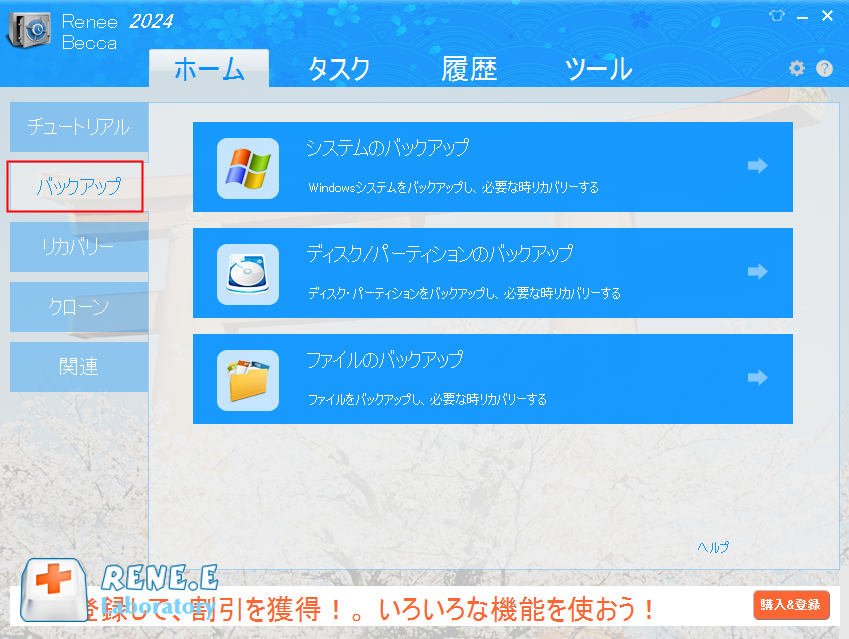
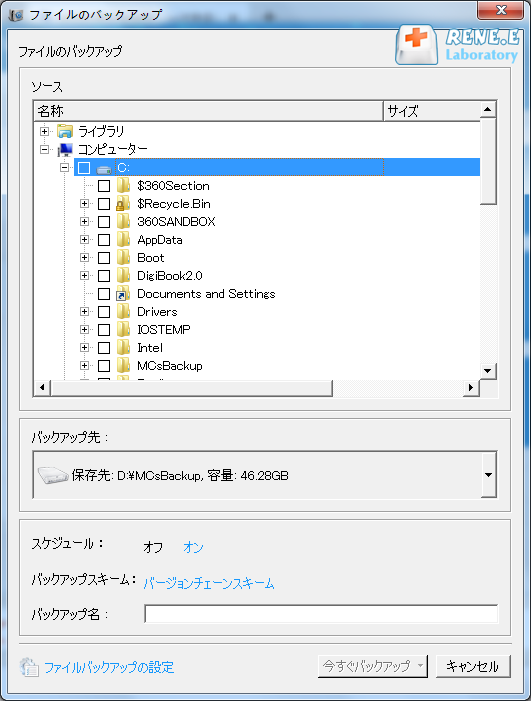

バージョンチェーンモード、シングルバージョンモード、全体モード、増分モード、差分モードがあります。
バージョンチェーンモードでは、最新の5バージョンのみ保持し、古いバージョンは自動で削除されます。シングルバージョンモードでは、最新バージョンのみ保持し、前のバージョンは自動で削除されます。全体モードでは、完全バックアップが作成されます。増分モードでは、初回の完全バックアップ後に増分バックアップが行われます。差分モードでは、初回の完全バックアップ後に差分バックアップが行われます。
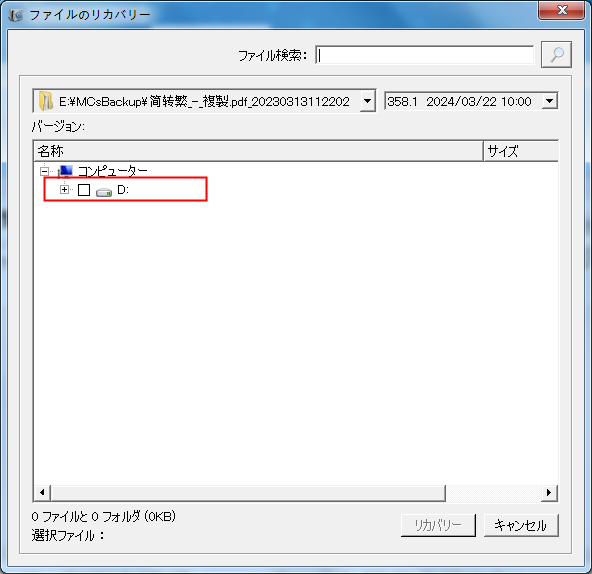
- ソフトウェアのインターフェースはシンプルかつ明確で、理解しやすく、操作も簡単です。
- さまざまなバックアップおよび復元機能を自由に選択できます。
- 3つのクローン作成機能を備え、さまざまなクローン作成ニーズに対応します。
- システムは、元のシステム データを保持したまま、新しいハード ドライブに直接移行できます。
- ハードディスクのクローンを作成する前に、新しいハードディスクのパーティション サイズを設定できます。
- ハードディスクの使用済み領域のクローン作成のみをサポートし、HDD から SSD へのクローン作成をサポートします。
- 毎日/毎週/毎月の自動バックアップ計画を立てることができます。
- 増分バックアップと差分バックアップが可能で、追加したファイルや元のバックアップと異なる部分のみをバックアップするため、ハードディスクのストレージ容量を大幅に節約できます。
欠点: Windows システムのみをサポートします

- 完全バックアップ、差分バックアップ、増分バックアップが利用可能です。
- 定期的なバックアップ ファイルをサポートします。
欠点:
- 無料版には機能が制限されています。
- 暗号化はシステムのパフォーマンスに影響を与え、システムの動作が遅くなる可能性があります。

関連記事 :
2024-04-15
Yuki : 外付けHDDをフォーマットした後にデータを復元することが可能かどうか、そしてその手順について説明する記事です。
外付けHDDに Windows 10 をインストールする方法
2023-09-15
Yuki : 外付けHDDに Windows 10 をインストールすると、独自のオペレーティング システムをよりポータブルに使用できるため、頻...
2024-03-28
Satoshi : HDDは消耗品であり、データ紛失を避けるために定期的なバックアップが不可欠です。万が一データを誤って消去してしまった際には、デー...
2024-02-27
Imori : rstrui.exe を実行できないエラーが発生した場合は、システムの復元を実行できません。この記事では、rstrui.exeが...




