Windows のインストール時install.wimを開けない場合の対策
- ホーム
- サポート
- データ復元・復旧・復活
- Windows のインストール時install.wimを開けない場合の対策
概要
Windows のインストール時に必要なファイル install.wim を開けないエラーなど、いくつかの問題が発生する可能性もあります。この記事の内容には、この問題の理由といくつかの一般的な解決策が含まれています。また、コンピューター内のデータが失われた場合のデータ復元方法も紹介します。
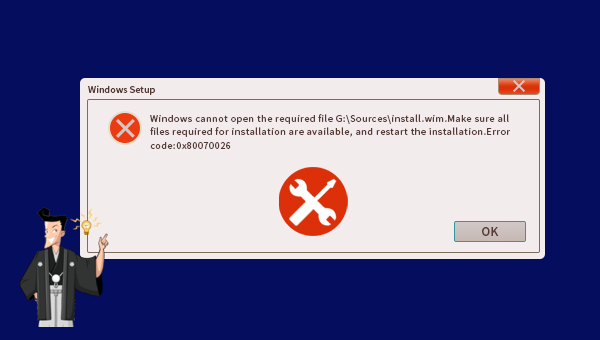
- システムインストール ディスクを間違った。通常、Windows インストールディスクは、オペレーティング システムを正しくインストールするのに役立ちます。ただし、一部のディスクにはオペレーティング システムのインストールに必要なファイルが含まれておらず、その機能はシステムの修復または復元のみです。したがって、間違ったシステム インストール ディスクを使用すると、必要なファイル install.wim を開けないというエラー メッセージが表示される場合があります。
- ディスクの問題。ディスクに汚れ、指紋、傷がある場合、システムがデバイスを正常に認識できないため、必要なファイル install.wim を開けないというエラー メッセージが表示されることがあります。この場合は、柔らかい布または消毒用アルコールでディスクの表面を拭き、デバイスをコンピュータに再接続して問題が解決するかどうかを確認してください。
- ドライバーの問題。ディスクドライバーが古い場合、システムとの互換性がないために、必要なファイル install.wim を開けないというエラーが発生することがあります。したがって、ドライバーを更新することでこの問題の解決を試みることができます。
- install.wim ファイルが 4GB より大きい。install.wim ファイルが 4GB より大きく、ファイルを保存しているUSBメモリのファイル システムが Fat32 である場合、Fat32 は 1 つのファイルのサイズを 4GB 未満に制限しているため、USBメモリにインストールが保存されているwim ファイルの一部が破損している可能性があり、ファイルを開くことができません。解決策は、DISM コマンドまたはサードパーティの DISM ツールを使用して install.wim ファイルを分割することです。
- コンピューター内の重要なデータは、他の記憶装置 (USBメモリ、SD カード、外付けHDDなど) または OneDrive にバックアップされています。 (データのバックアップ方法については、こちらを参照してください。) ファイルのバックアップに外部ストレージ デバイスを使用する場合は、それが Windows インストール メディアをダウンロードしたデバイスとは異なるデバイスであることを確認してください。
- インストール メディアの作成に使用するストレージ デバイスには、少なくとも 8GB の空き容量が必要であり、ドライブが空であることを確認してください。インストールディスクの作成中に、デバイスに保存されているすべてのコンテンツが削除されるためです。
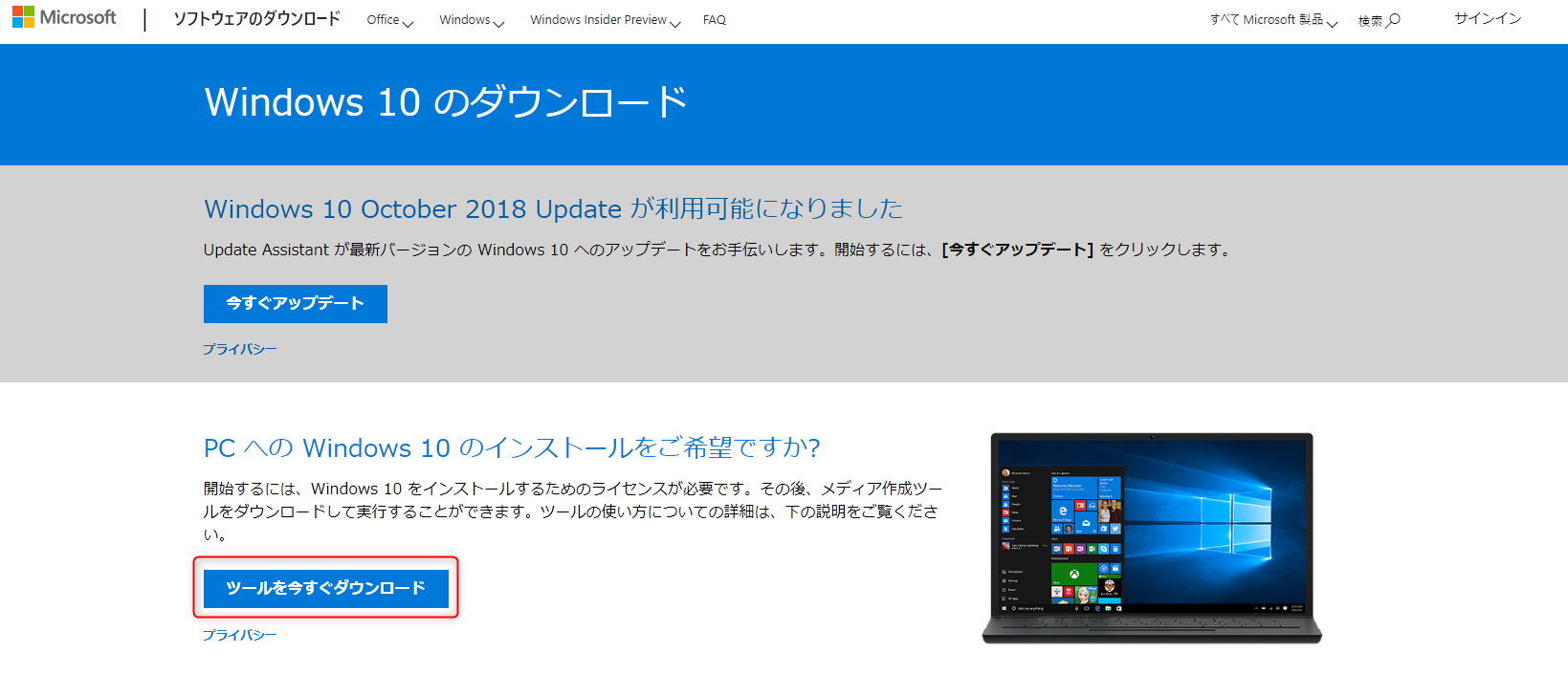
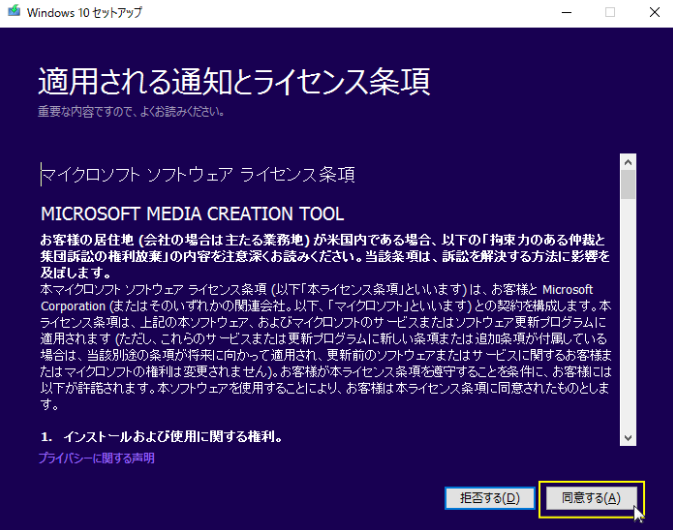




次に、「Enter」を押してコマンドが完了するまで待ちます。
- E:\windows\sources\install.wim は、分割される install.wim ファイルの名前と場所を指します。実際の状況に応じて変更できます。
- F:\sources\install.swm は、分割した後の名前と swm ファイルの場所を指します。最初のファイルには install.swm という名前が付けられます。次のファイルのファイル名には、install2.swm、install3.swm などのように数字が含まれます。
- FileSize:3500 は、作成される各 swm ファイルの最大サイズ (MB 単位) を指し、3500MB は約 3.4GB です。


操作簡単 ウィザード形式で初心者も自力で復元可能。
100%安全 読み取り専用モードでデバイスをスキャンし、データをお見つけ出すだけで、データへの修正等の操作は一切ありません。
500以上種類のデータ復元対応 音楽、動画、地図、ワード、ドキュメント、PDF、メール、写真等よく利用されるファイルを復元可能。
プレビュー機能付き スキャン中もプレビュー可能、目標データが出たら、スキャンを中止でき、高速に復元可能。
多OS支持Windows 11, 10,8.1,8,7,Vista,XP,2000及びMac OS X10.6,10.7,10.8
操作簡単 ウィザード形式で初心者も自力で復元可能。
100%安全 読み取り専用モード復元、データへの修正等の操作...
500以上種類のデータ復元対応 音楽、動画、メール、写真等復...
無料体験無料体験無料体験 122653名のユーザー様に体験をしていただきました!注意:データ上書きを防ぐため、復元したいHDDにソフトをインストールしないでください。

復元モードの紹介:
- クイックパーティションスキャン – ファイルタイプを指定することで素早く削除したデータを復元します。
- パーティションの完全スキャン – パーティションを丸ごとスキャンし、削除したファイルを復元します。
- ディスクの完全スキャン – ディスクをまんべんなくスキャンし、すべてのファイルを救出します。
- ミラーリング作成 – データの損失を防止するためにディスクをバックアップします。
② スキャン対象を選択し、「次へ」をクリックします。

③ スキャンが完了したら、欲しいファイルを見つけ出し、チェックを入れて、「復元」ボタンをクリックします。

関連記事 :
2024-04-01
Satoshi : 日常の使用過程でAndroid SDカードのデータ損失の状況に遭遇した場合、どのように解決すればよいでしょうか?この記事では、A...
2024-03-15
Satoshi : コンピュータを長期間使用していると、当然ディスクの断片が発生し、それが蓄積するとコンピュータの動作速度に影響を与えるため、コンピ...
Windows 10で壊れたUSBメモリのデータを復元する方法
2024-02-28
Imori : USBメモリが壊れて自分で修理できない場合は、時間内に専門のメンテナンス部門に助けを求めてください。 USBメモリが壊れた後のデ...
2024-04-01
Ayu : 一部のユーザーは、GoPro の使用時に、NO SD や SD ERR などの SD カード エラーが表示される場合があります。...




