概要
セキュリティのため、Windowsパスワードの有効期限の設定及び定期的にパスワードを変更する方法があります。しかし、Windowsパスワードの有効期限が切れで、ログインできないというお問い合わせがありました。この場合、パスワードの有効期限変更または、パスワードリセットすると、ログインできます。次は対詳しく説明します。
Windowsパスワードの有効期限切れで、パソコンをログインできない場合、パスワードをリセットする必要があります。次にパスワードリセット方法を詳しく説明します。
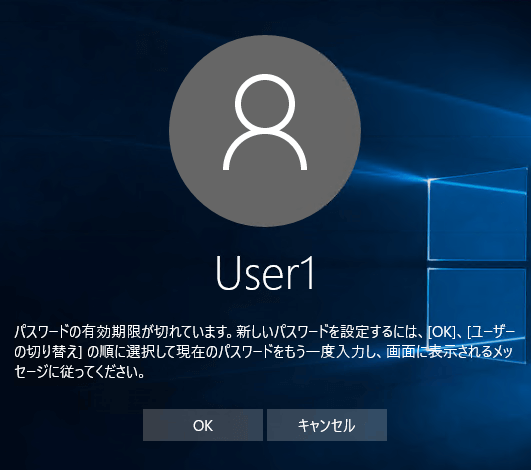
Windowsパスワードの有効期限を確認するには?
初期設定では、Windowsパスワードの有効期限は42日間です。期限切れになる2週間前にシステムの通知には「パスワードは14日以内に期限切れになります」というメッセージがあります。 この情報を無視した場合は、次の方法でWindowsパスワードの有効期限を確認できます。
Windowsパスワードの有効期限を確認する手順:
- 「Windows」+「R」キーを押し、「ファイル名を指定して実行」ウィンドウが表示されます。
- 「cmd」を入力し、「OK」ボタンをクリックします。
- 「net user ユーザー名」を入力し、「Enter」キーを押します。
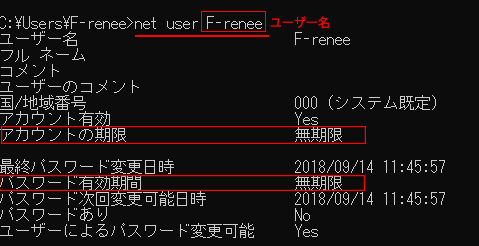
もし、Windows 10のパスワード有効期限がすでに切れて、ログインできなくなった場合は、次のようにパスワードをリセットしてWindowsシステムに再度アクセスしましょう。
Windowsパスワード有効期限切れでログインできない時の対策
対策1:Windowsのログイン画面でパスワード変更
1. ログイン画面に、パスワードの有効期限が切れていますというメッセージが表示され、パスワードを変更するには、「OK」ボタンをクリックします。
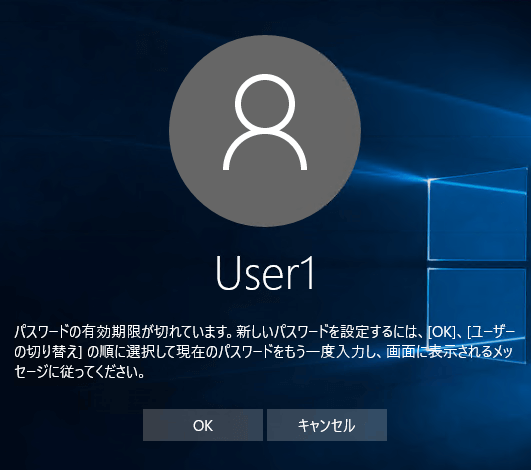
2. 古いパスワードと新しいパスワードを入力し、パスワードの確認入力の横にある矢印アイコンをクリックします。
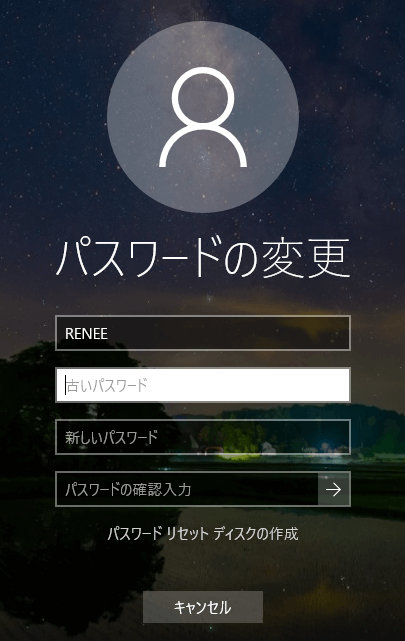
3. パスワードが変更されたら「OK」ボタンをクリックします。これで、新しいパスワードでパソコンにログインできます。
もし、古いパスワードを忘れた場合、またはパスワードを変更できない場合は、対策2でパスワードをリセットすることができます。
対策2:パスワードリセットツールRenee PassNowでパスワード変更

多機能 パスワードリセット、データ移行、データ復旧、管理者アカウント作成、データ抹消など複数の実用的な機能が搭載。
汎用性高いノートPC、デスクトップ、Surface対応。NEC,Dell,富士通,東芝,Lenovo,SONY,ASUS,Acer,IBM, パナソニック対応
動作環境 Windows 10, 8.1, 8, 7, Vista and XP (32bit/64bit) で実行可能。
操作簡単 日本語インタフェースがあり、分かりやすく、サポートも提供。
無料体験可能 無料体験版で問題解決できるか確認可能。
多機能 パスワード削除、データ移行、管理者作成、データ抹消。
汎用性高い ノートパソコンもデスクトップも対応。
無料体験可能 無料体験版で問題解決できるか確認可能。

2.USB / CD(容量200MB以上)を挿入して、「USBを作成」または「CDを作成」を選択し、作成が完了するまで待ちます。

3.パスワードリセットしたいコンピューターにUSB / CDを挿入します。

4.起動ディスクをPCに挿入し、BIOS画面を呼び出します。起動ディスクから起動するように、USB/CDを一番上に設定します。

5.設定を保存し終了します。

6.USB/CDから起動するようになり、次の画面が表示され、PassNow!機能を選択します。

7.パスワードをリセットしたいアカウントを選択し、「パスワードを削除」ボタンをクリックし、パスワードが削除されます。
リセット完了した後、パスワードなしでログインできます。もしパスワードが求められるとき、「Enter」キーを押してログインしてください。

WindowsパスワードリセットソフトRenee Passnowはパスワード削除以外、新しい管理者アカウントの作成することもできます。「アカウントを作成」をクリックすると作成されます。

Windowsパスワード有効期間を設定するには?
Windowsパスワードを無期限にする方法
- 「Windows」+「R」キーを押し、「ファイル名を指定して実行」ウィンドウで「Compmgmt.msc」を入力して、「OK」ボタンをクリックします。
- 左側の「ローカルユーザーとグループ」をクリックして、「ユーザー」を選択します。
- 目標ユーザーを指定して、ダブルクリックし、プロパティのページで「パスワードを無期限にする」にチェックを入れます。
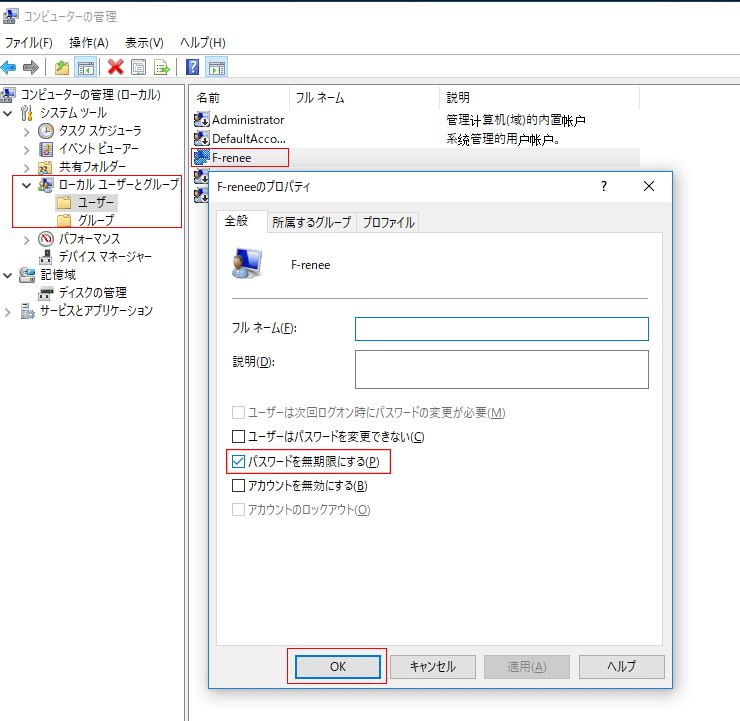
Windowsパスワード有効期間を変更する方法
- 「Windows」+「R」キーを押し、「ファイル名を指定して実行」ウィンドウで「gpedit.msc」を入力し、「OK」ボタンをクリックします。
- 「コンピューターの構成」-「Windowsの設定」-「セキュリティの設定」-「アカウント ポリシー」-「パスワードのポリシー」-「パスワードの有効期間」をクリックし、有効期間を設定します。
※パスワードの有効期限を0日から999日まで設定することができます。。
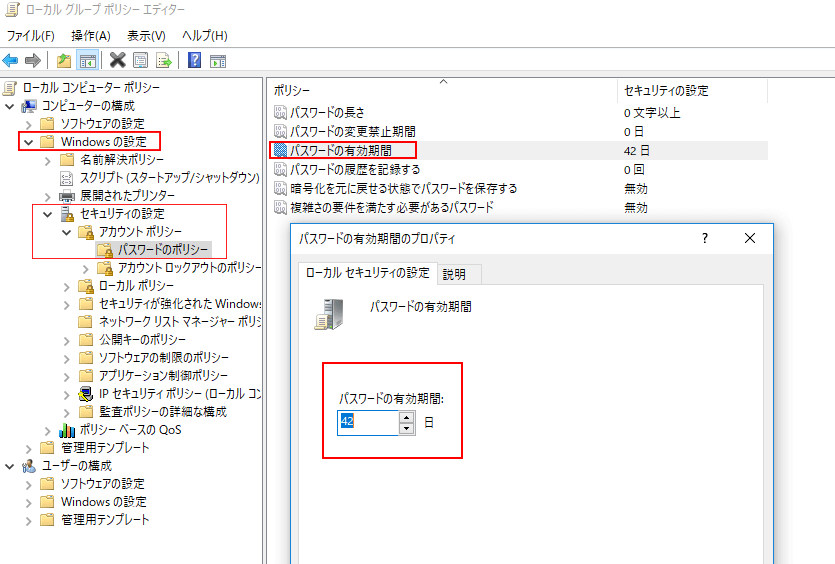
関連記事 :
2020-10-20
Yuki : Windows10でセーフモードに入る時、入力誤りやPINコードを入力してしまったら、パスワードが違いますというエラーが出ます。...
2020-10-20
Satoshi : パソコンが立ち上がらないのはよくあるPC故障です。原因から解決方法まで紹介します。パソコンが立ち上がらないとき、ご参照ください。
2020-10-20
Ayu : windows 10が起動しない、パソコン画面が真っ暗になったことがありますか?この記事は、Windows 10起動しない黒い画...
2020-10-22
Yuki : Windows10がロック画面やスリープから復帰する時、またWindows10をアップデートしてから再起動した時に、正しいパスワ...
何かご不明な点がございますか?






