概要
WindowsパスワードリセットソフトウェアRenee PassNowは、パスワードを見つけるのではなく、忘れたパスワードを削除、または新しいアカウントを作成することができます。ウィンドウズパソコンのパスワードを忘れた場合、パソコンにログインできるようにするガイドです。
ウィンドウズ8またはそれ以上のユーザー、ウィンドウズ8.1、ウィンドウズ10などのユーザーはMicrosoftアカウントを利用できます。Microsoftアカウントはパソコンのデータとパスワードは全てオンラインストレージ(Microsoftのサーバー)に保存されています。パスワードが忘れた場合、マイクロソフトホームページのサービスで忘れたパスワードを取り戻せます。でも、アカウント復元するためのセキュリティ情報なども忘れた場合、パスワードを取り戻せません。
Windows7またはそれ以下のバージョン(Windows Vista、Windows XPなど)はローカルアカウントのみ利用可能。ローカルアカウントなら、パスワードはパソコンに保存されているので、Microsoftのサービスを利用しなくても、パスワードをリセットできます。じゃ、どうやって忘れたパスワードを取り戻しますか?
WindowsパスワードリセットソフトウェアRenee PassNowは、パスワードを見つけるのではなく、忘れたパスワードを削除、または新しいアカウントを作成することができます。このソフトで忘れたMicrosoftアカウントのパスワードも削除できます。
Windowsパスワードをリセットする前に、Windowsパスワードのリセットソフトウェアをダウンロードする必要があります。
忘れたウィンドウズパスワードを削除するソフトウェア
Renee PassNow は忘れたWindowsパスワードを削除するか、新しいアカウントを作成する機能があります。すると、パスワード無し、または新しいアカウントを利用してWindowsにログインすることができます。このツールはログインパスワード情報が含まれたファイルを削除するだけで、個人用ファイルを一切触らず、以前と同じです。忘れたウィンドウズパスワードをリセットする前に、重要な情報を確認しましょう!
必要時間:5分ぐらい
対応機種:Windows10、Windows8.1、Windows8、Windows7、Windows Vista、Windows XP (32ビット&64ビット)、ローカルアカウントもマイクロソフトアカウントも対応できます。
必要なもの:
- 容量が200MBより多いUSBメモリまたはCD。
- ソフトウェアRenee PassNow。(>>> 今すぐ無料ダウンロード)
- 操作できるパソコン一台(OSはWindows)。
最初にやるべきこと:
WindowsパスワードリセットソフトウェアRenee PassNowをダウンロードします。

多機能 パスワードリセット、データ移行、データ復旧、管理者アカウント作成、データ抹消など複数の実用的な機能が搭載。
汎用性高いノートPC、デスクトップ、Surface対応。NEC,Dell,富士通,東芝,Lenovo,SONY,ASUS,Acer,IBM, パナソニック対応
動作環境 Windows 10, 8.1, 8, 7, Vista and XP (32bit/64bit) で実行可能。
操作簡単 日本語インタフェースがあり、分かりやすく、サポートも提供。
無料体験可能 無料体験版で問題解決できるか確認可能。
多機能 パスワード削除、データ移行、管理者作成、データ抹消。
汎用性高い ノートパソコンもデスクトップも対応。
無料体験可能 無料体験版で問題解決できるか確認可能。
忘れたウィンドウズパスワードをリセットする方法
ステップ1:Renee PassNowをダウンロードして、パソコン(Windows OS)にインストールします。
別のコンピューターにソフトウェアをダウンロードしてインストールします。ソフトを実行し、ISOファイルのタイプを選択します。新しい機種は、×64を選択し、古い機種は×86を選択し、「ダウンロード」ボタンをクリックし、ISOファイルをダウンロードします。

ステップ2:起動ディスク(USBメモリまたはCD)を作成します。
USB / CD(容量200MB以上)を挿入して、「USBを作成」または「CDを作成」を選択し、作成が完了するまで待ちます。 次に、データ転送したいコンピューターにUSB / CDを挿入します。

注意:このステップは起動可能なディスクを作成します。パソコンはDVD/CD-ROM ドライブがない場合、起動USBメモリを作成してみてください。
ステップ3:パスワード忘れたパソコンを再起動し、起動順序を変更します。
起動ディスク(USB/CD/DVD)をパソコンに挿入し、BIOS画面でPCの起動順序を変更します。起動設備の順番に起動ディスク(USBメモリ/CD/DVD)を1番に変更します。
起動ディスク(USB/CD/DVD)は、ブート順序の最初ではない場合、PCは通常通り稼働されてしまいます(ハードディスクから起動)。起動ディスク(USB/CD/DVD)の機能が利用できません。
従って、パスワードを忘れたパソコンを再起動し、BIOS画面に入り、起動順序を変更しなければなりません。どのようにすればBIOS画面に入れるの?次の方法をご覧ください。
IBM, DELL, Phoenix, Lenovo, HP, Sony, NEC, TOSHIBA, ASUS, Acer, Gateway
(上記に自分のパソコンブランドが無い場合、お使いのPCのマニュアルを参照して方法を見つけてください。)
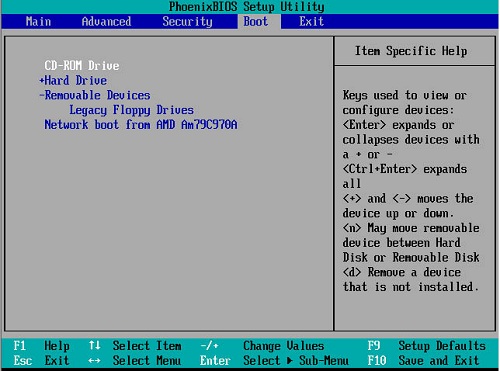
ステップ4:Windowsログインパスをワードリセットします。
「PassNow」をクリックし、プログラム画面に入ります。

起動ディスクを取り外し、パソコンを再起動し、パスワード無しで、または新しいアカウントでパソコンにログオンできます。


- 無料版はパスワードを解除できるかを確認できますが、パスワードを解除するには、完全版が必要です。ここをクリックして完全版をダウンロードします。
- Windowsパウワードリセット以外、データ完全消去、HDDクローン、Windows故障修復などの機能もあります。なお、これらの機能はWindows環境を頼らず、全ての機能はLinux&Windows PEシステムに基づいて、Windowsオペレーティングシステムが破損しても独立動作できます。
関連記事 :
Windows10にアップグレード後パスワードを忘れた時の解決方法
2020-10-26
Imori : せっかく時間をかけて、Windows10にアップグレードしたのに、ログインができなくなり、アップグレードも台無しになったじゃない...
BitLockerで暗号化されたWindows7/8/10パスワード忘れた?
2020-10-26
Ayu : BitLockerで暗号化されたWindows7/8/10のログオンパスワード忘れた場合、PCにログオンできません。Window...
製品に関するご意見・ご質問・ご要望はお気軽に こちらまでお問い合わせください。>>





