概要
Windows 10検索ボックスが表示されない、Windows 10 の検索が正常に動作しない問題が発生した場合は、どのように修正すればよいですか?この記事では、いくつかの簡単な修正方法を説明します。


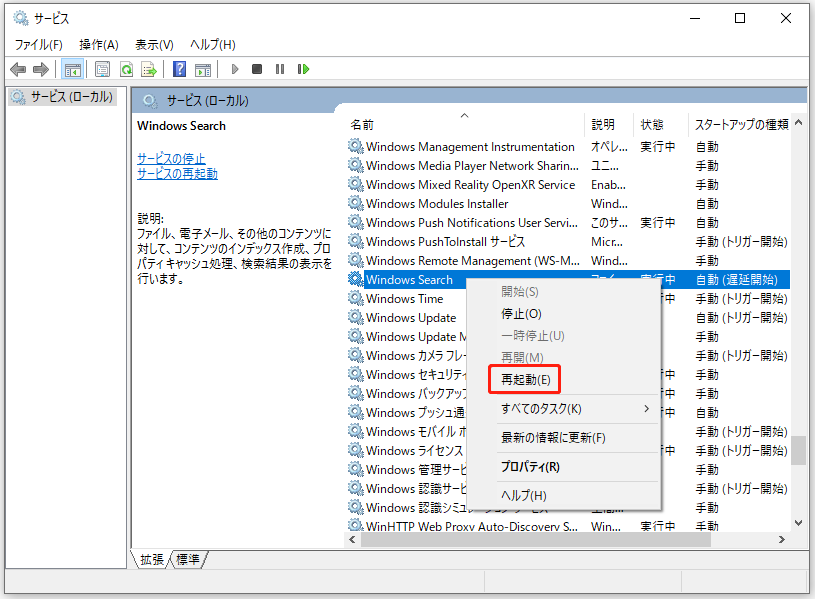
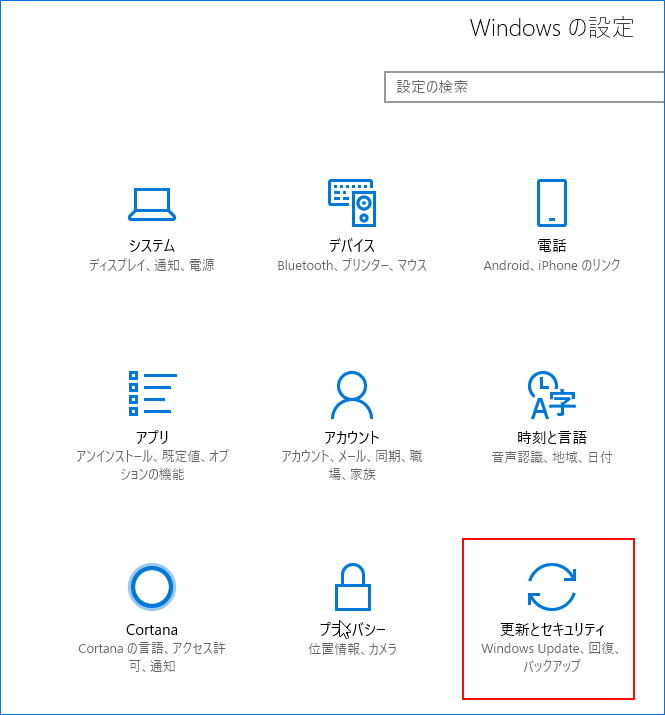
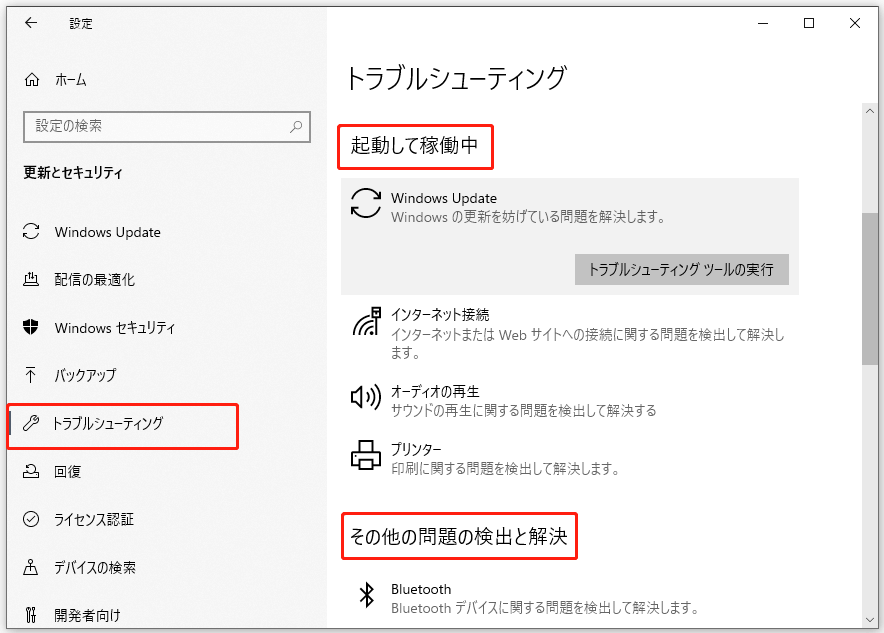

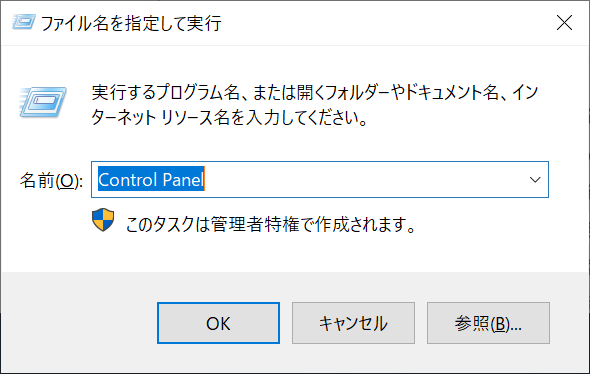
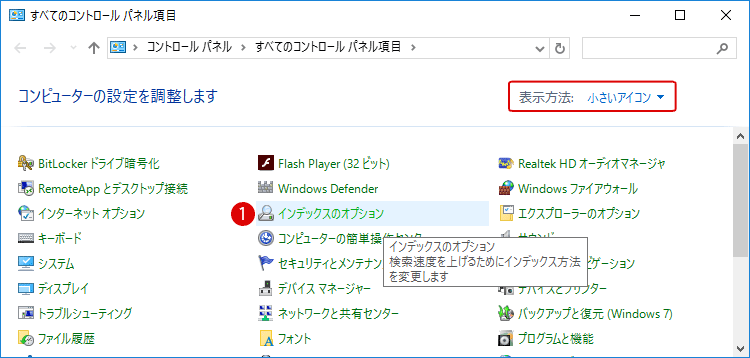
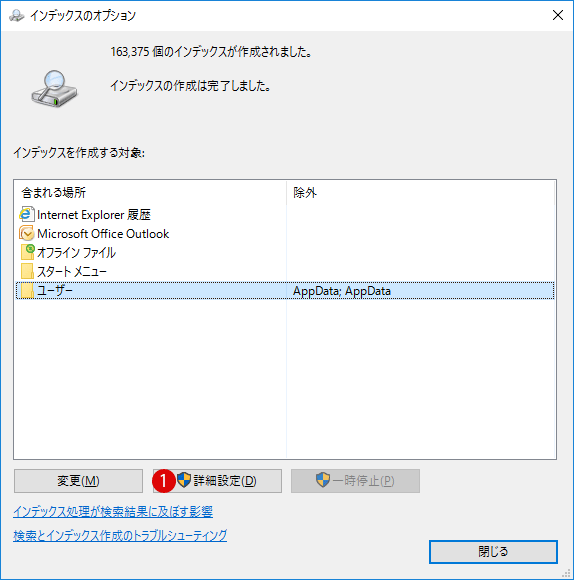
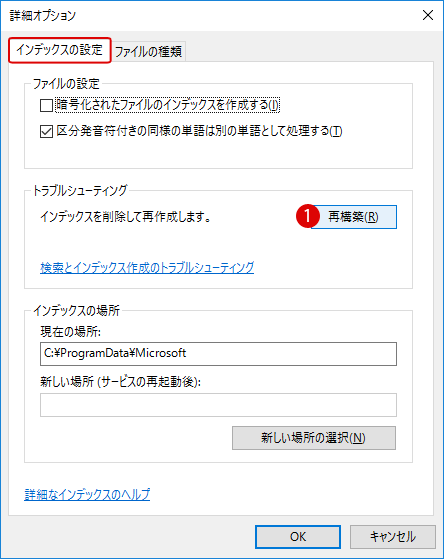

初心者向け 誰も簡単に操作でき、最大3000MB/分の速度で高速処理可能。
多機能 システム移行、バックアップ、HDDクローン、クリーンアップ等の機能ある。
バックアップ方式 差分/増分バックアップで、時間とスペース節約。
先進技術 VSS技術を利用し、操作しながらバックアップ可能。
動作環境 Windows 10,8.1,8,7,Vista,XP対応。
初心者向け 誰も簡単に操作でき、最大3000MB/分の速度で...
多機能 システム移行、バックアップ、HDDクローン、クリーン...
差分/増分バックアップで、時間とスペース節約。
無料体験無料体験 800名のユーザー様に体験をしていただきました!

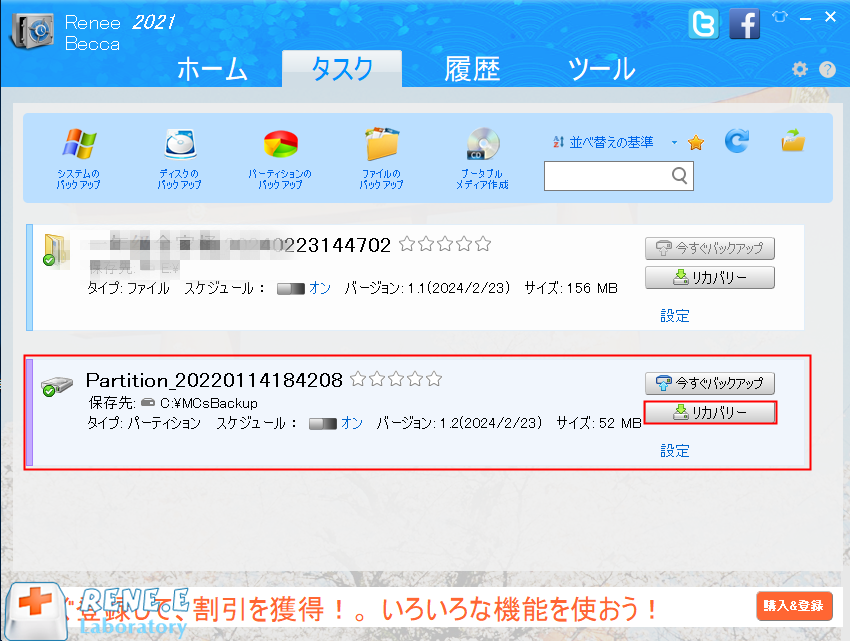
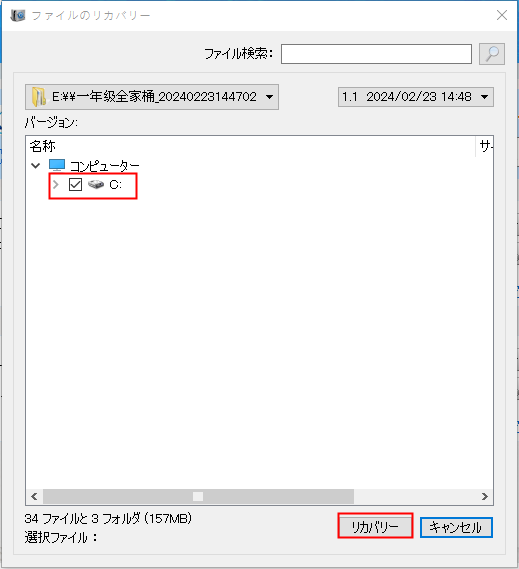
関連記事 :
Windowsエラー0x80071AC3の原因と修復方法4つ
2023-11-02
Ayu : 日常生活で重宝される外部記憶装置ですが、Windowsユーザーの一部には、SDカードやUSBデバイスにデータをコピーしようとした...
簡単にOneDrive をアンインストールまたは無効にする方法
2023-11-08
Yuki : ほとんどの Windows には、OneDrive がプレインストールされています。ただし、ストレージ容量の制限やその他の要因に...
Windows 11/10 のDISMエラー87の原因と対処法4つ
2023-06-28
Satoshi : この記事では、DISM の定義と機能、ツール使用時のエラー 87 に対するさまざまな解決策など、DISM ツールに関連する知識を...
Windows 10でエラー0xc000012fの原因と対処法4つ
2023-06-26
Imori : この記事では、エラー コードは 0xc000012f の原因と解決策を紹介します。コンピューターに問題が発生した場合は、取り返し...




