概要
UEFIは、オペレーティングシステムとプラットフォームファームウェア間のソフトウェアインターフェイスとして、主にPCの起動を支援するために使用されます。 この記事は、Windows11/10/8/7のブートに失敗した場合、UEFIブートの修復方法を紹介します。なお、PC起動できない時のデータ転送または復元する方法も紹介します。
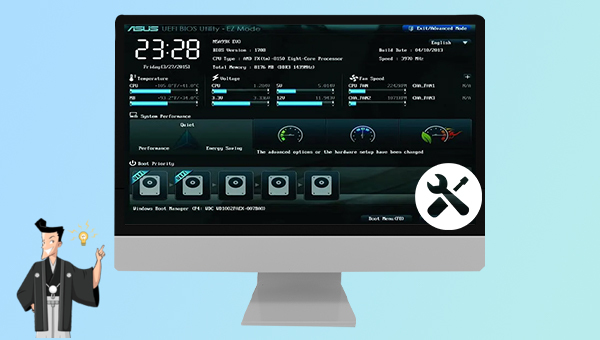
BIOS(Basic Input Output System)は、基本入出力システムです。これは、PCのマザーボード上のROMチップに統合されたプログラムのセットであり、最も重要な基本的な入力および出力プログラム、セルフチェックプログラム、および起動後のシステムセルフスタートプログラムを保存します。CMOSからシステム設定固有の情報を読み書きできます。業界標準のファームウェアインターフェイスとして、その主な機能は、コンピューターに最も基本的で直接的なハードウェア設定と制御を提供することです。
UEFIは、初期化と起動に関するすべての情報を.efiファイルに保存するため、BIOSセルフテストプロセスをスキップしてオペレーティングシステムを直接起動できます。このファイルは、ファームウェアではなく、システムブートローダーとともにEFIシステムパーティションに保存されます。そのため、UEFIはより高速に起動できます。
起動モードがシステムハードディスクのパーティション形式と一致していることを確認した後、まだ起動の問題がある場合は、次の方法を参照して修正できます。
① Windows 10インストールディスク(DVDまたはUSB)をPCに挿入します。起動時に、F2またはF10またはDELまたはESCキー(メーカーによって違います)を連打し、BIOS設定インターフェイスに入り、最初の起動デバイスをWindowsインストールディスクに設定してから設定を保存し、PCを再起動します。インストールディスクからWindowsを起動し、[コンピューターを修復する]オプションを選択して、回復環境に入ります。

② 回復環境に入った後、[トラブルシューティング]>[詳細オプション]>[スタートアップ修復]を選択します。 Windowsスタートアップ修復が完了したら、PCを再起動して、問題が解決したかを確認します。

① WindowsインストールメディアをPCに接続し、インストールメディアをUEFI BIOSの最初のブートデバイスとして設定し、設定を保存してPCを再起動します。起動したら、[コンピューターを修復する]を選択します。
② [コマンドプロンプト]オプションを呼び出します。方法はシステムのバージョンによって異なります。次の手順を参照してください。
- Windows7:オペレーティングシステムを選択し、[次へ]をクリックします。メニューから[コマンドプロンプト]を選択します。
- Windows8/8.1:[トラブルシューティング]を選択し、メニューから[コマンドプロンプト]を選択します。
- Windows10:[トラブルシューティング]>[詳細オプション]>[コマンドプロンプト]を選択します。

③ 次のコマンドを入力して実行します。各コマンドを入力したら、[Enter]キーを押してください。
- [Diskpart]
- [List disk](PC内のすべてのディスクを一覧表示します)ディスクが1つしかいない場合、このステップををスキップします。
- [select disk 0](ディスク0を選択)ディスクが1つしかいない場合、このステップををスキップします。
- [list volume](ディスク0のすべてのボリュームをリストします)
ボリュームリストで、通常はシステムディスク上にある約100MBのサイズのEFIパーティションを見つける必要があります。ファイルシステムはFAT32です。下の図に示すように、ボリューム2は私たちが探しているEFIパーティションです。次のコマンドを入力し、各コマンドの後で[Enter]キーを押してください。
- [select volume 3](3はEFIパーティションのボリューム番号です)
- [assign letter=R(このパーティションを修復するためにドライブ文字Rを割り当てます。これは、実際の状況に応じて他の文字に置き換えることができます)
- [exit](終了します)
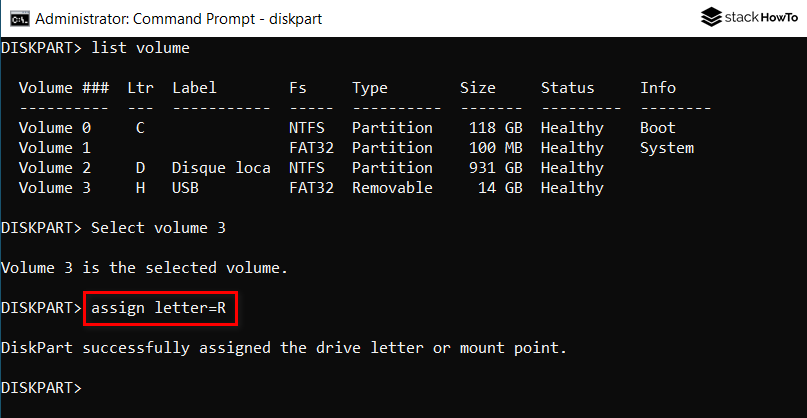
④ コマンドプロンプトからブートレコードの修復に進み、次のコマンドを1つずつ入力して実行します。
- [cd /d R:\EFI\Microsoft\Boot\](Rは、EFIボリュームに割り当てられたばかりのドライブ文字を指します)
- [bootrec/FixBoot]
⑤ BCDを再構築します。次の手順は、すべてのオペレーティングシステムで同じです。最初に[ren BCD BCD.old]コマンドを実行して古いBCDをバックアップし、次に[bcdboot C:\Windows /l zh-cn /s r: /f ALL]と入力してBCDを再構築します。 すべてが完了したら、Windowsインストールメディアを取り外し、PCを再起動して、問題が解決したかを確認します。
- C:Windowsシステムがインストールされている場所を指します。 システムをDドライブにインストールすると、CをDに変更します。
- /s r: /f ALLで、/ sはシステムパーティションのボリューム番号を指定し、rはEFIボリュームに割り当てる文字であり、実際の状況に応じて変更できます。 / fはファームウェアタイプを指定します。/fの後にALLを指定すると、BCDBootはALLディレクトリとEfiMicrosoftBootディレクトリの両方を作成し、BIOSとUEFIに必要なすべてのブート環境ファイルをこれらのディレクトリにコピーします。
以上は、Windows11/10/8/7でUEFIブートの問題を修正する方法です。上のいずれの方法でも問題が解決せず、システムを起動できない場合は、専門のシステムレスキューツールを使用して、PC内の重要なファイルを転送または復元してから、メンテナンスまたはその他の修復操作を実行できます。

操作簡単 簡単な操作で任意ファイルを救出。
データ移行 Windowsが起動しなくても簡単にデータ移行。
データプレビュー データ救出する前に、ファイルプレビュー可能。
多機能 Windows起動せずに、パスワード削除、データ移行、管理者作成、データ抹可能。
互換性 Windows 10/8.1/8/7/Vista/XP対応。
操作簡単 初心者も自力でデータ救出可能。
多機能 パスワード削除、データ移行、管理者作成可能。
データプレビュー 救出する前に、ファイルプレビュー可能。
無料体験無料体験 88625名のユーザー様に体験をしていただきました!Tips:ソフトをインストール後、インターフェースからISOファイルをダウンロードする必要があります。
① 別のコンピューターにソフトウェアをダウンロードしてインストールします。ソフトを実行し、ISOファイルのタイプを選択します。新しい機種は、×64を選択し、古い機種は×86を選択し、「ダウンロード」ボタンをクリックし、ISOファイルをダウンロードします。

② USB / CDを挿入して、「USB/ CDを作成」を選択し、作成が完了するまで待ちます。 次に、データ転送したいのコンピューターにUSB / CDを接続します。

③ コンピューターを再起動し、BIOS / UEFIで起動順序を変更して、CDまたはUSBから起動します。 (BIOSで起動順序を変更する方法については、USBまたはCD/DVDからコンピューターを起動する方法を参照してください)。 ブート順番を変更したら、F10キーを押して変更を保存し、コンピューターを再起動します。

④ WinPE起動ディスクからPCを起動させ、「Data Transfer」機能を選択し、「実行」ボタンをクリックします。

⑤ データ移行機能の画面が表示され、データ移行を行います。
- データ保存元を選択します。
- データ移行先を選択します。
- 移行したいデータを選択し、クリックしたまま移行先へ移動します。

⑥ データが失われた場合、「Undeleter」機能を選択し、「実行」ボタンをクリックします。

⑦ データ復元機能の画面が表示され、「ディスクの完全スキャン」を選択します。

⑧ スキャンが完了したら、欲しいファイルを見つけ出し、チェックを入れて、「復元」ボタンをクリックします。

関連記事 :
2024-02-29
Imori : NVIDIAグラフィックカードがパソコンでよく使用されています。通常、PC画面を右クリックすると、「NVIDIAコントロールパネ...
2022-06-13
Ayu : Windowsの使用中に「コンテナー内のオブジェクトを列挙できませんでした。アクセスが拒否されます」というメッセージが表示された...
対策:Windowsリソース保護は要求された操作を実行できませんでした
2022-06-13
Satoshi : SFCは、Windowsシステムファイルをスキャンして修復するWindowsのユーティリティです。 このコマンドは便利ですが、「...
2022-06-13
Yuki : Windows Updateは、ウイルスやその他のセキュリティの脅威からPCを保護できますが、更新プロセスは非常に長くなる可能性...




