概要
Windows10のWindows Update自動更新は一部のユーザーにとって便利かもしれないが、Windows Update自動更新を無効にしたいユーザーもいます。この記事は、Windows10のWindows Update自動更新を無効にする4つの方法を詳しく紹介します。
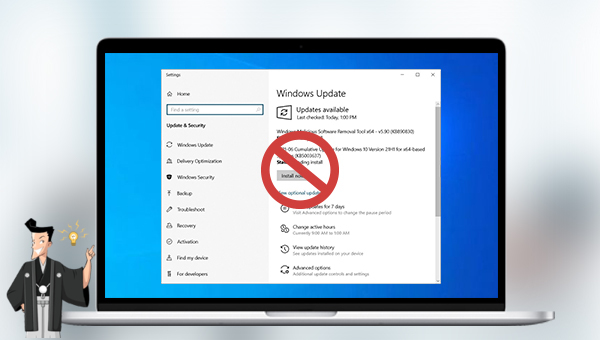
Windows自動更新のメリット:
- 操作は簡単です。自動更新をオンにしてPCの使用時間を設定するだけで、空き時間に自動的に更新できます。
- Windowsの自動更新により、ドライバー、システムの機能を更新し、脆弱性をタイムリーに修正できるため、ウイルス感染から保護できます。
Windows自動更新のデメリット:
- 更新時間を忘れると、作業中に自動更新してしまい、作業が中断したり、保存されていないファイルが失われたりする可能性があります。
- PC構成が異なるため、自動更新中に更新されたドライバーまたはアプリケーションとの互換性問題が出ったり、ブルースクリーンになったりする場合があります。
- 更新に失敗したり、「更新プログラムを確認しています」状態で終わらないことがあります。Windows Update操作が繰り返し実行され、パソコンを正常に使用できません。
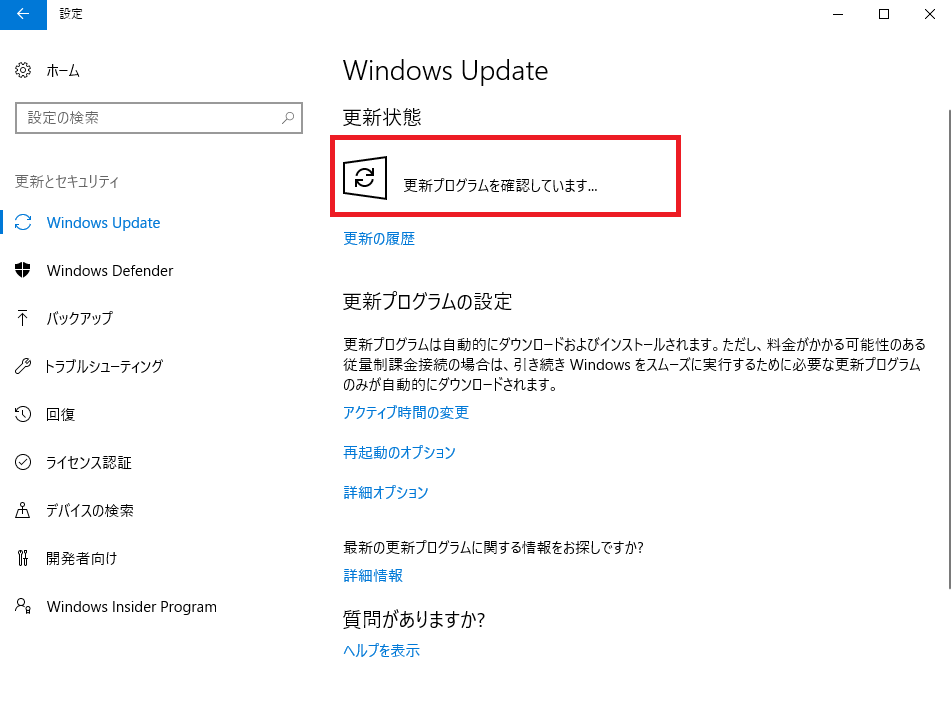
Windows 10でWindows Update自動更新を無効にするには、次の方法を利用してください。
①「Windows」キー + 「R」キーを押して、「ファイル名を指定して実行」を呼び出します。「services.msc」を入力し、「OK」ボタンをクリックします。

② サービスマネージャにある「Windows Update」をダブルクリックし、スタートアップの種類を「手動」または「無効」に変更すします。「停止」ボタンをクリックします。「適用」、「OK」ボタンをクリックし、PCを再起動します。
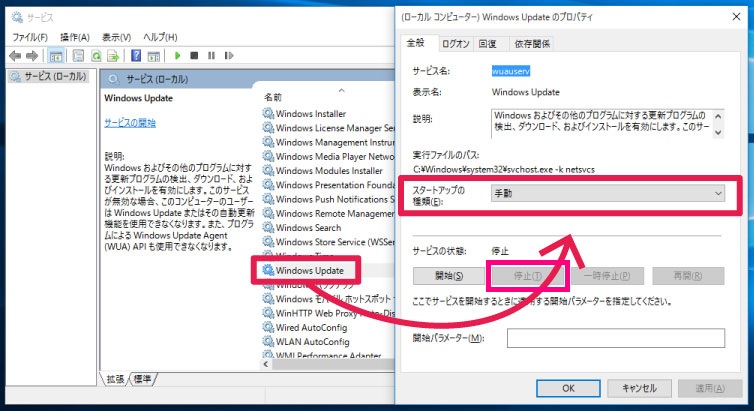
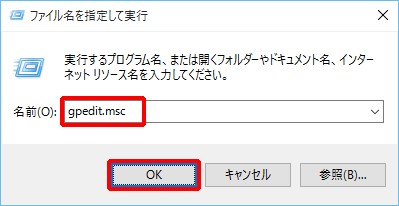
②「管理用テンプレート」 – 「Windowsコンポーネント」 – 「Windows Update」をクリックし、「自動更新を構成する」をダブルクリックします。
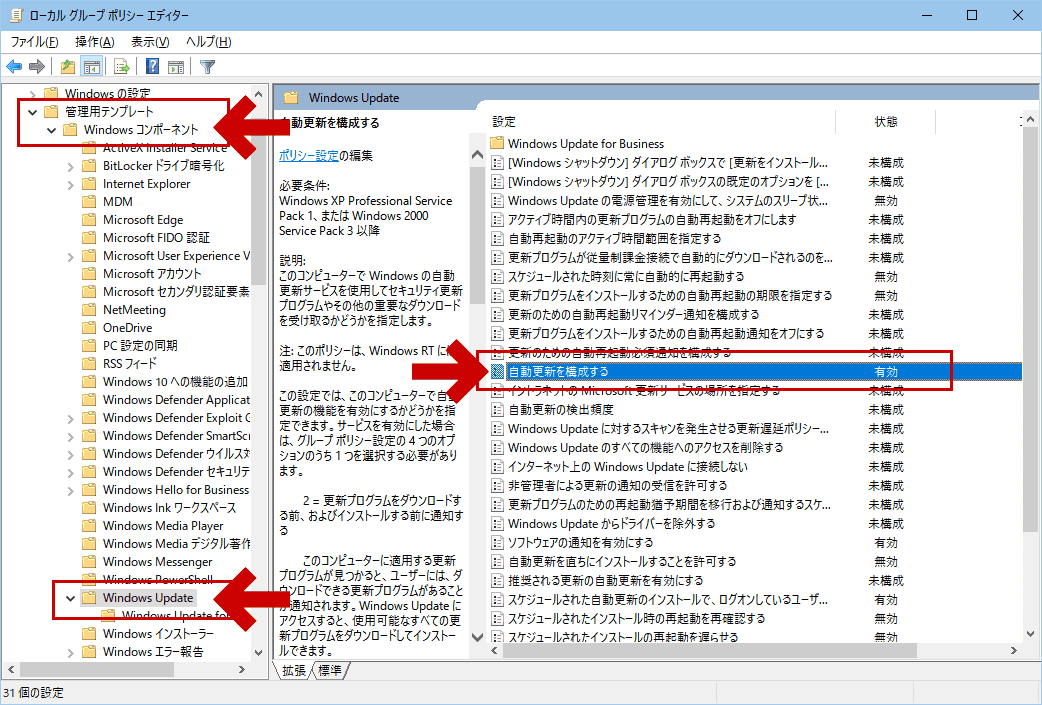
③ 左側の自動更新を構成するに、「無効」を選択し、「適用」-「OK」ボタンをクリックします。
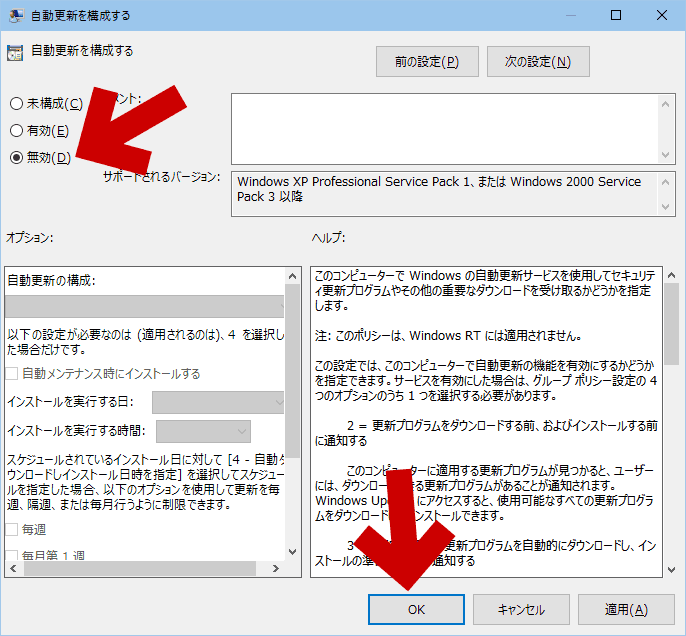
① [PC]を右クリックし、[プロパティ]をクリックします。
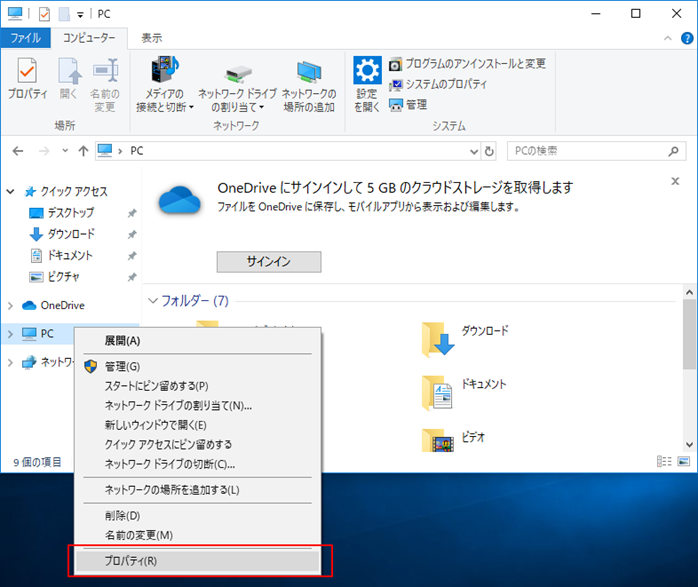
② [システムの詳細設定]をクリックします。
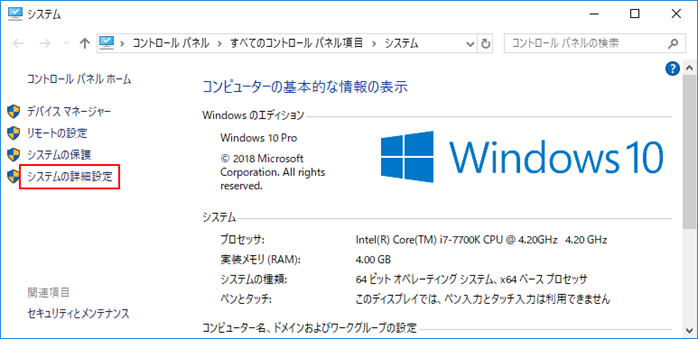
③ [ハードウェア]タブにある[デバイスのインストール設定]をクリックします。
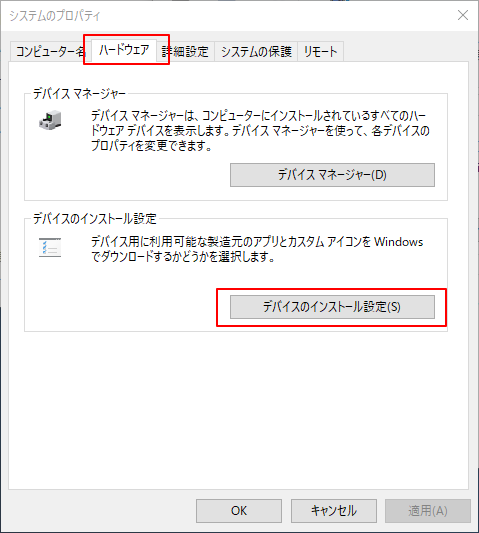
④「いいえ(デバイスが適切に機能しない可能性があります)」を選択し、[変更の保存]をクリックします。
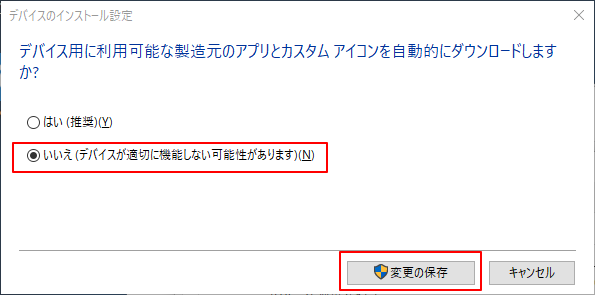
①「スタート」 – 「設定」 – 「更新とセキュリティ」 – 「Windows Update」 – 「詳細オプション」 を選択します。
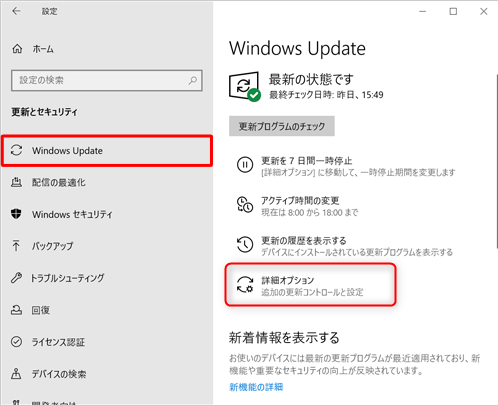
②「更新の一時停止」で一時停止の時間を選択します。最大35日間を一時停止できます。
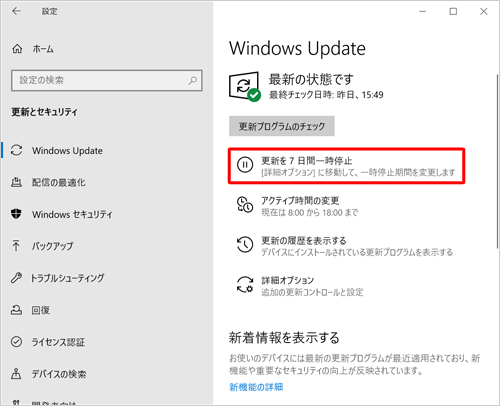
③ 一時停止の時間を設定すると、Windows Updateに「更新プログラムが一時停止しています」が表示されます。
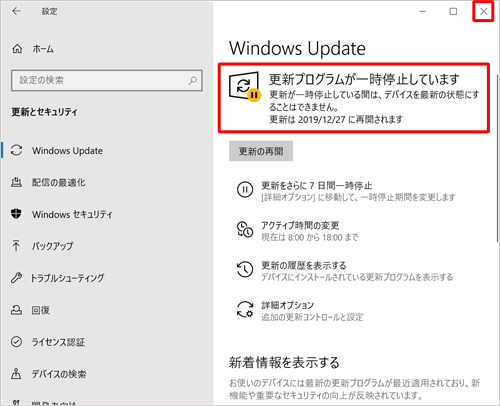
以上はWindows Update自動更新を無効にする4つの方法です。重要なファイルを失わないために、日頃からファイルを定期的にバックアップすることすすめます。プロのデータバックアップソフトRenee Beccaを利用すると、簡単に自動バックアップできます。

初心者向け 誰も簡単に操作でき、最大3000MB/分の速度で高速処理可能。
多機能 システム移行、バックアップ、HDDクローン、クリーンアップ等の機能ある。
バックアップ方式 差分/増分バックアップで、時間とスペース節約。
先進技術 VSS技術を利用し、操作しながらバックアップ可能。
動作環境 Windows 10,8.1,8,7,Vista,XP対応。
初心者向け 誰も簡単に操作でき、最大3000MB/分の速度で...
多機能 システム移行、バックアップ、HDDクローン、クリーン...
差分/増分バックアップで、時間とスペース節約。
無料体験無料体験 800名のユーザー様に体験をしていただきました!① ソフトをダウンロード・インストールします。ソフトを起動し、「バックアップ」→「ディスク/パーティションのバックアップ」をクリックします。ファイルだけをバックアップしたい場合、ファイルのバックアップ機能を利用してください。

② バックアップ元とバックアップ先を選択します。

③「バックアップスキーム」をクリックし、バックアップスキームを選択します。

Renee Beccaは5つのバックアップスキームを提供します。
- バージョンチェーンスキーム:5つの差分バックアップバージョンが保存され、新しいバックアップバージョンを作成後自動的に最も古い差分バックアップバージョンが削除されます。
- 単一バージョンスキーム:最新バックアップバージョンのみが保存され、バックアップの完了後前のバージョンが自動的に削除されます。
- 完全モード:完全バックアップを作成します。
- 増分モード:前回のバックアップより増えたもののみバックアップするということです。初回バックアップは完全のバックアップをします。
- 差分モード:毎回バックアップする時は初回バックアップと比較し、差の分のみをバックアップすることです。初回バックアップは完全のバックアップをします。
④「ディスク/パーティションバックアップ」ウィンドウの下部にある「設定」をクリックします。「詳細設定」には、「バックアップファイルを圧縮」、「処理完了した後に、コンピュータをシャットダウンする」など、多くの設定があります。
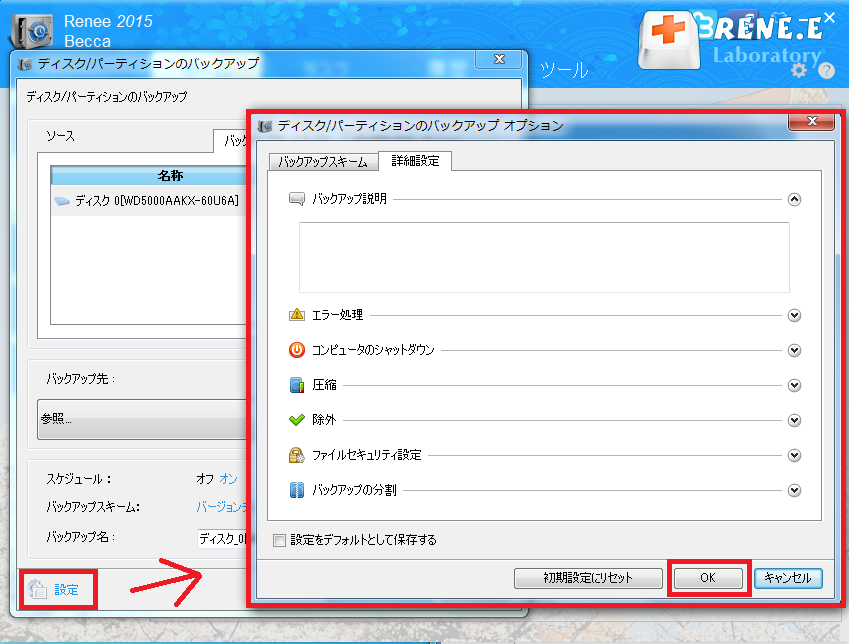
⑤自動バックアップスケジュールを作成することもできます。「オン」をクリックし、バックアップ時間を指定します。完了したら、「今すぐバックアップ」ボタンをクリックします。

関連記事 :
2022-06-13
Ayu : 通常、64 bitアプリを32 bitで実行することはできません。 Windows 32 bitシステムを使用しているが、64 ...
Windows 10クリップボード不具合でコピペできない時の対策
2022-06-13
Imori : コピーペストはWindowsで一番多い操作です。windows 10 クリップボード不具合でコピペできない場合場あります。この記...
2022-06-13
Satoshi : セクタバイセクタクローンとは、セクタ単位をクローンし、クローン元とまったく同じくクローンできます。この機能がないと、クローン元に...
Windows 10アップデート時エラー0x80240fffの原因と対処法
2022-06-13
Yuki : Windows 10アップデート時エラー0x80240fffが表示されたら、どうしますか?この記事はWindows 10アップデ...
何かご不明な点がございますか?






