概要
Windows10新規インストールまたはアップデート終了後、defaultuser0というアカウントのみが表示され、パスワードなくてログインできません。次にdefaultuser0アカウントの削除または、パスワードを設定し、Windows10にログインする方法を紹介します。
一、defaultuser0アカウントがWindows 10に表示される原因
defaultuser0アカウントとは?
Defaultuser0は、システムのインストール時に作成された一時的なアカウントです。このアカウントはパスワードが無く、このユーザーでのログインは現時点では実質的には不可能です。
一部のユーザーがWindows10を新規インストール後、見たことないアカウント「defaultuser0」が表示されました。また、Windows 10をアップデートした後も、「コンピュータは1分後に自動的に再起動します」というメッセージが表示され、再起動の後「defaultuser0」が表示されました。
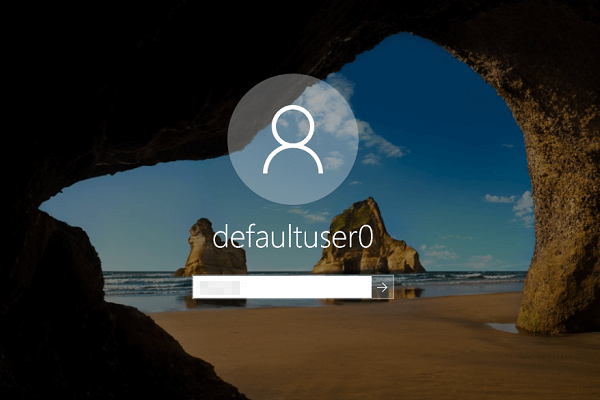
二、defaultuser0アカウントがWindows 10にログインできない時の対策

多機能 パスワードリセット、データ移行、データ復旧、管理者アカウント作成、データ抹消など複数の実用的な機能が搭載。
汎用性高いノートPC、デスクトップ、Surface対応。NEC,Dell,富士通,東芝,Lenovo,SONY,ASUS,Acer,IBM, パナソニック対応
動作環境 Windows 10, 8.1, 8, 7, Vista and XP (32bit/64bit) で実行可能。
操作簡単 日本語インタフェースがあり、分かりやすく、サポートも提供。
無料体験可能 無料体験版で問題解決できるか確認可能。
多機能 パスワード削除、データ移行、管理者作成、データ抹消。
汎用性高い ノートパソコンもデスクトップも対応。
無料体験可能 無料体験版で問題解決できるか確認可能。
Renee PassNowで新しいアカウントを作成する方法:
1.別のコンピューターにソフトウェアをダウンロードしてインストールします。ソフトを実行し、ISOファイルのタイプを選択します。新しい機種は、×64を選択し、古い機種は×86を選択し、「ダウンロード」ボタンをクリックし、ISOファイルをダウンロードします。

2.USB / CD(容量200MB以上)を挿入して、「USBを作成」または「CDを作成」を選択し、作成が完了するまで待ちます。

3.アカウント作成したいコンピューターにUSB / CDを挿入します。

4.起動ディスクを挿入し、BIOS画面を呼び出します。起動ディスクから起動するように、USB/CDを一番上に設定します。

5.設定を保存し終了します。

6.USB/CDから起動するようになり、次の画面が表示され、PassNow!機能を選択します。

7.「アカウントを作成」をクリックすると新しいアカウントが作成され、これでアクセスできます。
Renee Passnowで作成された管理アカウントは、ユーザ名がReneelabで、初期設定のパスワードが「123456789」です。このアカウントでログインして、目標ユーザーのパスワード変更や削除はできます。

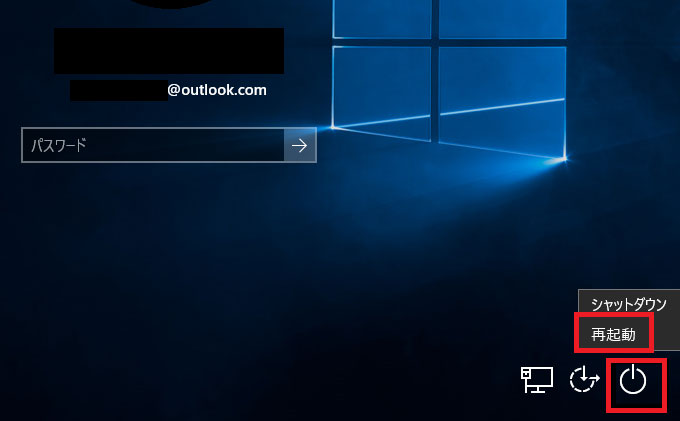
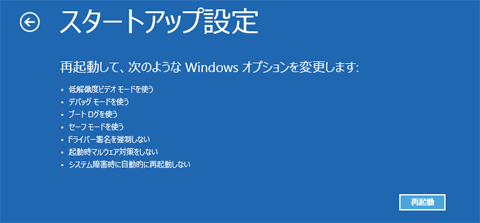
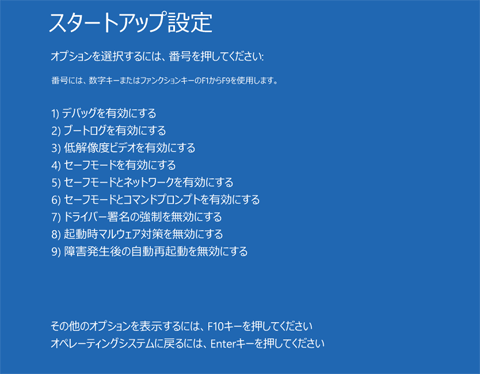
- パスワードなしアカウントを作成する場合、「net user アカウント名 /add」を入力し、Enterキーを押します。
- 新しく作成したアカウントにパスワードが必要な場合は、「net user アカウント名 パスワード /add」を入力し、Enterキーを押します。
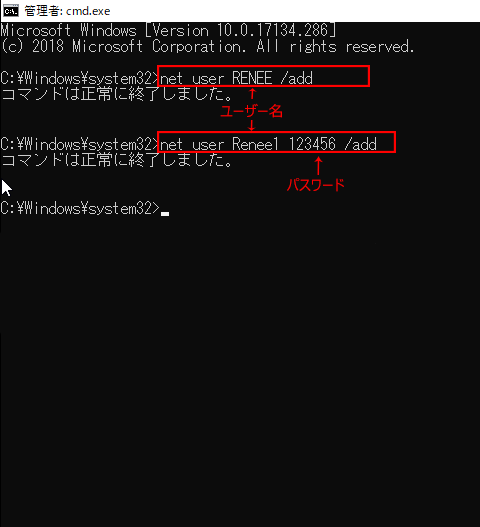
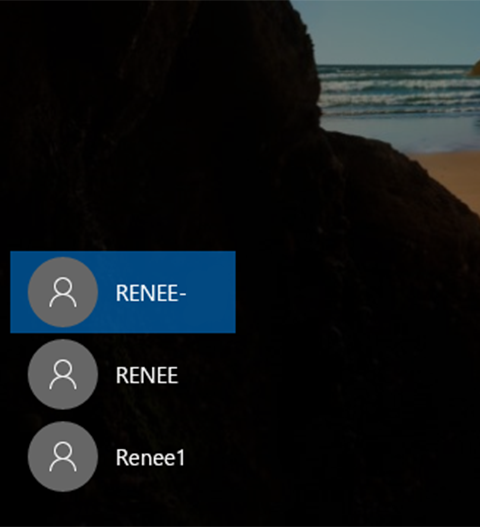
この方法では、管理者権限が必要です。管理者権限がない場合、またはこの方法でもすぐに問題を解決できない場合は、次のツールを使用してパソコンログインできます。
三、defaultuser0アカウントのセキュリティを強化するには?
- 「コンピューター」を右クリックして「管理」をクリックし、「ローカルユーザーとグループ」-「ユーザー」をクリックします。
- 「defaultuser0」を右クリックし、新しいパスワードを入力し、「OK」をクリックしてパスワード設定完了です。
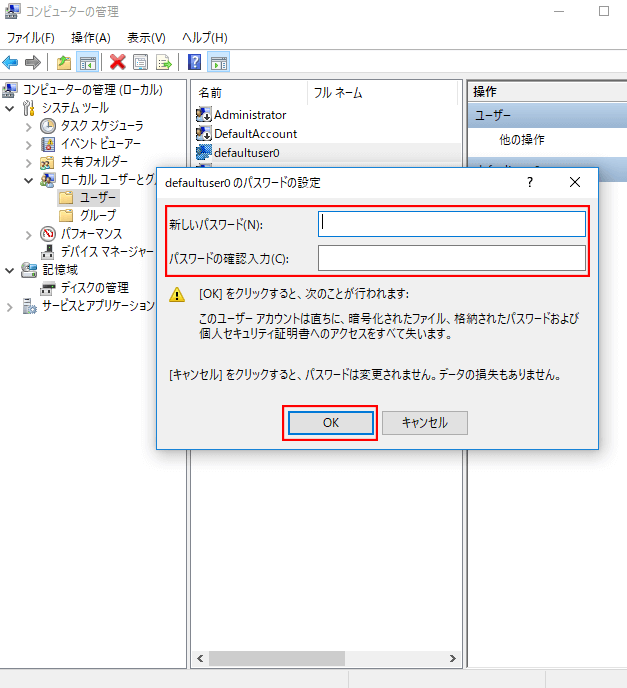
① 検索ボックスに「cmd」と入力し、cmd プログラムを右クリックし、「管理者として実行」を選択します。
注意: 管理者権限がない場合は、続行する前に管理者アカウントを作成することをすすめます。


② コマンドプロンプトで「net userdefaultuser0 /Active:no」と入力し、Enter キーを押します。
![]()
③ 次回コンピュータを起動すると、defaultuser0 アカウントがログイン画面に表示されなくなります。
- 「コンピューター」を右クリックして「管理」をクリックし、「ローカルユーザーとグループ」-「ユーザー」をクリックします。
- 「defaultuser0」を右クリックし、「削除」をクリックします。
- C:\ Users \に移動し、defaultuser0フォルダを削除します。
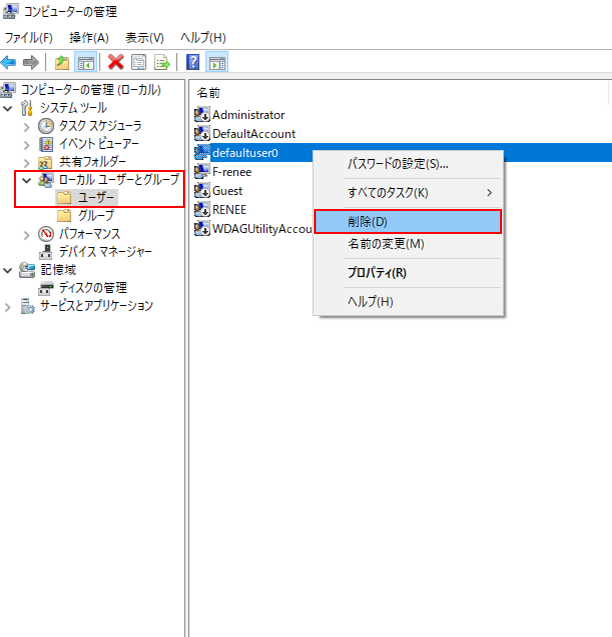
関連記事 :
2020-10-20
Yuki : Windows10でセーフモードに入る時、入力誤りやPINコードを入力してしまったら、パスワードが違いますというエラーが出ます。...
2020-10-20
Satoshi : パソコンが立ち上がらないのはよくあるPC故障です。原因から解決方法まで紹介します。パソコンが立ち上がらないとき、ご参照ください。
2020-10-20
Ayu : windows 10が起動しない、パソコン画面が真っ暗になったことがありますか?この記事は、Windows 10起動しない黒い画...
解決済:Windowsパスワード有効期限切れログインできない
2020-10-20
Imori : セキュリティのため、Windowsパスワードの有効期限の設定及び定期的にパスワードを変更する方法があります。しかし、Window...
何かご不明な点がございますか?






