概要
Windows 10を使用している場合、起動できない、起動の遅延、操作が遅い、ブルースクリーンなどの不具合が発生したら、どうしたらいいでしょうか?この記事は、さまざまなWindows10の修復方法をまとめました。
Windows 10でパソコンの動作が不安定になった場合、例えば、システム障害、動作異常、起動できないなどの問題が発生したら、どうしたらよいでしょうか?パソコンを長期間使用すると、さまざまな不具合が発生しやすくなります。なお、ソフトが多くインストールされるほど、システムファイルの損傷、バージョンの互換性の問題が発生する可能性が高くなります。システムが突然クラッシュしたり、ブルースクリーンになったりすることもよくあります。 次にWindows10の修復方法を10個紹介します。
Windows10が正常に起動できない、ブルースクリーンになった、繰り返し再起動などの状況になったら、Renee PassNowのシステムエラー修復ツールを利用して修復できます。DBRエラー、ブラックスクリーン、ブルースクリーン、0xc00000e winloadなどWindowsのエラーを修復できます。

システム修復ブルースクリーン、MBR修復、0xc00000eエラーなどを修復可能。
汎用性高いノートPC、デスクトップ、Surface対応。NEC,Dell,富士通,東芝,Lenovo,SONY,ASUS,Acer,IBM, パナソニック対応
動作環境 Windows 10, 8.1, 8, 7, Vista and XP (32bit/64bit) で実行可能。
操作簡単 日本語インタフェースがあり、分かりやすく、サポートも提供。
多機能 パスワードリセット、データ移行、データ復旧、管理者アカウント作成、データ抹消など複数の実用的な機能が搭載。
多機能 パスワード削除、データ移行、管理者作成、データ抹消。
汎用性高い ノートパソコンもデスクトップも対応。
無料体験可能 無料体験版で問題解決できるか確認可能。
Renee PassNowでWindows10エラーを修復するには、非常に簡単です。次に手順を紹介します。

② USB / CDを挿入して、「USBを作成」または「CDを作成」を選択し、作成が完了するまで待ちます。 次に、データ転送したいのコンピューターにUSB / CDを接続します。

③ 作成したレスキューUSB / CDをターゲットコンピュータに接続します。

④ コンピュータを起動し、ショートカットキーでBIOS設定に入り、起動ディスクを起動順番の一番に設定し、設定を保存してPCを再起動します。

⑤ 起動ディスクから起動したら、言語を選択し、インターフェースで「Windows回復」ボタンを選択し、「実行」をクリックします。
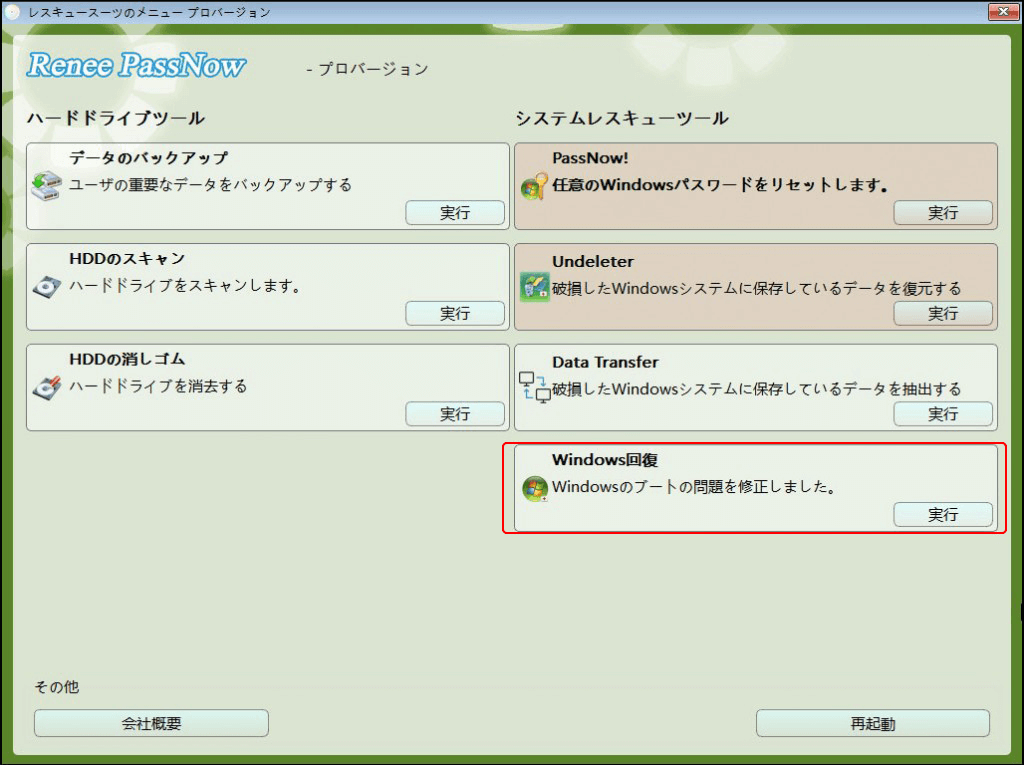
⑥「MBRにCHSパラメータを修正しました」を選択し、ハードドライブを選択して “Fix MBR”をクリックします。MBR修復が成功したら、コンピュータを再起動します。
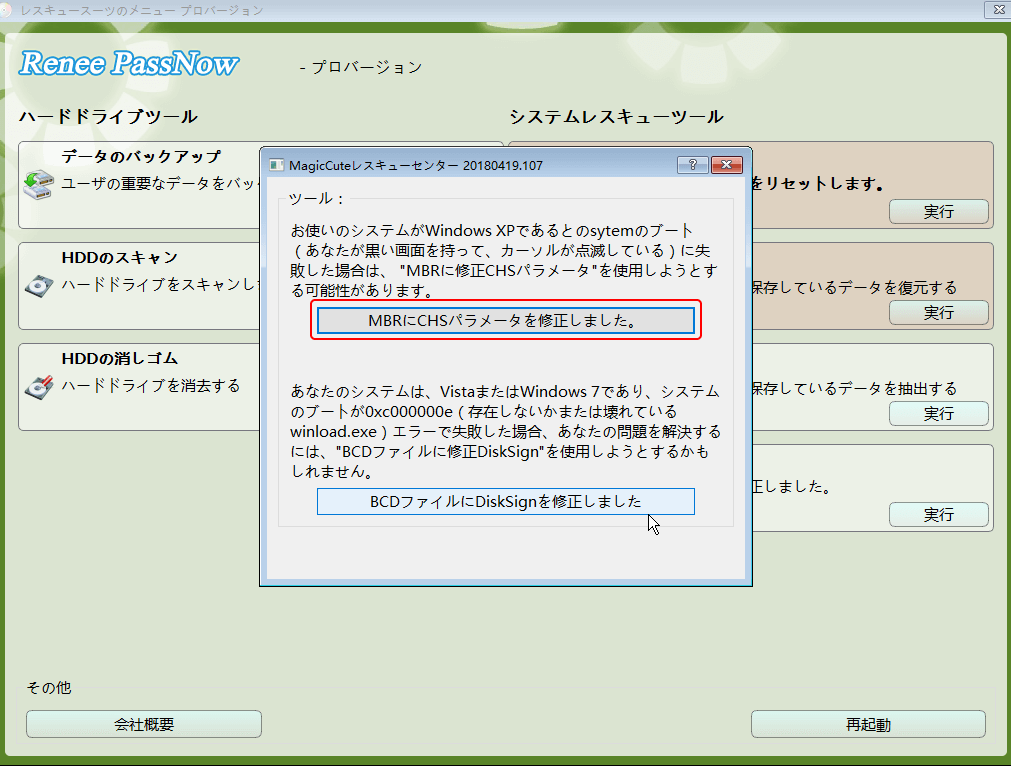
Windows修復以外、Renee PassNowはデータ復元、データ移行、Windowsパスワード削除、アカウント新規作成などの機能もあります。
Windowsパソコンが不具合が起きた場合、データが失われる可能性があります。Renee PassNowで失われたデータを復元できます。
② 起動ディスクからPCを起動させ、「Undeleter」機能を選択し、「実行」ボタンをクリックします。

③ データ復元機能の画面が表示され、「パーティションの完全スキャン」を選択してください。

④ スキャンが完了したら、欲しいファイルを見つけ出し、チェックを入れて、「復元」ボタンをクリックします。


⑧ データ移行機能の画面が表示され、データ移行を行います。

② 再起動したら、「PassNow!」を選択します。
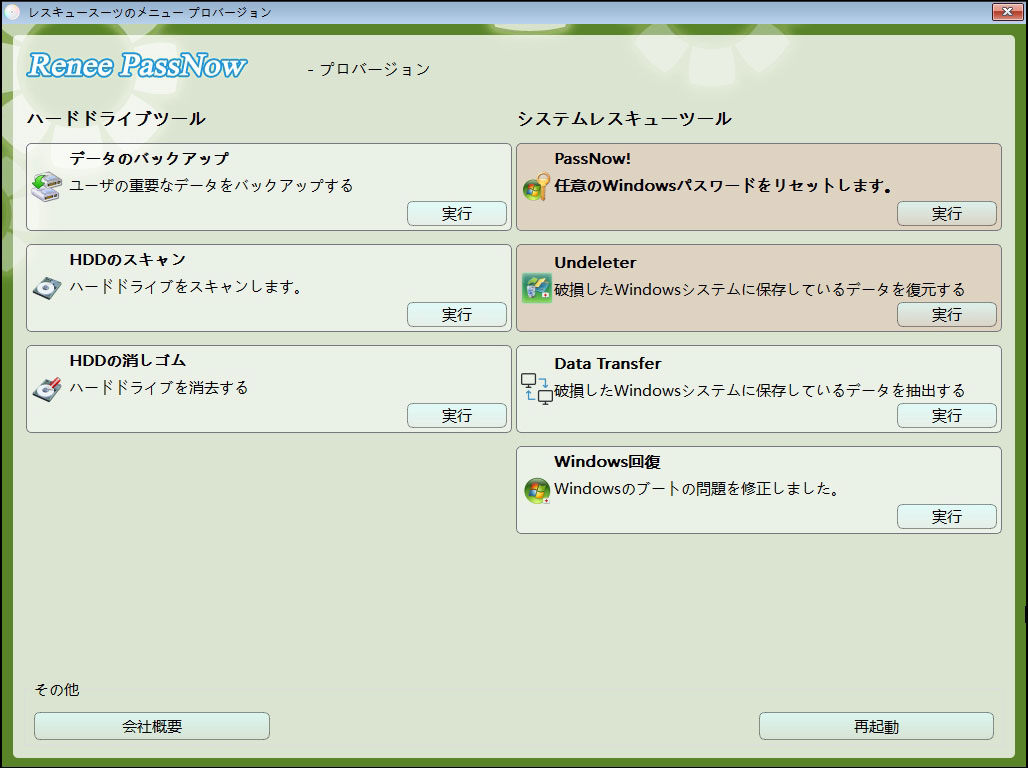
③ システムを選んで、アカウントを選択して「パスワードを削除」をクリックしてパスワードを削除します。
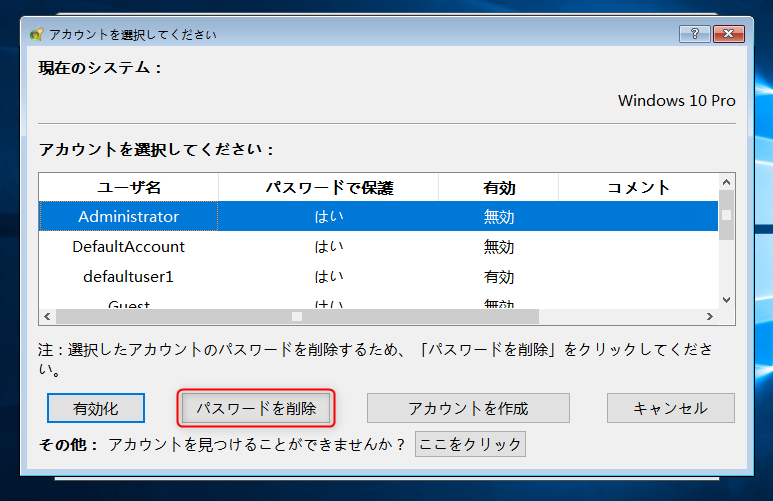
④ 管理者アカウントを新規作成できます。「アカウントを作成」をクリックし、管理者アカウント「RENEE」(パスワード:123456789)を作成することも問題を解決できます。

サードパーティーのシステムレスキューソフトでWindows10を修復するほか、Windows回復環境もWindows10を修復できます。
Windowsが正常に起動できない場合、HDDの損傷、システムファイルの損傷、またはシステム更新中のエラーが原因である可能性があります。次にWindows回復環境で修復する方法を紹介します。
- 電源ボタンを押してPCをシャットダウンし、Windowsロゴが表示されたらすぐに電源ボタンを押して、これを3回繰り返すと、3回目の再起動後に自動的にWindows回復環境に入ります。
- ログイン画面で[電源]ボタンをクリックし、Shiftキーを押しながら[再起動]を選択します。
- Windows 10で設定をクリックし、[更新とセキュリティ]> [回復]をクリックし、[PCの起動をカスタマイズする]の下の[今すぐ再起動]をクリックします。
- Windowsリカバリメディアを事前に作成しておいた場合は、リカバリメディアから起動できます。
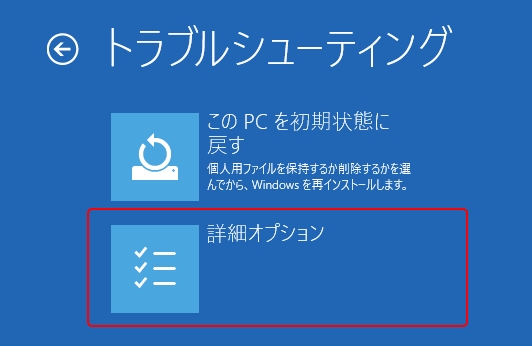
①「トラブルシューティング」>「詳細オプション」>「システムの復元」をクリックします。

② 既存の復元ポイントを選択し、「次へ」をクリックします。
![復元ポイントの一覧から希望するポイントを選択し、 [ 次へ ] をクリックします。](https://www.reneelab.jp/wp-content/uploads/sites/5/2020/03/win10-recovery.png)
② Windows回復環境に入り、「トラブルシューティング」>「詳細オプション」>「イメージでシステムを回復」をクリックします。
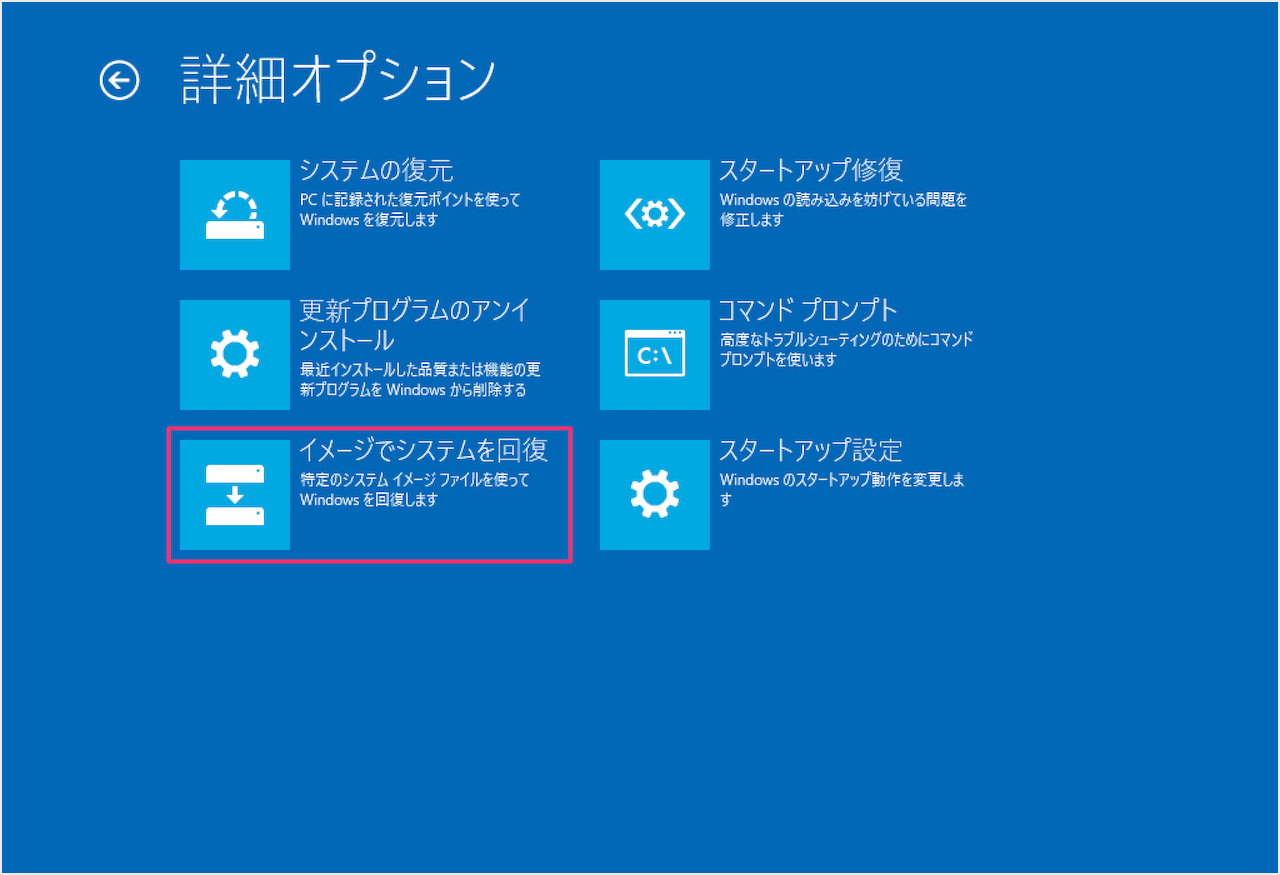
③ 再起動したら、アカウントを選択し、パスワードを入力し、「続行」をクリックします。パスワードがない場合、直接「続行」をクリックします。
④ システムイメージバックアップを選択します。デフォルトでは「利用可能なシステムイメージのうち最新のものを使用する」が選択されています。他のイメージを選択する場合は「システムイメージを選択する」を選択します。「次へ」をクリックします。
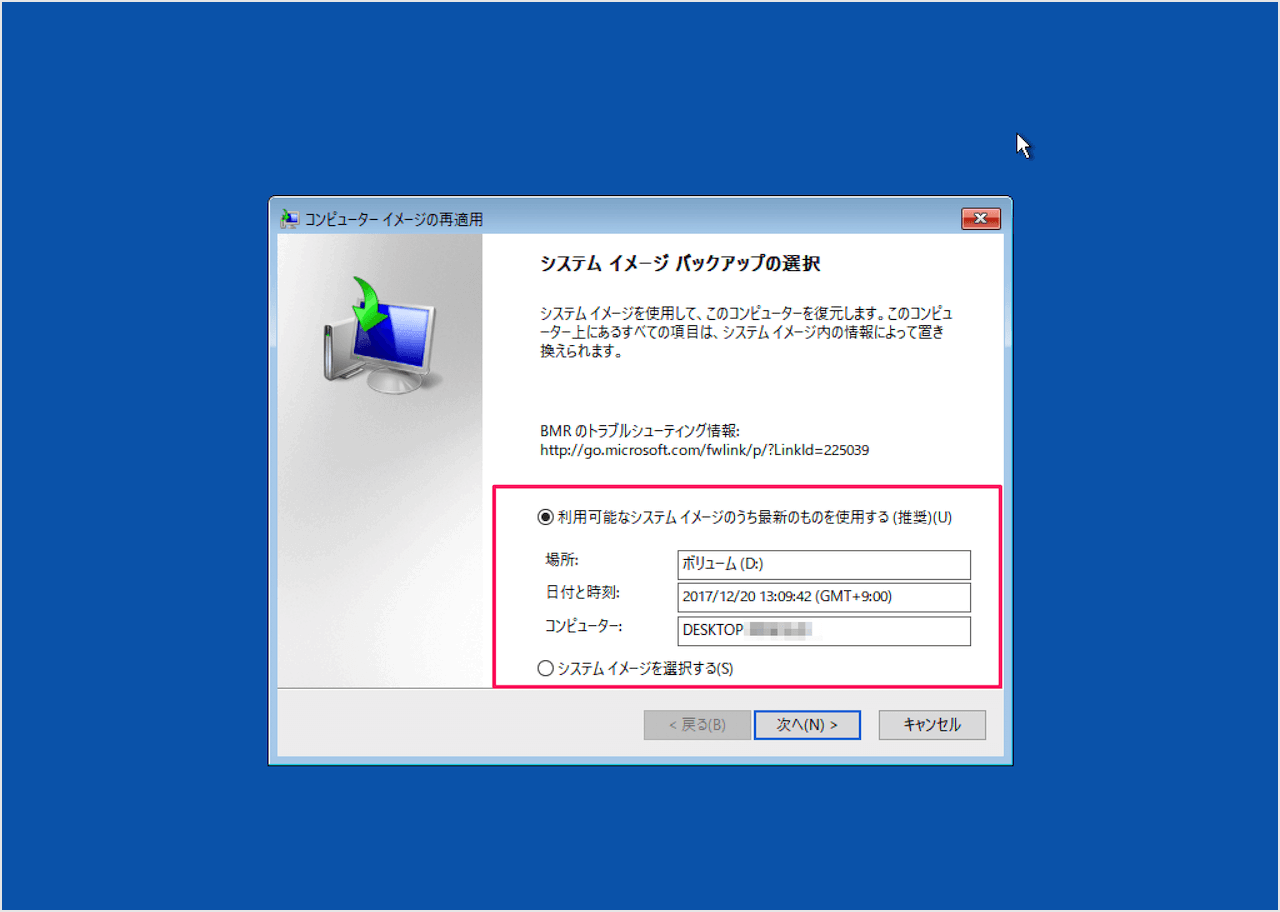
⑤ システムイメージを確認し、「完了」をクリックすると、システムイメージからの復元がはじまります。完了まで待ちます。
![スタートアップ修復]](https://www.reneelab.jp/wp-content/uploads/sites/5/2021/11/win10-startup-syuuhuku.jpg)

「sfc /scannow」を入力し、Enterキーを押します。スキャンと修復が始まります。時間がかかる場合があります。
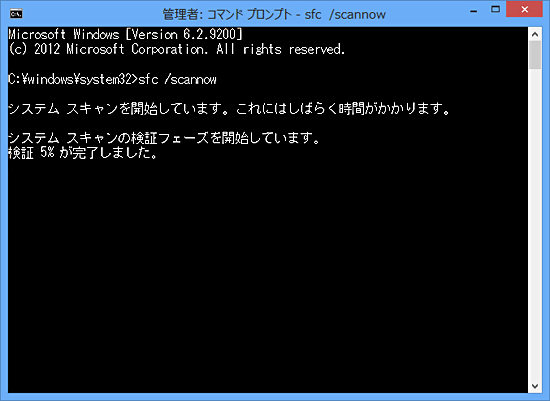
Windowsの起動に失敗した場合は、BCD(ブート構成データ)を再構築し、マスターブートレコードファイルを修復してみてください。次のコマンドを1つずつ実行して、MBR(マスターブートレコード)を修復し、BCDを再構築できます。
- bootrec /fixmbr
- bootrec /fixboot
- bootrec /rebuildbcd
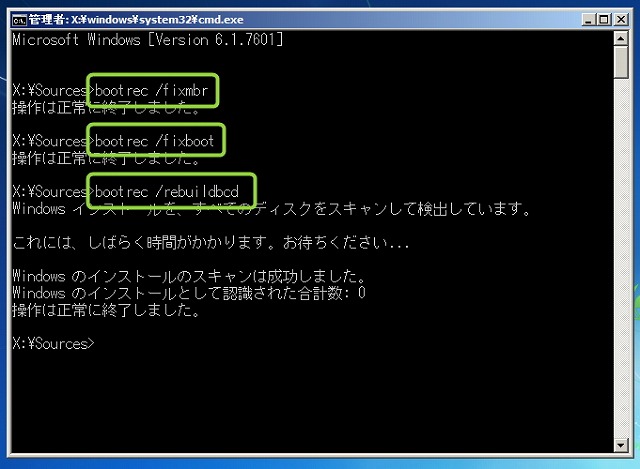
修復完了後、パソコンが正常に動作するかを確認してください。

「トラブルシューティング」>「PCを初期状態に戻す」をクリックします。

「ファイルの削除のみを行う」または「ドライブを完全にクリーンアップする」をクリックします。完全にクリーンアップすると、時間がかかる場合があります。あとは指示によって操作します。
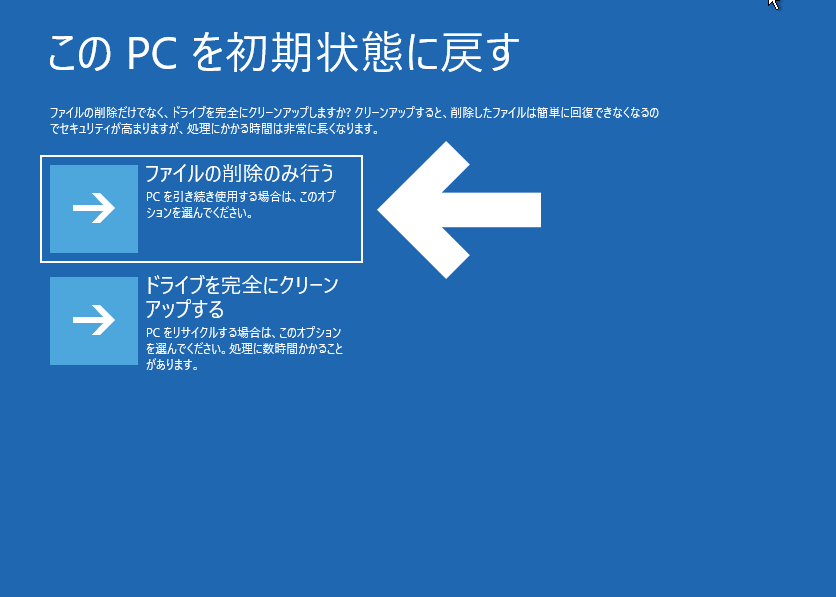
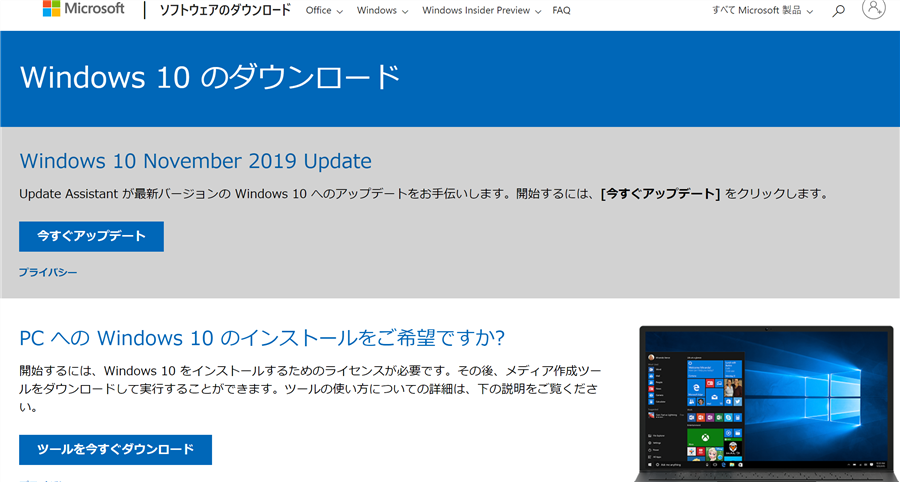
② ダウンロードが完了したら、ファイルをダブルクリックして、ライセンス条項と契約に「同意する」をクリックします。
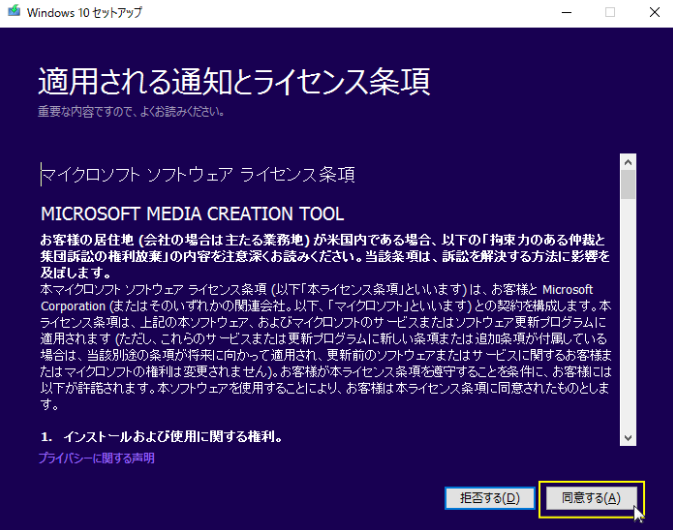
③ インストールディスクを作成するには、[別のコンピューターのインストールメディアを作成する(USBフラッシュ、、DVD、またはISOファイル)]を選択し、[次へ]をクリックします。

④ Windows 10システムの言語、エディション、アーキテクチャ(64ビットまたは32ビット)を設定し、「次へ」を選択します。「このPCにおすすめのオプションを使う」にチェックマークを付けて自動的に選択します。

⑤ USBフラッシュドライブを作成するには、「USBフラッシュドライブ」を選択して「次へ」をクリックします。 指示に従って、インストールメディアの作成を完了します。

注意: デスクトップまたは一体型PCは背面のUSBインターフェイスに接続する必要があり、ノートパソコンはUSB 2.0インターフェイスに接続することをすすめます。
② PCを再起動します。PCがUSBから自動的に起動しない場合は、BIOSまたはUFFI設定で起動順序を変更する必要があります。ブートメニューを開くには、通常、電源を入れた直後に特定のキーを押す必要があります。(機種によって違うが、大体F2、F12、Delete、FSCのどちらです。マザーボードによって異なる場合があります。BIOSに入る方法を参照してください。)

③ Windowsのインストールページで、言語、時間、キーボードの設定を選択し、[次へ]> [今すぐインストール]をクリックします。システムの再インストール中に、複数回再起動します。

関連記事 :
2022-06-14
Yuki : Windowsパソコン起動しないとき、どうしたらいいでしょうか?この記事は、パソコン起動しない原因と簡単な対処法をまとめました。...
2022-06-15
Ayu : Windows 10を使用する場合、システム破損やシステムの最適化などの特別な理由でUSBから起動する必要がある場合があります。...
【まとめ】PCブルースクリーンの原因・対処法・データ救出方法
2022-02-09
Satoshi : Windowsコンピューターを使用しているとき、最も恐れているのは、突然のシステムクラッシュ、特にブルースクリーンです。 ブルー...
【簡単】Windows10のリカバリ ディスクを作成する方法
2020-10-10
Imori : 以前は、付属品のリカバリディスクを使用して、Windowsの問題を修復することがよくありました。 Windows10リカバリディ...
何かご不明な点がございますか?






