概要
Windows10は以前のシステムより高速ですが、更新の頻度も高い。更新するとき、Windows Updateが更新プログラムを確認していますのまま終わらない場合があります。この記事は、その対策を紹介します。
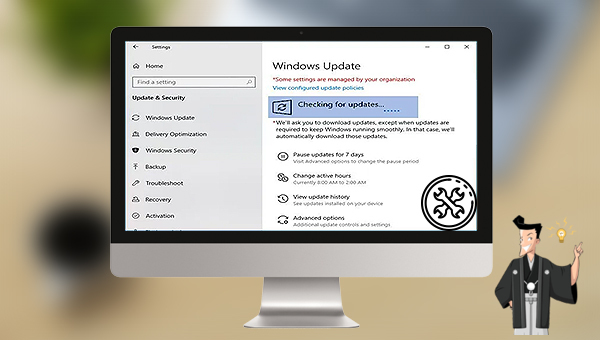
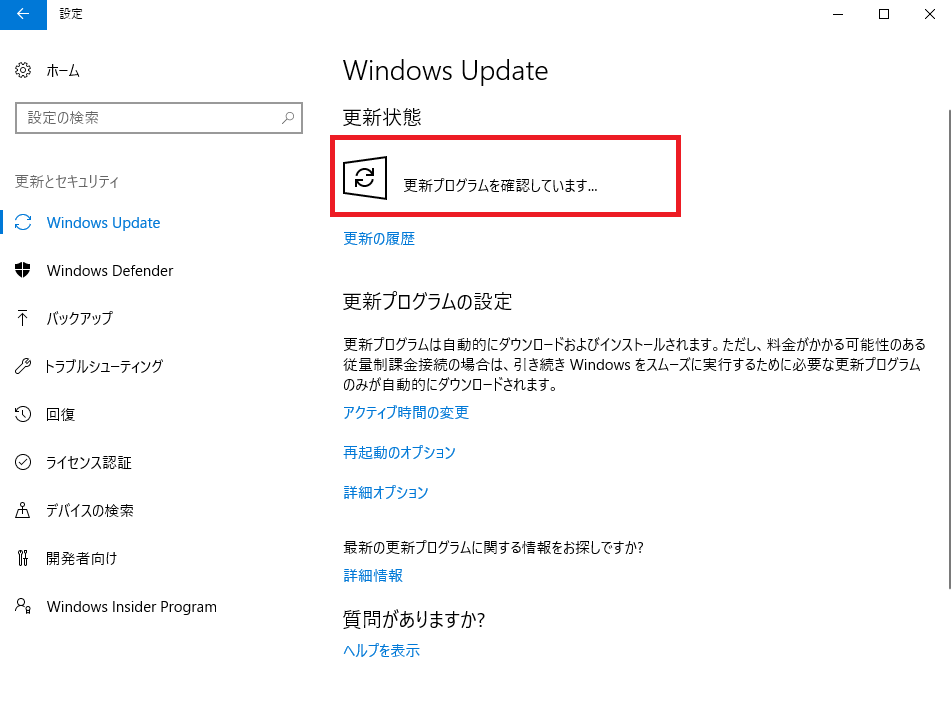
ウイルス対策ソフトは、ウイルス攻撃やその他のセキュリティ脅威からPCを保護できますが、一部のアプリケーションが正しく実行されない場合もあります。 ほとんどの場合、特にPCがネットワーク接続されている場合は、ウイルス対策ソフトを無効にすることはすすめません。他のソフトをインストールするために一時的に無効にする必要がある場合は、PCのセキュリティを強化するために、操作が完了してから再度セキュリティソフトを有効にしてください。
①「Windows」キー + 「R」キーを押して、「ファイル名を指定して実行」を呼び出します。「services.msc」を入力し、「OK」ボタンをクリックします。

②「Windows Update」を右クリックして、「停止」をクリックして、しばらくしてから、「開始」をクリックします。
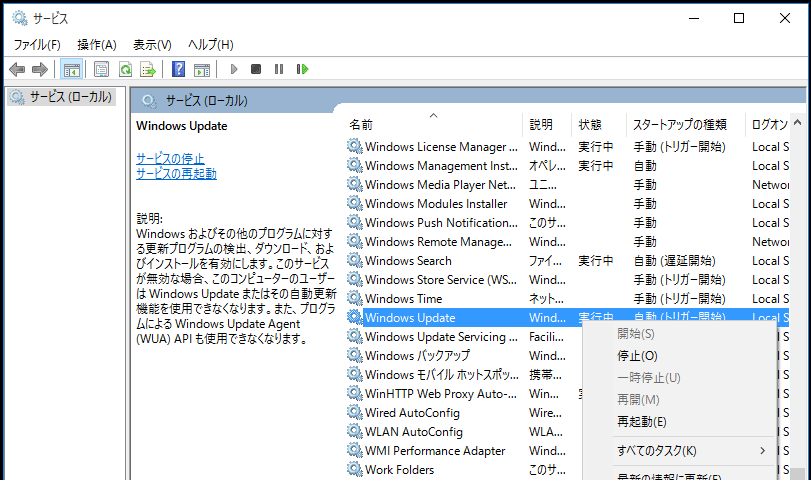
① Windowsのスタートボタンをクリックし、「設定」-「更新とセキュリティ」をクリックします。
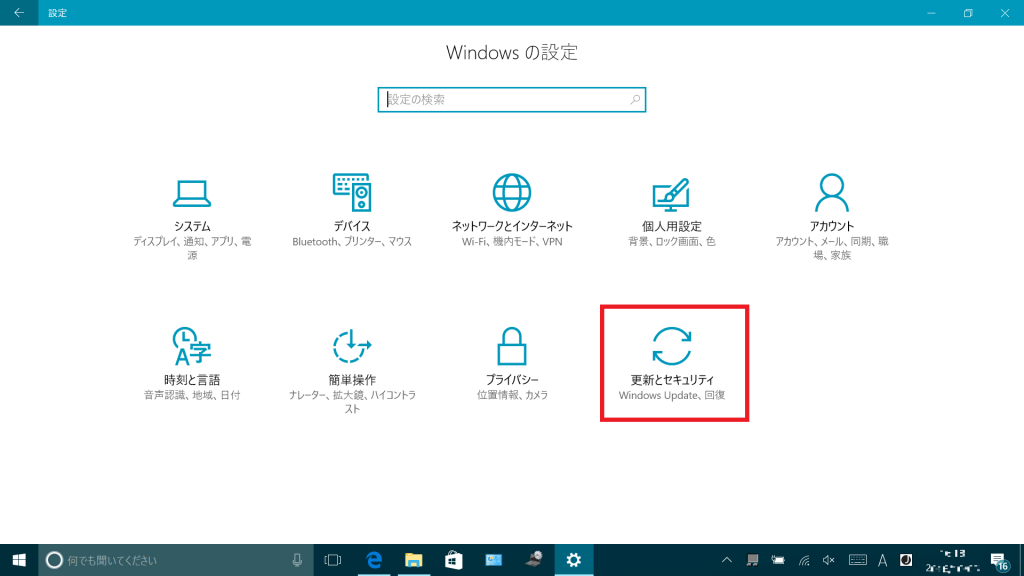
② 画面左側の[更新とセキュリティ]-[トラブルシューティング]をクリックし、[Windows Update]をクリックし、[トラブルシューティング ツールの実行]をクリックします。
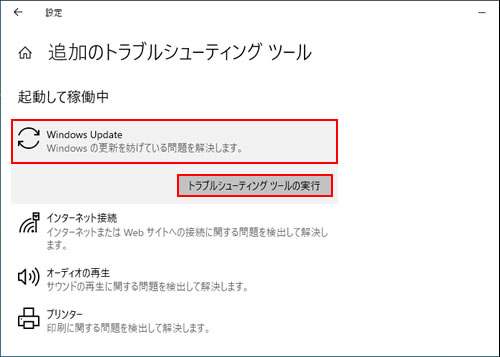
以上はWindows10でkousinプログラムを確認していますが終わらない場合の解決方法です。パソコンに何かの問題が出た場合、一番心配するのは重要なデータの紛失です。日頃から定期的にデータをバックアップしておけば、データの紛失は心配いりません。次に使いやすいデータバックアップフリーソフトRenee Beccaをすすめます。

初心者向け 誰も簡単に操作でき、最大3000MB/分の速度で高速処理可能。
多機能 システム移行、バックアップ、HDDクローン、クリーンアップ等の機能ある。
バックアップ方式 差分/増分バックアップで、時間とスペース節約。
先進技術 VSS技術を利用し、操作しながらバックアップ可能。
動作環境 Windows 10,8.1,8,7,Vista,XP対応。
初心者向け 誰も簡単に操作でき、最大3000MB/分の速度で...
多機能 システム移行、バックアップ、HDDクローン、クリーン...
差分/増分バックアップで、時間とスペース節約。
無料体験無料体験 800名のユーザー様に体験をしていただきました!① ソフトをダウンロード・インストールします。ソフトを起動し、「バックアップ」→「ディスク/パーティションのバックアップ」をクリックします。ファイルだけをバックアップしたい場合、ファイルのバックアップ機能を利用してください。

② ソースとバックアップ先を選択します。

③「バックアップスキーム」をクリックし、増分バックアップなどを選択します。

Renee Beccaは5つのバックアップスキームを提供します。
- バージョンチェーンスキーム:5つの差分バックアップバージョンが保存され、新しいバックアップバージョンを作成後自動的に最も古い差分バックアップバージョンが削除されます。
- 単一バージョンスキーム:最新バックアップバージョンのみが保存され、バックアップの完了後前のバージョンが自動的に削除されます。
- 完全モード:完全バックアップを作成します。
- 増分モード:前回のバックアップより増えたもののみバックアップするということです。初回バックアップは完全のバックアップをします。
- 差分モード:毎回バックアップする時は初回バックアップと比較し、差の分のみをバックアップすることです。初回バックアップは完全のバックアップをします。
④「ディスク/パーティションバックアップ」ウィンドウの下部にある「設定」をクリックします。「詳細設定」には、「バックアップファイルを圧縮」、「処理完了した後に、コンピュータをシャットダウンする」など、多くの設定があります。
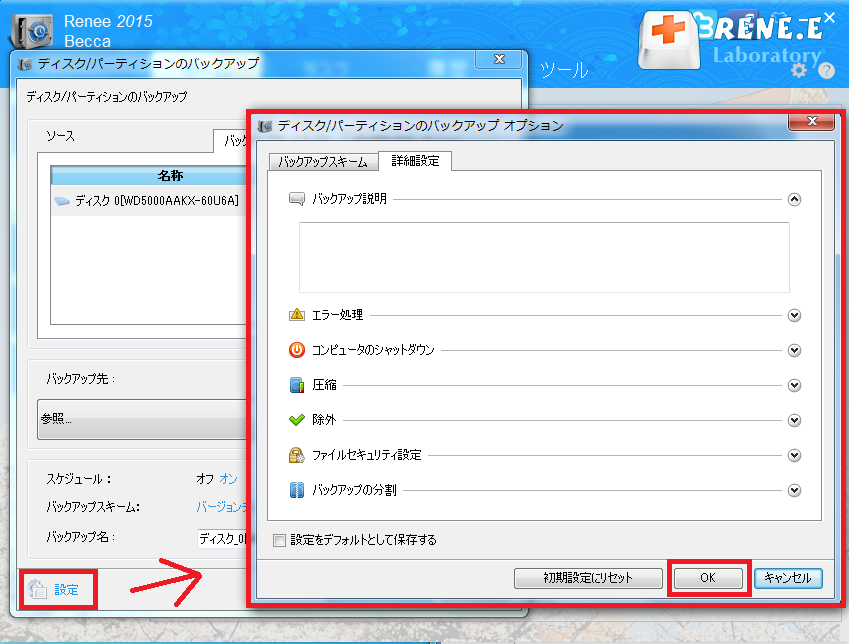
⑤自動バックアップスケジュールを作成することもできます。「オン」をクリックし、バックアップ時間を指定します。完了したら、「今すぐバックアップ」ボタンをクリックします。

関連記事 :
2022-06-13
Ayu : 長年ノートPCを使用すると、容量不足になったり、遅くなったりなどのの問題が発生します。SSD換装はこのような問題を解決できます。...
2022-06-13
Imori : パソコンにSSDを換装し、Windows7のを利用し続けたい場合、元のWindows7をSSDに移行できます。この記事は、Win...
2022-06-13
Satoshi : 新型コロナウイルスのため、在宅勤務、オンライン遠隔授業に移行する方は多くなりました。パソコンの需要が高まり、SSDの価格はどうで...
Windows10からWindows7へ戻す・データバックアップ方法
2022-06-13
Yuki : Windows7からWindows10へアップグレードした後、慣れないや互換性などの問題で、Windows10からWindows...
何かご不明な点がございますか?






