概要
以前は、付属品のリカバリディスクを使用して、Windowsの問題を修復することがよくありました。 Windows10リカバリディスクがなく、作成するにはどうすればよいですか? この記事は、Windows 10リカバリディスクの作成方法、Windows 7システムインストールディスクをダウンロードする方法を紹介します。
一、リカバリーディスクについて

二、PCデータを定期的にバックアップする
1、Renee Beccaでバックアップする
① Renee Beccaを開き、「バックアップ」をクリックして「ファイルバックアップ」を選択します。

②バックアップする対象ファイルとバックアップファイルの保存場所を選択します。 次に、「今すぐバックアップ」をクリックします。 ファイルを外部ハードドライブにバックアップすることをお勧めします。

Renee Beccaには5つのバックアップスキームがあり、いずれかを選択してバックアップを実行できます。 さらに、指定した時間内に自動的にバックアップを実行する自動バックアップスケジュールを設定できます。

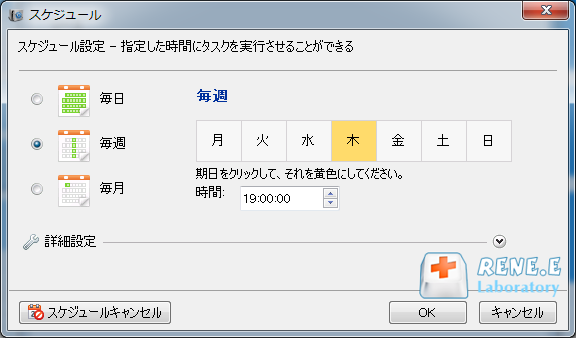
③ファイルのバックアップに成功したら、「タスク」タブをクリックして、バックアップされたファイルを表示します。 コンピューターが正常に修復されたら、コンピューターにリカバリーできます。

2、OneDriveでバックアップする
①画面の右下にあるシステムトレイのOneDriveアイコンをクリックするか、スタートメニューでOneDriveを見つけます。 次に、右クリックして「設定」をクリックします。
②「バックアップ」タブをクリックし、「バックアップの管理」をクリックします。
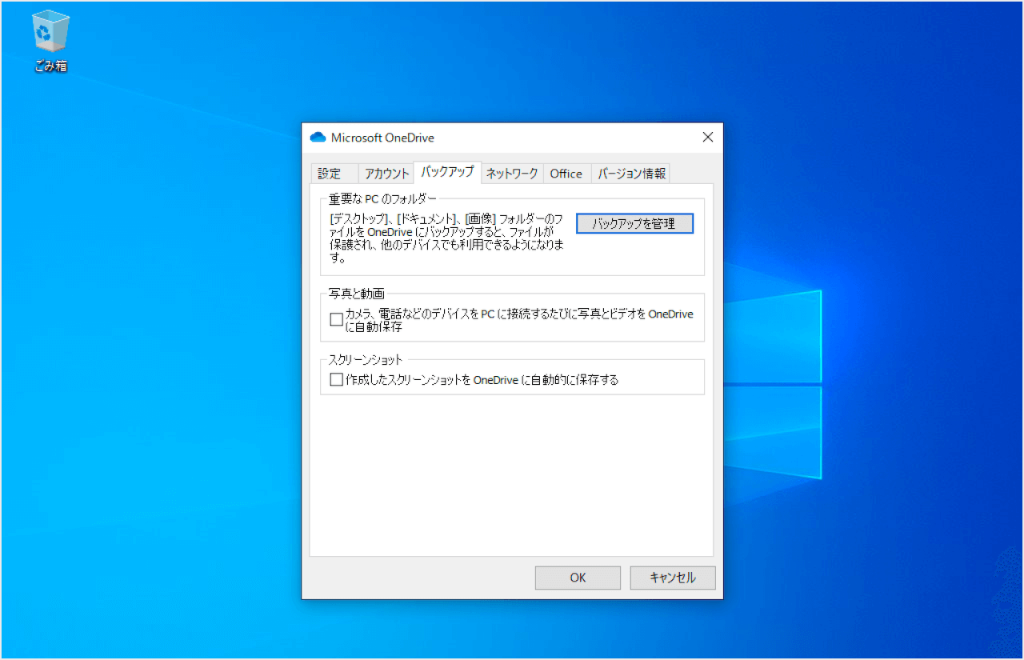
③「アカウント」-「フォルダーの選択」をクリックします。同期するフォルダーを選択し、「OK」をクリックします。 最後に、OneDriveのバックアップが完了するまで待ちます。
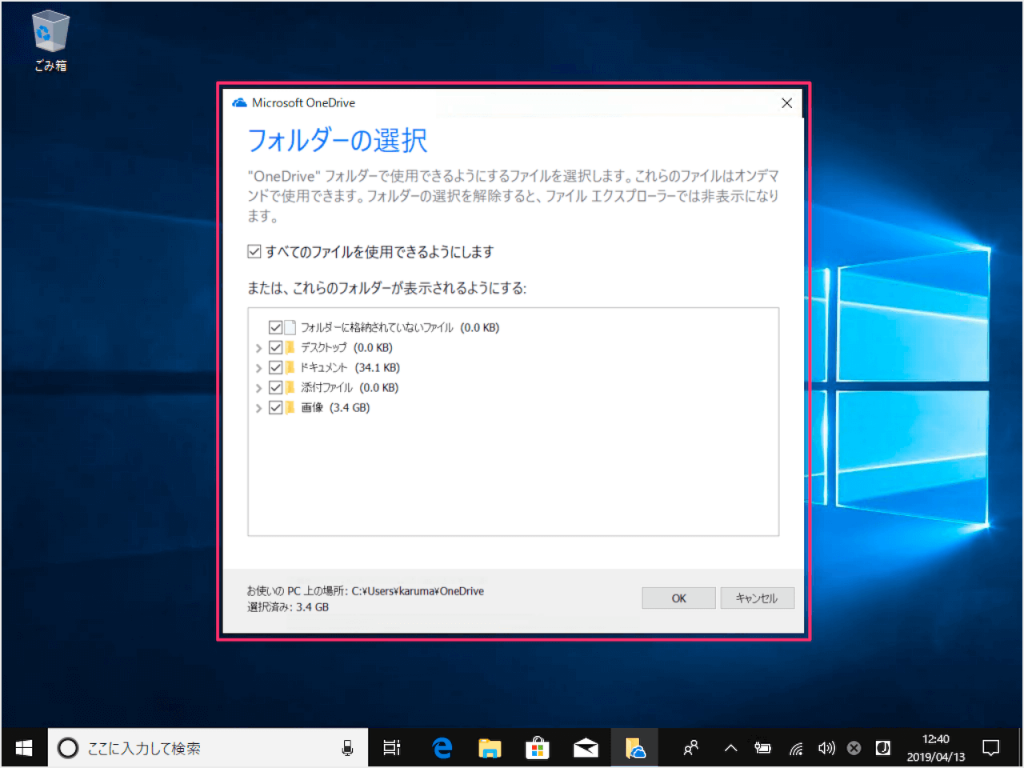
三、Windows 10リカバリディスクを作成する
①空のCD / DVDをWindows 10コンピューターに挿入し、コンピューターによって認識されることを確認する必要があります。
②検索ボックスをクリックし、「コントロールパネル」と入力し、検索結果ページをクリックして開きます。

③表示方法で「小さいアイコン」を選択し、「回復」をクリックします。
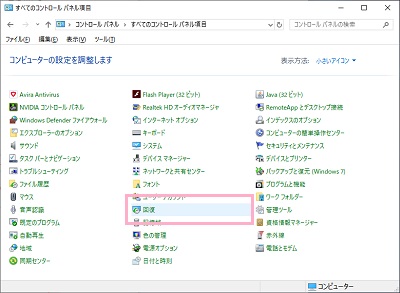
④「回復ドライブの作成」をクリックします。
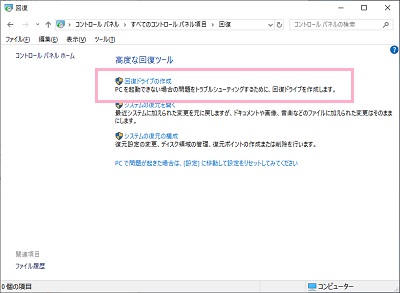
⑤回復ドライブの作成ウィンドウが表示されます。「システムファイルを回復ドライブにバックアップします。」のチェックを入れて、「次へ」をクリックします。
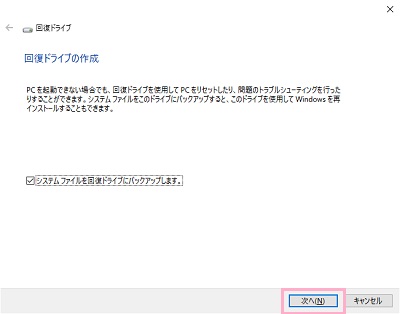
後はUSBメモリーを挿入して、指示通りにリカバリーディスクを作成できます。
Windows10リカバリーディスクとは、パソコンをリカバリー(初期化)するためのディスクです。リカバリーディスクを使用すると、パソコンを初期化して工場出荷状態に戻すことができます。
システム修復ディスクは、システム回復オプションを呼び出せないほどWindowsが正しく起動しない場合、システム修復ディスクを使うことでシステム回復オプションを実行できるようになります。
どちらもWindows 10オペレーティングシステムの破損または起動の問題を修正できます。 したがって、Windows 10のシステムディスクとリカバリドライブを同時に作成する必要はありません。 ただし、USB回復ドライブからWindowsを起動できない場合は、Windows 10システム修復ディスクを作成して修復エラーを修復できます。
四、Renee PassNowで起動ディスクを作成する
PassNow起動ディスクを作成するには、Renee PassNowをインストールする必要があります。Dell、HP、Acer、Lenovo、Samsung、Toshiba、Sony、IBMなどを含む1,600以上のコンピューターとWindowsタブレットを完全にサポートできます。同時に、Windows 10 / 8.1 / 8/7 / Vista / XPと互換性があります。

多機能 パスワードリセット、データ移行、データ復旧、管理者アカウント作成、データ抹消など複数の実用的な機能が搭載。
汎用性高いノートPC、デスクトップ、Surface対応。NEC,Dell,富士通,東芝,Lenovo,SONY,ASUS,Acer,IBM, パナソニック対応
動作環境 Windows 10, 8.1, 8, 7, Vista and XP (32bit/64bit) で実行可能。
操作簡単 日本語インタフェースがあり、分かりやすく、サポートも提供。
無料体験可能 無料体験版で問題解決できるか確認可能。
多機能 パスワード削除、データ移行、管理者作成、データ抹消。
汎用性高い ノートパソコンもデスクトップも対応。
無料体験可能 無料体験版で問題解決できるか確認可能。
1、Renee PassNowで起動ディスクを作成する方法
①正常に起動できるコンピューターにRenee PassNowをダウンロードする必要があります。ソフトを実行し、ISOファイルのタイプを選択します。新しい機種は、×64を選択し、古い機種は×86を選択し、「ダウンロード」ボタンをクリックし、ISOファイルをダウンロードします。

②USB / CDを挿入して、「USB/ CDを作成」を選択し、作成が完了するまで待ちます。

PassNow起動ディスクを正常に作成した後、データ転送、Windowsアカウントパスワードリセット、データ復元、ハードディスクスキャン、ドライブ消去、Windwsの修復などの機能を実行できます。 以下では、最も一般的な3つの機能について説明します。
2、PCから重要なデータを転送する
①作成したPassNow起動ディスクをコンピューターに接続し、電源を入れます。
②ホットキー(通常はF2またはDEL)を押してBIOS / UEFIに入り、起動順番をCD-ROMドライブまたはUSBメモリに設定し、設定を保存します。
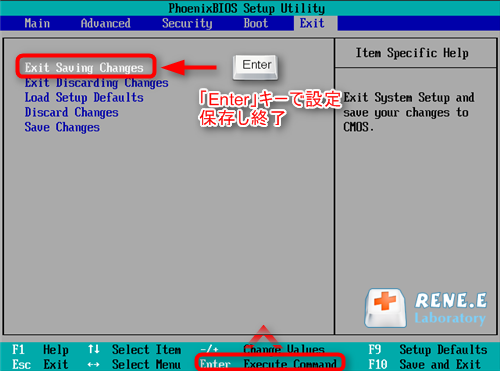
起動ディスクからPCを起動させ、「Data Transfer」機能を選択し、「実行」ボタンをクリックします。
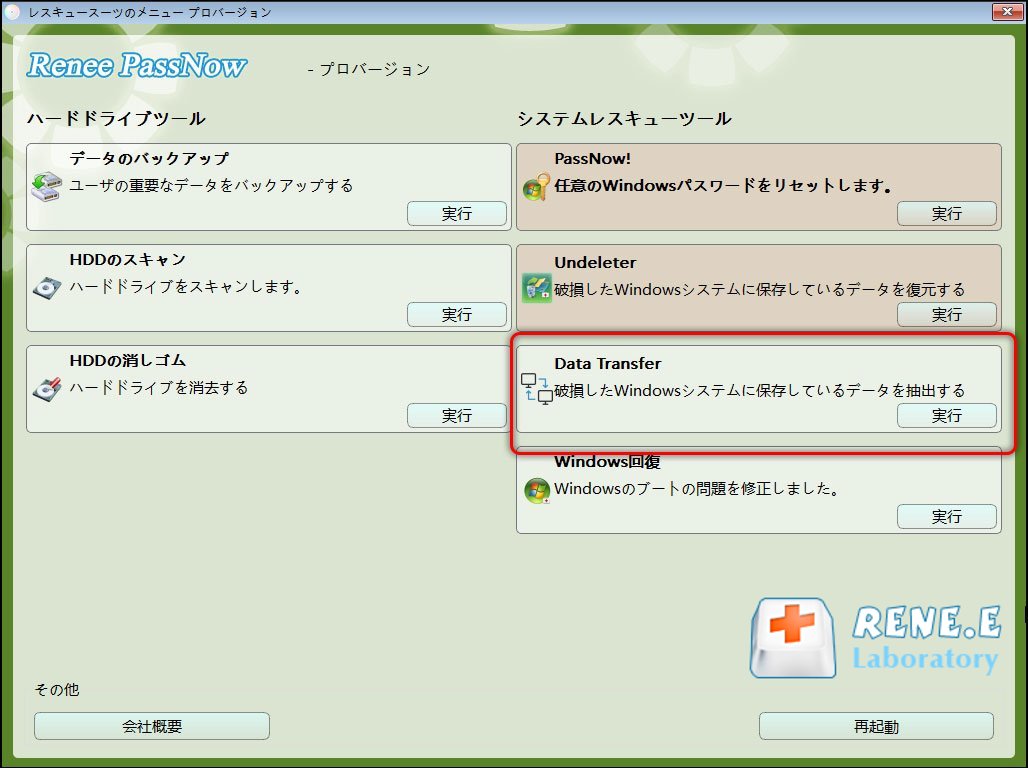
データ移行機能の画面が表示され、データ移行を行います。
- データ保存元を選択します。
- データ移行先を選択します。
- 移行したいデータを選択し、クリックしたまま移行先へ移動します。
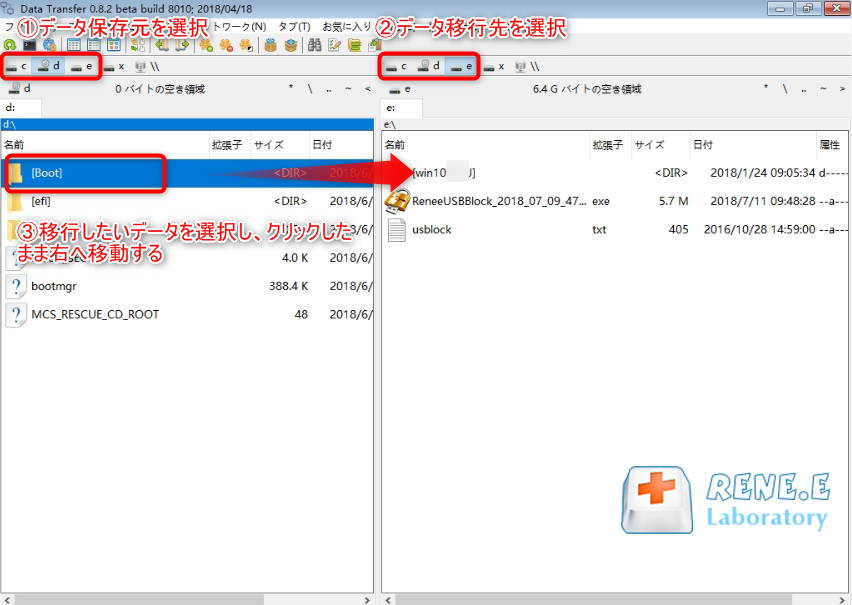
3、PCから失われたデータを復元する
①作成した起動ディスクをコンピューターに接続し、電源を入れます。BIOS / UEFI設定画面に入り、起動順番をUSBメモリ/CD-ROMドライブに設定して、設定を保存します。
②起動ディスクから正常に起動した後、インターフェースで「Undeleter」を選択し、「実行」をクリックします。
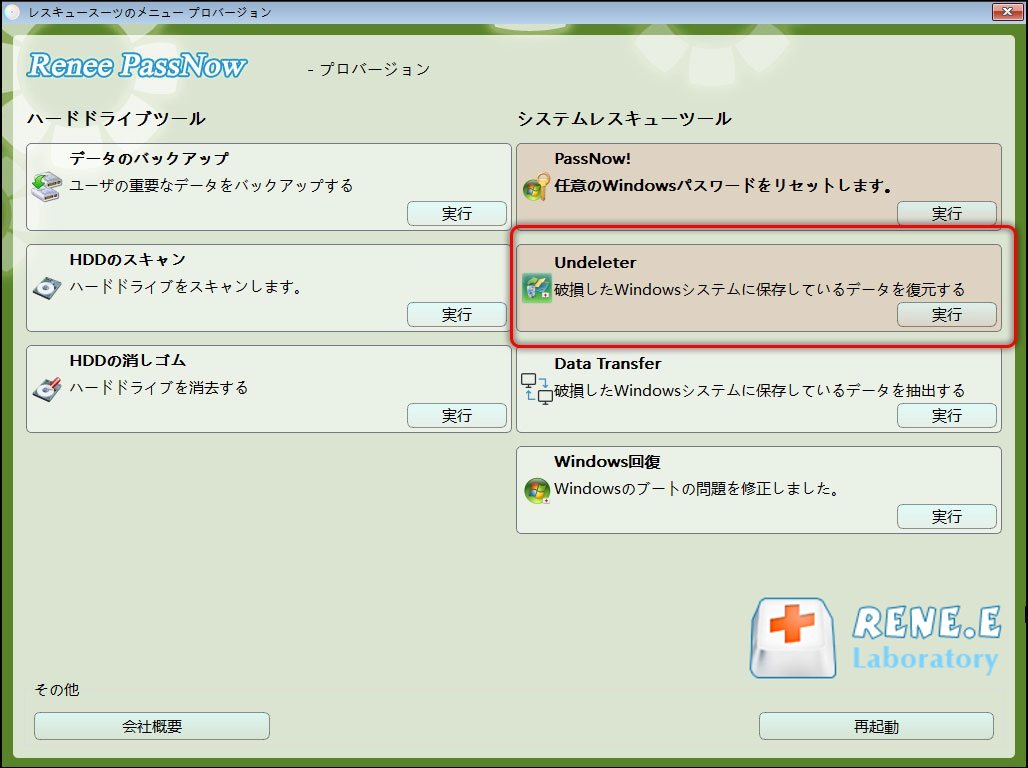
③データ復元機能の画面が表示され、復元モードを選択します。
パーティションのデータを復元したい場合、「パーティションの完全スキャン」を選択してください。
ディスク全体のデータを復元したい場合、「ディスクの完全スキャン」を選択してください。
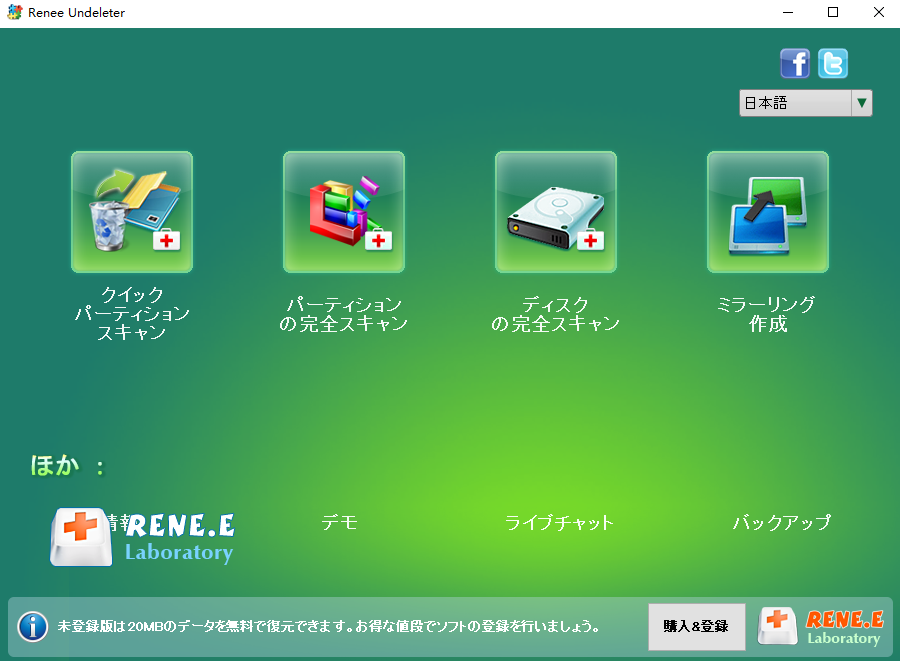
④スキャン対象を選択し、「次へ」をクリックします。スキャン完了したら、復元したいデータを選択して復元します。
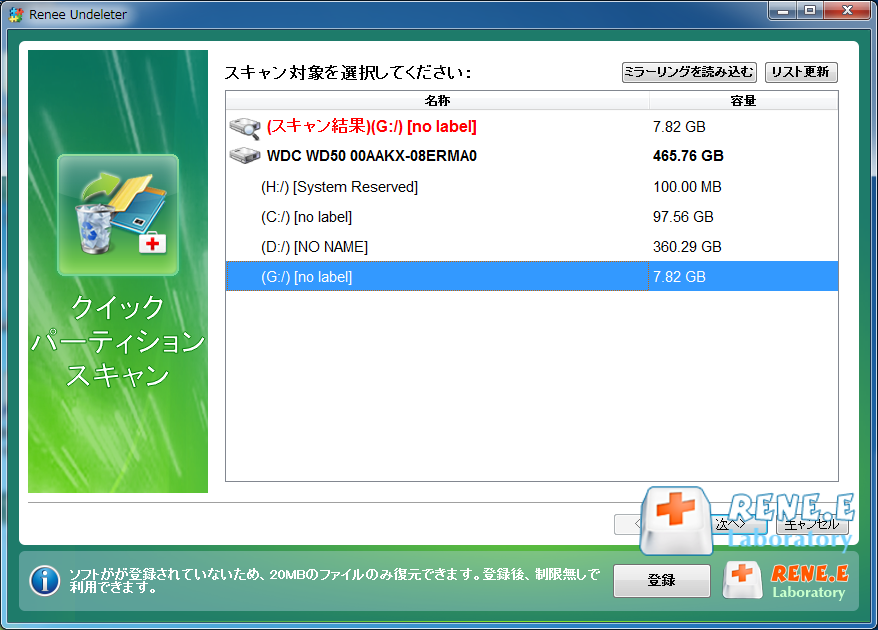
4、 Windowsアカウントのパスワードをリ削除する
①作成した起動ディスクをコンピューターに接続し、電源を入れます。BIOS / UEFI設定し、起動順番をUSBメモリ/CD-ROMドライブに設定して、設定を保存します。
②起動ディスクから正常に起動した後、インターフェースで「PassNow」を選択し、「実行」をクリックします。

③アカウントを選択して、「パスワードを削除」ボタンをクリックします。
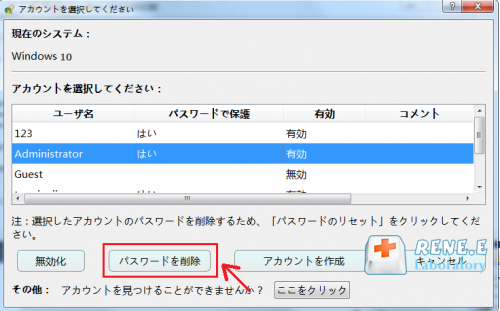
または「アカウントを作成」ボタンをクリックして、新しいアカウントを作成して、それでログオンします。
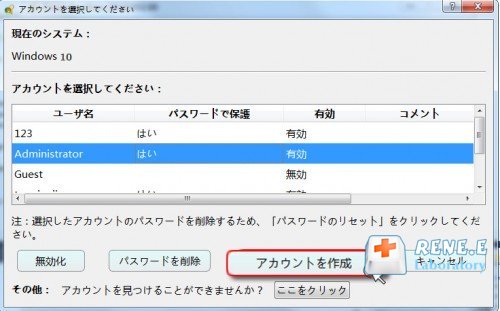
五、Windows 7システムインストールCDの作成方法
手順1:ディスクイメージ(IOSファイル)を安全にダウンロードする
②有効なWindows 7プロダクトキーを入力し、「確認」をクリックします。
注意:通常、PCまたはパッケージに貼られたラベルに記載されています。
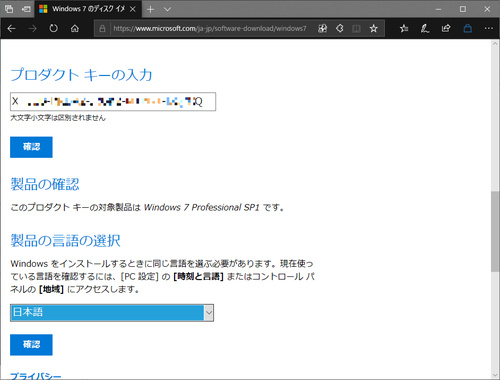
③システム言語とシステムバージョンを選択して、コンピューターにダウンロードします。
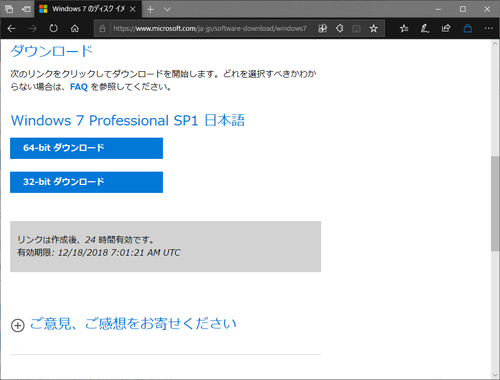
手順2:Windows 7のディスクイメージを空のCD / DVDディスクに書き込む
②コンピューターにダウンロードしたISOファイルを右クリックし、「ディスクイメージの書き込み」を選択して、Windowsディスクイメージバーナーウィンドウを開きます。 Windows 7を使用している場合は、ISOファイルをダブルクリックするだけです。
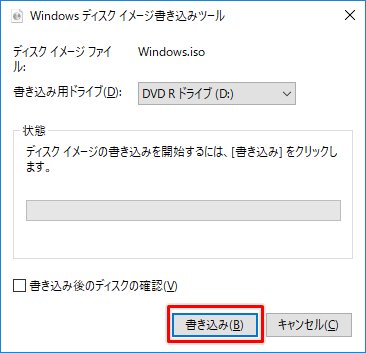
関連記事 :
Windows機動時のエラーコード0xc000000eの原因と対策
2020-10-10
Yuki : Windowsコンピューターを起動すると、ブルースクリーンが表示され、エラーコード0xc000000eが表示されることがよくあり...
2022-06-15
Ayu : Windows 10を使用する場合、システム破損やシステムの最適化などの特別な理由でUSBから起動する必要がある場合があります。...
2020-10-10
Satoshi : Lenovoコンピュータがウイルス感染などの原因で、システムがクラッシュ、システムの修復に失敗、ブルースクリーンなどの異常が発生...
対策:ユーザープロファイルサービスによるログオンの処理に失敗しました
2019-06-28
Imori : Windowsシステムを使用する時、ユーザープロファイルサービスによるログオンの処理に失敗しましたという問題が発生した、またはコ...
何かご不明な点がございますか?







