Windows10がSDカードを認識しない理由と対処法
- ホーム
- サポート
- データ復元・復旧・復活
- SDカード復元
- Windows10がSDカードを認識しない理由と対処法
概要
SDカードがPCで表示されない、正しく認識されない? この記事は、Windows10がSDカードを認識しない理由と、データを失うことなく問題を解決する方法を紹介します。
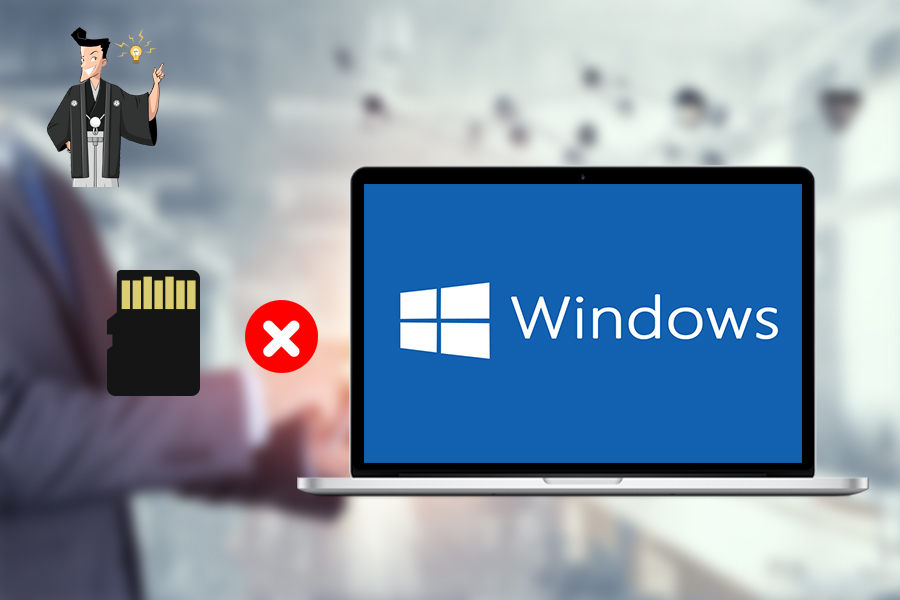
SDカードをPCに接続すると、PCにSDカードが見つからず、SDカードにアクセスできないなどの問題があります。物理的損傷または論理的損傷の可能性があります。
SDカードを表示/認識しない一般的な理由は次のとおりです。
- 接続不良-カードリーダー、アダプター、またはUSBポートが損傷しているため、SDカードがWindows10に認識しない可能性があります。
- ドライバーの問題-SDカードがPCに表示されないが、ディスク管理に表示される場合は、ドライバーが古くなっているか、破損している可能性があります。
- ドライブ文字の欠落- SDカードのドライブ文字が失われた場合、PCがSDカードを認識しない問題が発生します。
- パーティションの喪失 – SDカードのパーティションが削除され、SDカードのストレージスペースが割り当てられていない可能性があります。
- ウイルス感染 – SDカードがウイルスに感染したら、PCがSDカードを認識しない場合があります。
- サポートされないファイルシステム – SDカードがWindowsでサポートされないファイルシステムを使用している場合Windows10はSDカードを認識しない問題が発生します。SDカードをフォーマットしてファイルシステムを再設定できます。
- 物理的損傷-SDカードの物理的損傷とは、チップの損傷、プラスチック部分の損傷、SDカードが水濡れや水没、またはSDカードの変形または焼損したことを指します。
SDカードを認識するため、多くの解決策があります。SDカードのデータを保護するには、修復する前に、専門のツールを使用してSDカードのデータを安全な場所に復元することをおすすめます。
対応OS:Windows 10,8.1,8,7,Vista,XP,2000、Mac OS X10.6,10.7,10.8

操作簡単 ウィザード形式で初心者も自力で復元可能。
100%安全 読み取り専用モードでデバイスをスキャンし、データをお見つけ出すだけで、データへの修正等の操作は一切ありません。
500以上種類のデータ復元対応 音楽、動画、地図、ワード、ドキュメント、PDF、メール、写真等よく利用されるファイルを復元可能。
プレビュー機能付き スキャン中もプレビュー可能、目標データが出たら、スキャンを中止でき、高速に復元可能。
多OS支持Windows 11, 10,8.1,8,7,Vista,XP,2000及びMac OS X10.6,10.7,10.8
操作簡単 ウィザード形式で初心者も自力で復元可能。
100%安全 読み取り専用モード復元、データへの修正等の操作...
500以上種類のデータ復元対応 音楽、動画、メール、写真等復...
無料体験無料体験無料体験 122653名のユーザー様に体験をしていただきました!注意:データ上書きを防ぐため、復元したいSDカードにソフトをインストールしないでください。

復元モードの紹介:
- クイックパーティションスキャン – ファイルタイプを指定することで素早く削除したデータを復元します。
- パーティションの完全スキャン – パーティションを丸ごとスキャンし、削除したファイルを復元します。
- ディスクの完全スキャン – ディスクをまんべんなくスキャンし、すべてのファイルを救出します。
- ミラーリング作成 – データの損失を防止するためにディスクをバックアップします。
② スキャン対象にSDカードを選択し、スキャンモードを選択し、「次へ」をクリックします。

③ スキャンが完了したら、ファイルを見つけ出し、チェックを入れて、「復元」ボタンをクリックします。

- SDカードを別のPCに挿入してください。
- 別のSDカードリーダーを試してみてください。
PCまたはSDカードリーダーを交換した後、Windows10がSDカードを認識しない場合は、SDカード自体に問題があります。次の方法を試してみてください。
SDカードの差し込み口を掃除してください。乾いた布やアルコールで拭き取ってください。汚れが落ちない場合は、消しゴムで汚れを拭き取ってください。掃除後問題が解決するか確認してください。 それでもSDカードが認識しない場合は、他の解決策を試してください。
① SDカードをPCに接続し、スタートボタンを右クリックし、「デバイスマネージャー」を選択します。
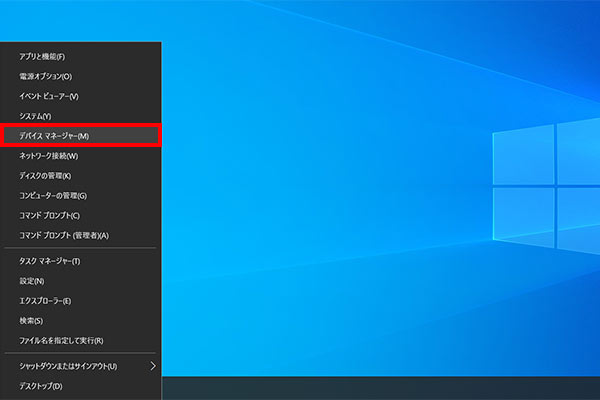
②「ユニバーサルシリアルバスコントローラー」をクリックします。デバイスが表示されます。
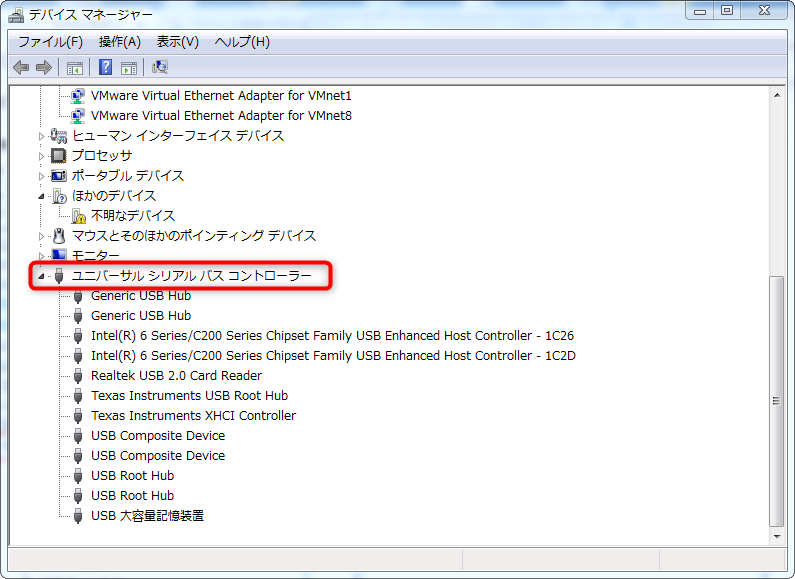
③ 感嘆符がついたデバイスを右クリックし、「ドライバーソフトウェアの更新」または「削除」をクリックします。
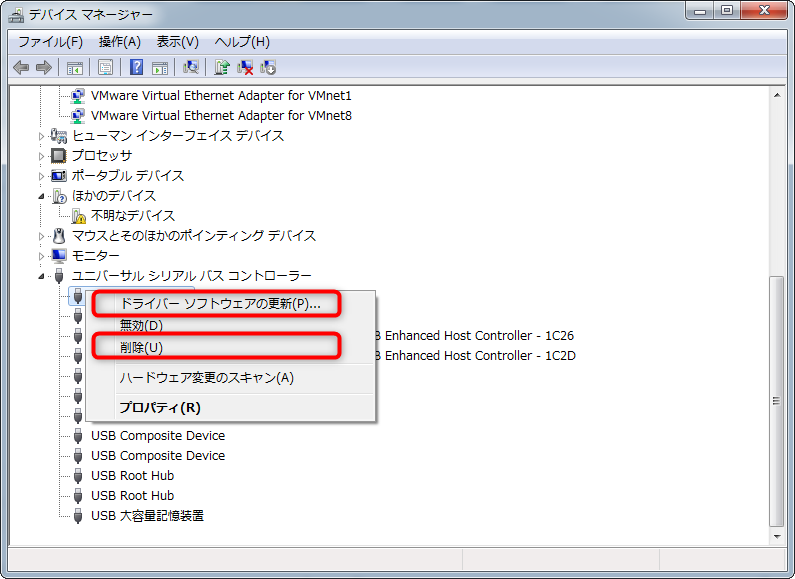
④ パソコンを再起動し、ドライバーが削除された場合、自動的に再インストールされます。SDカードが認識できるようになるはずです。認識できない場合、ほかの方法を試してみてください。
① スタートボタンを右クリックし、「ディスク管理」をクリックします。

② SDカードを右クリックし、「ドライブ文字とパスの変更」をクリックします。

③「追加」ボタンをクリックします。
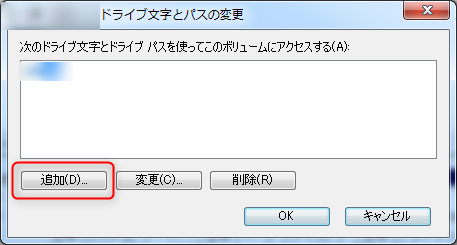
④「次のドライブ文字を割り当てる」を選択し、「OK」をクリックします。

① 検索ボックスに「cmd」と入力し、「コマンドプロンプト」-「管理者として実行」をクリックします。
![[コマンドプ ロンプト]を右クリックし、[管理者として実行]を選択します](https://www.reneelab.jp/wp-content/uploads/sites/5/2018/06/search-cmd-right-click.jpg)
② コマンドプロンプトウィンドウで、コマンド[chkdsk X:/ r / f](X:はハードドライブ文字を指します。/rと/ fは修復パラメータです)を入力し、[Enter]キーを押して修復します。修復が完了したら、SDカードが正常に動作できるかを確認します。
![]()
① スタートボタンを右クリックし、「ディスク管理」をクリックします。

② SDカードを右クリックし、「フォーマット」をクリックします。

③「ファイルシステム」を指定し、「クイックフォーマット」を選択し、「OK」ボタンをクリックします。

- FAT32
FAT32はファイルシステムパーティションフォーマットです。このフォーマットは32bitのファイルアロケーションテーブルを使用してディスクの管理機能を強化し、FAT16が2GBのファイルのみをサポートするという制限を打ち破ります。 FAT32は、今でも世界で最も人気のあるファイルシステムの1つであり、スマートフォン、タブレット、PC、デジタルカメラ、ゲーム機、監視カメラなど、さまざまなデバイスと互換性があります。 - exFAT
exFAT(Extended File Allocation Table)は、USBメモリやSDカードなどのフラッシュドライブで使用するために特別に作成されたファイルシステムです。ファイルサイズの制限がなく、非常に大きなファイルを保存できます。 SDカードが64GBを超える場合は、このファイルシステムを選択してください。 exFATは、WindowsやMacなど、さまざまなデバイスやオペレーティングシステムと互換性があります。 - NTFS
NTFSはWindows NTシステムで導入された新しいファイルシステム形式です。NTFSの最大の利点は、ファイルとパーティションの容量制限がないため、大きなファイルの読み取りと書き込みも対応します。NTFSは、FAT32ファイルシステムと比較して、セキュリティが高く、ディスク圧縮が優れており、実行速度が速い。なお、NTFSはすべてのバージョンのWindowsシステムに対応します。
関連記事 :
Windows・MacでSDカードのフォーマット・データ復元方法
2024-04-01
Ayu : SDカードにはさまざまな問題が発生した場合、フォーマット操作でほとんどの問題を解決できます。この記事は、Windows、Macで...
2022-06-13
Imori : 外付けHDDは、さまざまなデバイスからデータを保存および転送でき、便利なポータブルストレージデバイスです。外付けHDDがMacに...
2022-06-13
Satoshi : 時間かけて編集したエクセルを保存せずに閉じた、何かの原因でエクセルファイルを保存せずに終了した場合、どうしたらいいでしょうか?エ...
2022-06-13
Yuki : SATA HDDとは何ですか?この記事は、SATAの特徴、メリット、デメリット、PATA HDDとの区別などについて紹介し、SA...
何かご不明な点がございますか?






