概要
Windows7システムが起動できなくなった場合、Windows7システムイメージバックアップがあれば、簡単にパソコンを復元できます。この記事は初心者も出来るWindows7システムイメージの作成方法2つを紹介します。
 毎日使うパソコンのWindows7システムが壊れた、もしくはウイルスに感染され、起動できない場合、どうすればいいでしょうか?多くの方は初期化するだろう!しかし、この方法は面倒で、時間もかかります。
毎日使うパソコンのWindows7システムが壊れた、もしくはウイルスに感染され、起動できない場合、どうすればいいでしょうか?多くの方は初期化するだろう!しかし、この方法は面倒で、時間もかかります。Windows7システムが壊れ、PCが起動できない時、一番楽なのは事前に作成したWindows7システムイメージから復元する方法です。すると、バックアップした時のシステム環境に戻ります。データ損失を避ける他、環境設定、アプリケーションの再インストールなどの作業もいらず、簡単に前にパソコン環境になります。
じゃ、Widnows7システムイメージはどのように作成しますか?次に初心者も分かるような方法2つを紹介します。
方法1:Renee Beccaを利用してWindows7システムイメージの作成
Renee Beccaはクローンや引越しにも対応多機能なバックアップ・復元ツール。データの完全消去機能なども搭載。クローンする時、多い領域の配分機能もあります。イラスト付きのチュートリアルで初心者にもやさしい。
パーティションアライメント調整機能もあり、SSDへのバックアップやクローンする時、自動的にアライメント調整します。
このソフトでHDDクローンもしくはシステム移行、リカバリすると、自動的にSSDを最適化にします。余分な操作はいりません。
増分バックアップ、差分バックアップ、バージョンチェーンバックアップなど様々なモードでバックアップ可能。時間と容量を節約できます。
Renee BeccaでWindows7システムイメージの作成
ステップ1:Renee Beccaをダウンロードし、PCにインストールします。

初心者向け 誰も簡単に操作でき、最大3000MB/分の速度で高速処理可能。
多機能 システム移行、バックアップ、HDDクローン、クリーンアップ等の機能ある。
バックアップ方式 差分/増分バックアップで、時間とスペース節約。
先進技術 VSS技術を利用し、操作しながらバックアップ可能。
動作環境 Windows 10,8.1,8,7,Vista,XP対応。
初心者向け 誰も簡単に操作でき、最大3000MB/分の速度で...
多機能 システム移行、バックアップ、HDDクローン、クリーン...
差分/増分バックアップで、時間とスペース節約。
無料体験無料体験 800名のユーザー様に体験をしていただきました!ステップ2:【バックアップ】-【システムのバックアップ】をクリックします。
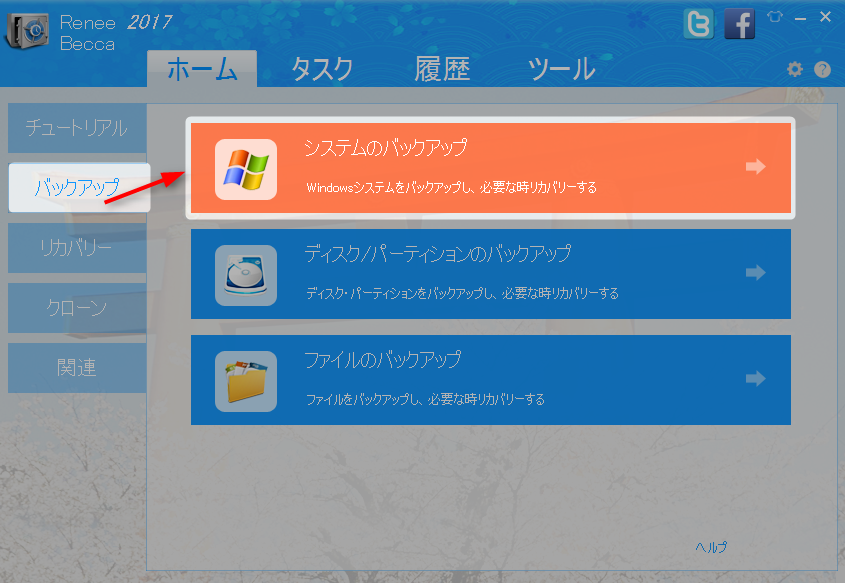
ステップ3:バックアップ元とバックアップ先を選択します。
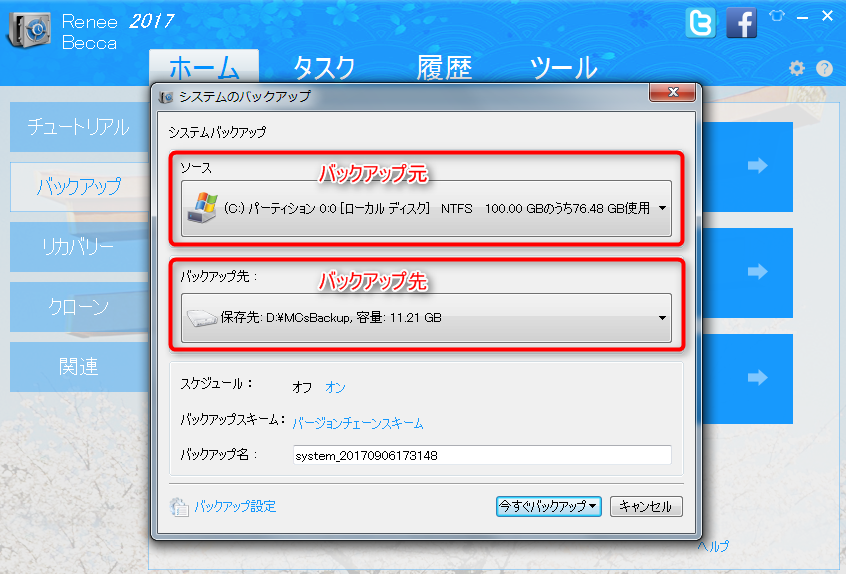
ヒント:
外付けメディアにバックアップする場合、PCに接続する必要があります。
スケジュール、バックアップタイプ、バックアップ名などその他の設定もできます。
- バックアップタイプを選択します。スケジュールが「オン」の時、この設定は有効です。
バージョンチェーンスキーム: 最近の5つのバージョンが保存されます。
単一バージョンスキーム: 最新のバージョンが保存されます。
単一バージョンスキーム: 最新のバージョンが保存されます。
完全モード: 完全バックアップバージョンのみが作成されます。
増分モード: 前回より増えたものだけバックアップされます。
差分モード: 初回より差の分だけバックアップされます。
- スケジュールを設定します。この日程を設定すると、設定した時間に自動バックアップ作業が実行されます。
- バックアップ名を設定します。
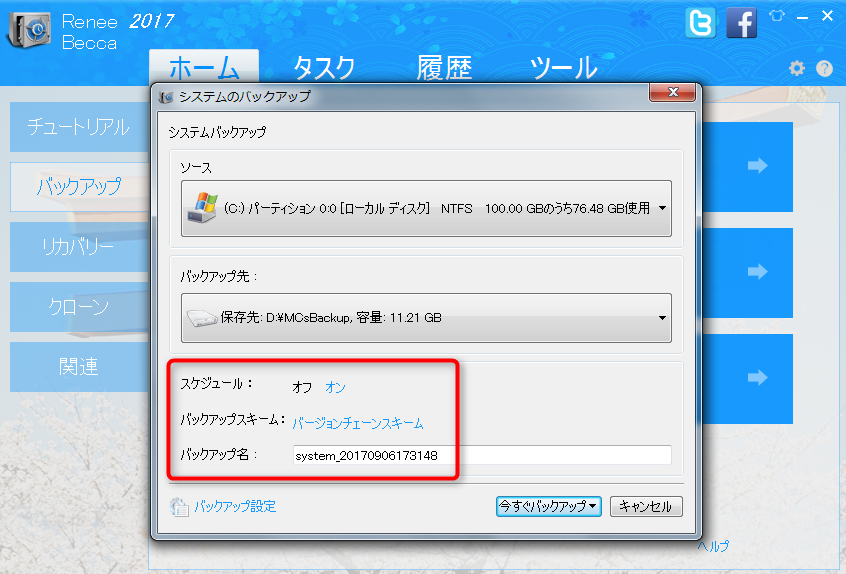
ヒント:
自動バックアップを実行したい場合、スケジュールとバックアップスキームを設定する必要があります。必要がない時、このステップをスキップしてください。
ステップ4:【今すぐバックアップ】ボタンをクリックし、バックアップします。
指定時間でバックアップすることもできます。
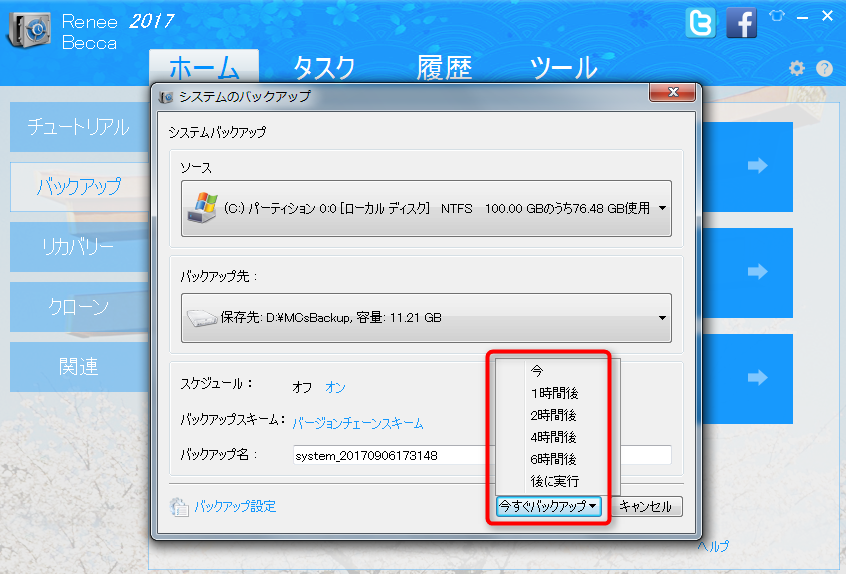
ヒント:
コンピュータがスリープ状態になると、動作が停止してしまうので、次の設定でスリープ状態になることを防ぎます。「開始ボタン」-「コントロールパーネル」-「システムとセキュリティ」-「電源オプション」-「コンピューターがスリープ状態になる時間を変更」(ウィンドウの左側) – 「コンピューターをスリープ状態にする」の(なし)を選択します。
方法2:Windowsの標準バックアップ機能でWindows7システムイメージの作成
Windows搭載バックアップ機能でWindows7システムイメージ作成
ステップ1:【スタート】-【コントロールパネル】をクリックします。
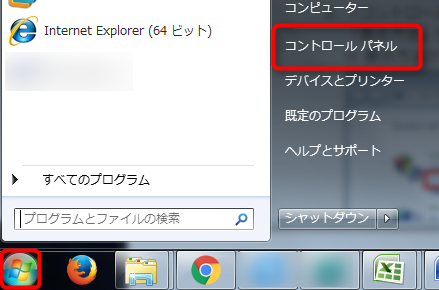
ステップ2:【表示方法】が【カテゴリ】の場合、【バックアップの作成】をクリックします。
表示方法がアイコンの場合、【バックアップと復元】をクリックします。
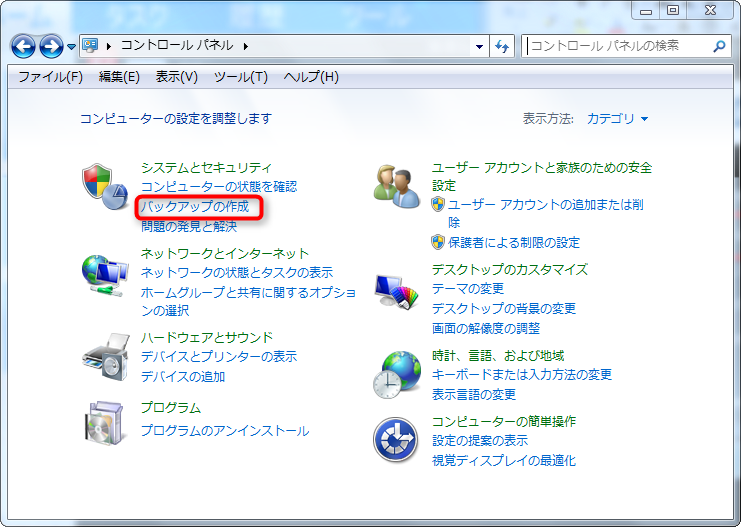
ステップ3:左側の【システムイメージの作成】をクリックします。
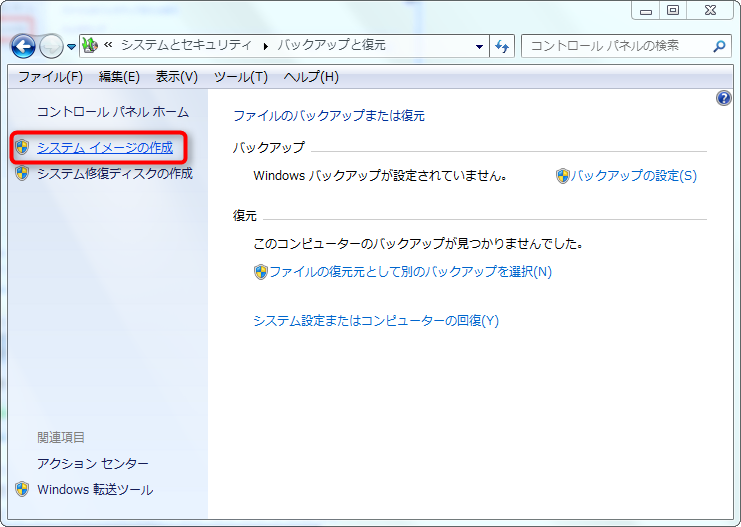
ステップ4:システムイメージファイルの保存場所を選択し、【次へ】をクリックします。
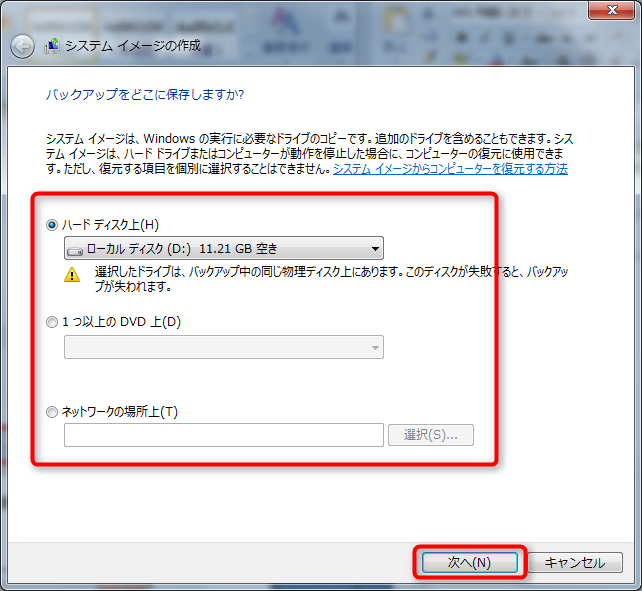
ステップ5:バックアップの設定確認画面で【バックアップの開始】をクリックします。
バックアップが開始します。しばらくお待ちください。
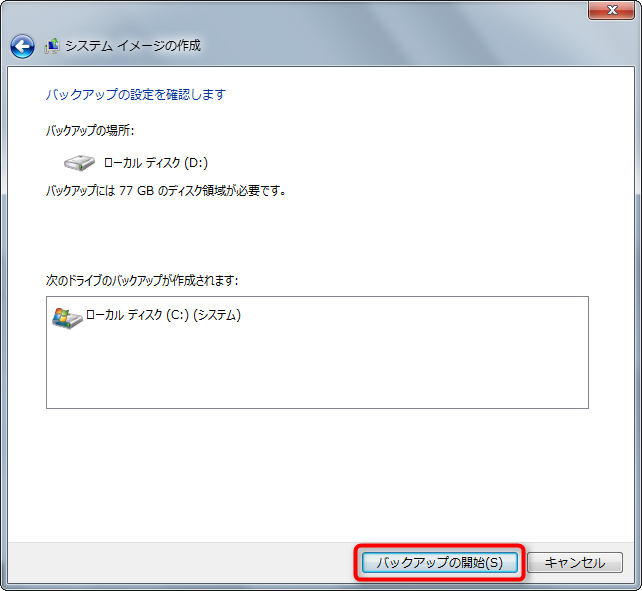
ステップ6:【システム修復ディスクを作成しますか?】というメッセージが表示されます。
【はい】をクリックすると、ディスクを作成します。【いいえ】をクリックすると、作成しません。後から作成することもできます。
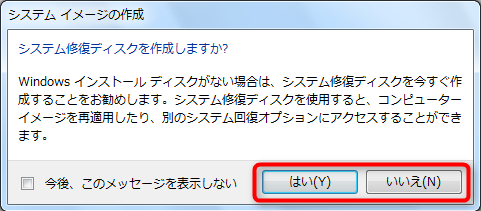
まとめ
関連記事 :
2017-08-24
Imori : SSD換装したい、またはパソコン買い替え時、SSDを丸ごとコピーする方法を紹介します。Renee Beccaというツールを利用し...
2018-05-04
Satoshi : 容量不足解消のためAndroidスマホのSDカードを交換する前のデータ移動方法を紹介します。無料簡単なツールを利用しているので、...
製品に関するご意見・ご質問・ご要望はお気軽に こちらまでお問い合わせください。>>





