概要
Windows 10のPINを忘れてインターネットに接続できない場合、Renee PassNowの使用、インストールCDの利用、新しいアカウントの作成など、コンピュータへのアクセスを回復するためのさまざまな方法をご紹介します。
Renee PassNowをダウンロードし、別のコンピューターにインストールします。OSに応じて適切なバージョンを選んでください。
Windowsパスワードリセット 対応OS:Windows 11 / 10 / 8.1 / 8 / 7 / Vista / XP / 2000
迅速なデータ移行 Windowsが起動しなくても迅速にデータ移行。
Windowsの起動障害修復 さまざまな Windows の起動障害やクラッシュの問題を修復。
ファイルレスキュー Windows起動せずに、紛失したファイルをすばやく復元。
パソコンデータ消去 ディスクファイルを完全に消去、復元を防ぐ。
Windowsパスワードリセット 対応OS:Windows ...
多機能 パスワード削除、データ移行、管理者作成可能。
パソコンデータ消去 ディスクファイルを完全に消去、復元を防ぐ...
Renee PassNowを開き、USBフラッシュドライブまたは空のCD/DVDをPCに差し込みます。ブータブルメディア作成を選び、画面の指示に従って操作を進めてください。

ロックされたWindowsコンピュータにブータブルなUSBかCD/DVDを挿入します。コンピュータを再起動し、F2やDeleteなどのキーを押してBIOS設定を開きます。ブート順序でブータブルメディアを優先に設定してください。
| サーバーの種類 | ブートメニューを起動する方法 |
|---|---|
| Dell | Dell ロゴが画面に表示される前に、F12 キーを繰り返し押します。 |
| HP | HP ロゴが表示されているときに、F9 キーを複数回押します。 |
| BIOS 名 | ブートメニューを起動する方法 |
|---|---|
| ASRock | DEL または F2 |
| ASUS | PC の場合は DEL または F2/マザーボードの場合は DEL または F2 |
| エイサー | DEL または F2 |
| Dell | F12またはF2 |
| ECS | DEL |
| Gigabyte / Aorus | DEL または F2 |
| レノボ (ノートパソコン) | F2 または Fn + F2 |
| レノボ (デスクトップ) | F1 |
| レノボ (ThinkPad) | Enter を押してから F1 キーを押します |
| MSI | DEL |
| マイクロソフト Surface タブレット | 電源ボタンと音量アップボタンを押し続けます |
| Origin PC | F2 |
| サムスン | F2 |
| 東芝 | F2 |
| Zotac | DEL |
| HP | Esc/ F9 で「ブート メニュー」、Esc/ F10 でストレージ タブ/ ブート順序/ レガシー ブートを起動する |
| INTEL | F10 |

Windowsパスワードリセットディスクから起動して実行されます。
Renee PassNowがアカウントのパスワードを削除またはリセットします。

パスワードをリセットした後、ブータブルメディアを取り外しPCを再起動してください。これでパスワードなしでWindowsアカウントにログインできます。

utilman.exeをcmd.exeに置き換えてパスワードをリセットし、Windowsアカウントを制御できます。CDまたはUSBを用意してください。https://www.microsoft.com/ja-jp/software-download/windows10| Windows版 | ダウンロードリンク | 要件 |
|---|---|---|
| Windows 7 | learn.microsoft.com/lifecycle/products/windows-7 | インターネット接続が正常に動作している PC / 少なくとも 8 GB の空きストレージ容量を備えた空の USB フラッシュ ドライブまたは DVD / プロダクト キー |
| Windows 8/8.1 | www.microsoft.com/software-download/windows8 | 同上 |
| ウィンドウズ10 | www.microsoft.com/software-download/windows10 | 同上 |
| Windows 11 | www.microsoft.com/software-download/windows11 | 同上 |
コマンドプロンプトで以下のコマンドを入力し、Enterキーを押してディレクトリをCドライブのルートに変更してください。C:
コマンドを順に入力し、それぞれの後でEnterキーを押してください。cd Windows
cd System32
utilman.exeをcmd.exeに置き換えます。先に進む前に、utilman.exeのバックアップを取ることが重要です。以下の2つのコマンドを実行してください。ren utilman.exe utilman.exe.bak
copy cmd.exe utilman.exe
reboot コマンドでコンピュータを再起動してください。shutdown /r
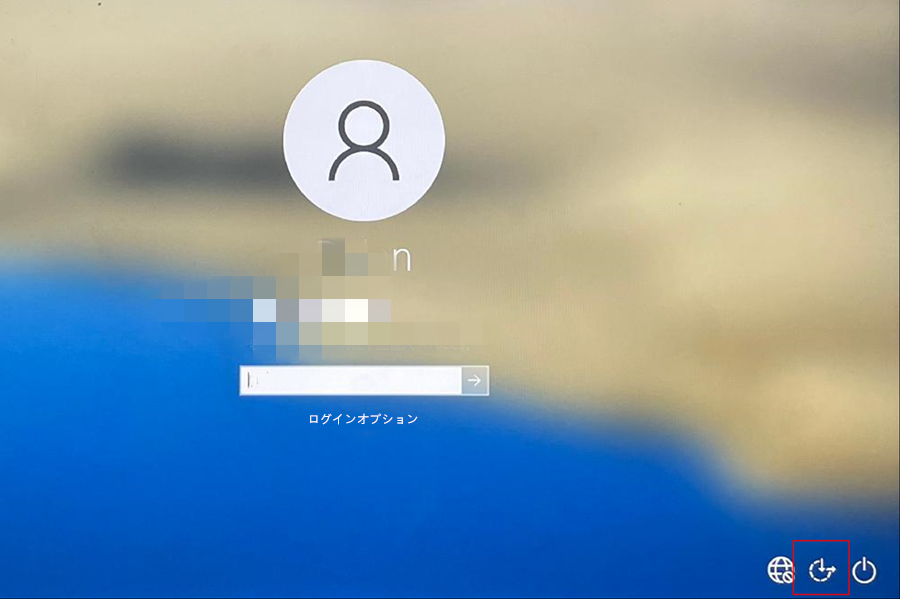
net user」コマンドを入力し、ユーザー名と新しいパスワードを入力してパスワードをリセットします。以下のコマンドで「username」をユーザー名、「newpassword」を新しいパスワードに置き換えてください。net user username newpassword
コマンドを実行後、コマンドプロンプトを閉じると、新しいユーザーアカウントがWindowsサインイン画面に表示されます。新規アカウントとそのパスワードでログインできます。utilman.exe.bakをutilman.exeに置き換えるだけです。Renee PassNowをダウンロードし、画面の指示に従いインストールしてください。
Windowsパスワードリセット 対応OS:Windows 11 / 10 / 8.1 / 8 / 7 / Vista / XP / 2000
迅速なデータ移行 Windowsが起動しなくても迅速にデータ移行。
Windowsの起動障害修復 さまざまな Windows の起動障害やクラッシュの問題を修復。
ファイルレスキュー Windows起動せずに、紛失したファイルをすばやく復元。
パソコンデータ消去 ディスクファイルを完全に消去、復元を防ぐ。
Windowsパスワードリセット 対応OS:Windows ...
多機能 パスワード削除、データ移行、管理者作成可能。
パソコンデータ消去 ディスクファイルを完全に消去、復元を防ぐ...




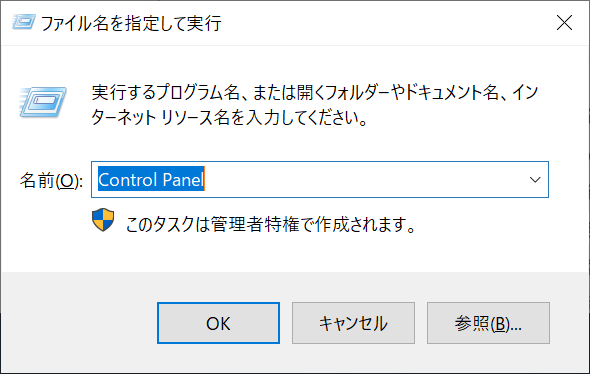
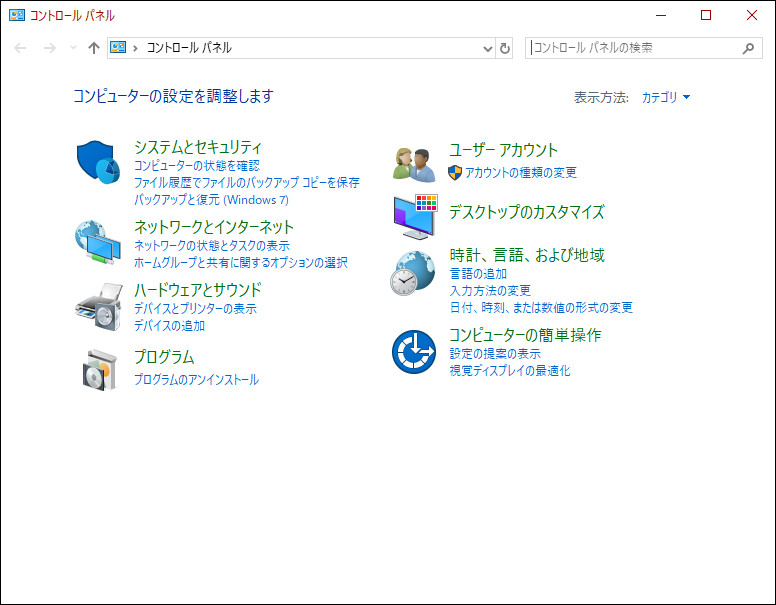
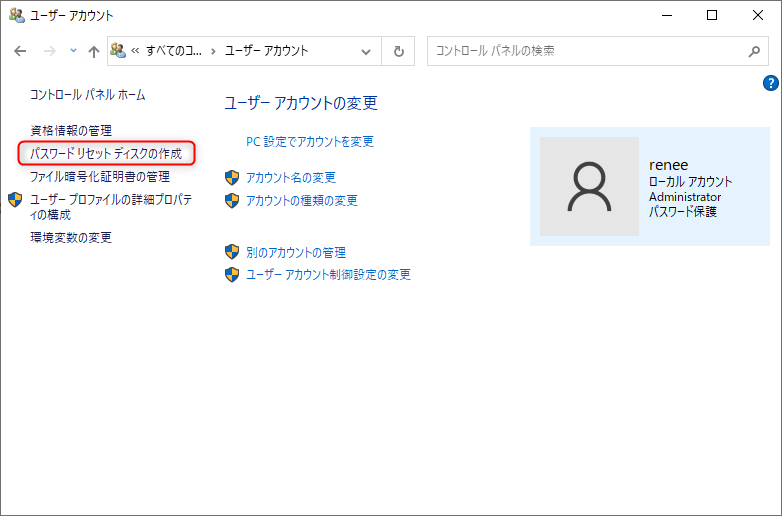
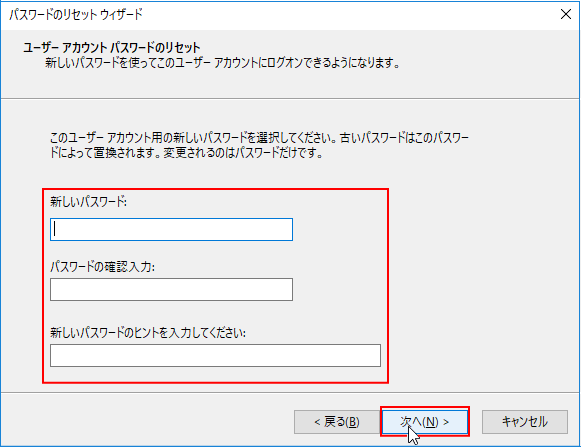
Renee PassNowを利用してパスワードをリセットし、PINの代わりにパスワードでログインする方法、インストールCDを使用してPINをリセットする方法、Renee PassNowで新しいアカウントを作成してアクセスする方法があります。また、パスワードリセットディスクを作成しておくことで、将来的なロックアウトを防ぐことができます。これらの方法で、PCを使用し続けられます。パスワードは厳重に管理し、忘れた場合のバックアッププランを用意することが重要です。関連記事 :
2024-01-08
Yuki : LenovoノートパソコンのPINをリセットする方法を案内します。パスワードを使用する方法やサードパーティのソフトウェアを利用す...
Windows 11/10で暗証番号(PIN)を忘れた場合の解決方法
2024-01-15
Imori : この記事は、Windows 11/10で「暗証番号(PIN)を忘れた」問題を解決するための効果的なソリューションを紹介します。セ...
『解決済み』Windowsパスワード忘たが、PINは知っている?
2024-05-18
Satoshi : Windowsのパスワードを忘れてしまったけどPINは覚えていますか。その場合、アカウントに再アクセスするためにパスワードをリセ...




