概要
Windows 11でパスワードとPINログインを削除することの利点を見つけてみましょう。手順に沿ってWindowsの設定を進め、Renee PassNowを使ってパスワードをリセットしてください。これにより、ログイン情報を覚える手間が省け、Windows 11のユーザーエクスペリエンスをよりスムーズにします。

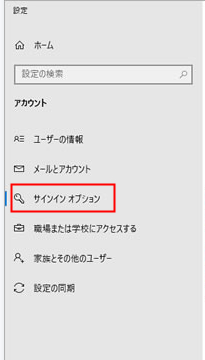
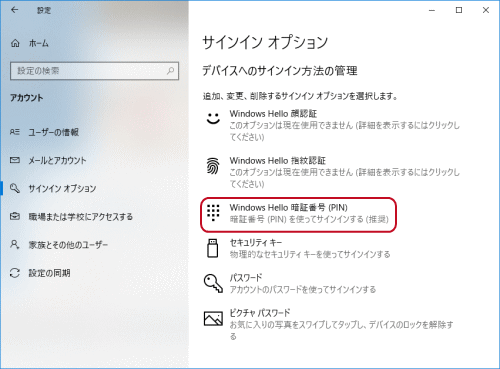
ステップ4。IT部門に連絡し、支援を依頼してください。gpedit.msc」と入力し、Enterキーを押してローカルグループポリシーエディターを起動します。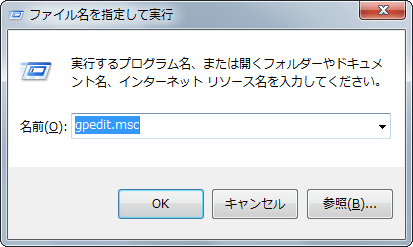
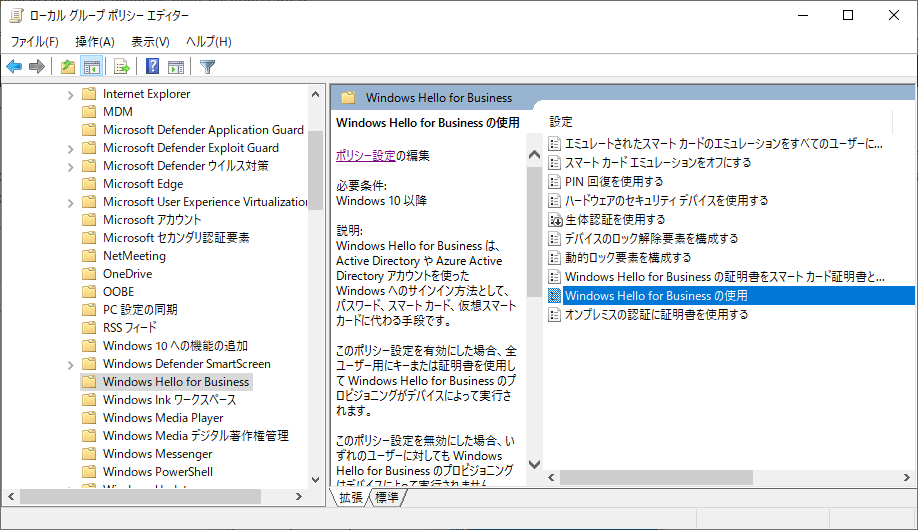
- Windows Hello for Businessを有効にする:
有効を選択し、OKをクリック。
- オンプレミス認証に証明書を使用する:有効にするを選択し、OKをクリック。
- 証明書の自動登録を有効にする:
有効にするを選択し、OKをクリック。
- グループポリシー管理コンソール(
gpmc.msc)を開きます。
- ナビゲーションウィンドウでドメインを展開し、Active Directoryドメイン名のノードを右クリックします。
- 「既存のGPOをリンクする」を選び、「Windows Hello for Businessを有効にする」または以前に作成した対象のグループポリシーオブジェクトを選択します。
- 「OK」をクリックしてグループポリシーオブジェクトを適用します。
「オンプレミス認証に証明書を使用する」ポリシー設定が正しく構成されていることを確認します。
グループポリシーオブジェクトのセキュリティ設定が正しく設定されていることを確認してください。
ドメインユーザーの「グループポリシーの適用」権限が削除されていることを確認します(ドメインユーザーには読み取り権限のみが付与されている必要があります)。
「Windows Hello for Business Users」グループをグループポリシーオブジェクトに追加し、グループポリシーを適用するために必要なアクセス許可を付与します。
グループポリシーオブジェクトがActive Directory内の正しい場所にリンクされていることを確認します。
追加のWindows Hello for Businessグループポリシー設定を展開する場合は、それらが正しく構成されていることを確認してください。
公式サイトから
Renee PassNowをダウンロードし、使用可能な別のPCにインストールしてください。OSに合わせて適切なバージョンを選んでください。
Windowsパスワードリセット 対応OS:Windows 11 / 10 / 8.1 / 8 / 7 / Vista / XP / 2000
迅速なデータ移行 Windowsが起動しなくても迅速にデータ移行。
Windowsの起動障害修復 さまざまな Windows の起動障害やクラッシュの問題を修復。
ファイルレスキュー Windows起動せずに、紛失したファイルをすばやく復元。
パソコンデータ消去 ディスクファイルを完全に消去、復元を防ぐ。
Windowsパスワードリセット 対応OS:Windows ...
多機能 パスワード削除、データ移行、管理者作成可能。
パソコンデータ消去 ディスクファイルを完全に消去、復元を防ぐ...
Renee PassNowを開き、USBフラッシュドライブか空のCD/DVDをPCに挿入。
ブータブルメディア作成を選び、画面指示に従って処理を進めます。
起動可能なUSBまたはCD/DVDをロックされたWindowsコンピュータに挿入します。コンピューターを再起動し、F2またはDeleteといった適切なキーを押してBIOS設定に入ります。ブータブルメディアが優先されるようにブート順序を設定します。
| メーカー | 押すキー |
|---|---|
| DELL | Dell ロゴが画面に表示される前に、F12 キーを連打します。 |
| HP | HP ロゴが表示されているときに、F9 キーを連打します。 |
| メーカー | 押すキー |
|---|---|
| ASRock | DEL または F2 |
| ASUS | DEL または F2 |
| Acer | DEL または F2 |
| Dell | F12 or F2 |
| ECS | DEL |
| Gigabyte / Aorus | DEL または F2 |
| Lenovo (Consumer Laptops) | F2 or Fn + F2 |
| Lenovo (Desktops) | F1 |
| Lenovo (ThinkPads) | Enter then F1 |
| MSI | DEL |
| Microsoft Surface Tablets | 電源ボタンと音量アップボタンを同時に押し続けます |
| Origin PC | F2 |
| Samsung | F2 |
| Toshiba | F2 |
| Zotac | DEL |
| HP | Esc/ F9 で「ブートメニュー」を起動、 Esc/ F10 で Storage tab/ Boot Order/ Legacy Boot Sourcesを起動 |
| INTEL | F10 |

ブータブルメディアから起動した後、Renee PassNowがロードされます。その後、「今すぐパス!」を選択し、新たに作成された
Windowsパスワードリセットディスクを使用して操作を行ってください。
リセットするユーザーアカウントを選択し、「パスワードをクリア」をクリックします。Renee PassNowが選択したアカウントのパスワードを削除またはリセットします。


パスワードをリセットした後、ブータブルメディアを取り外しPCを再起動してください。これによりパスワードなしでWindowsアカウントにログインできます。
設定>アカウント>サインインオプション1Password、LastPass、Bitwardenなどが人気です。Renee PassNowが信頼できるリセットソリューションを提供します。シームレスなログインプロセスを実現するためには、Windows Helloのような生体認証ログインを活用する追加対策が重要です。全体として、Windows 11におけるパスワードとPINログインの廃止は、安全性と利便性を保ちながらユーザーエクスペリエンスを向上させることができます。



