概要
Windows 7のパソコンでロックアウトされないようにしましょう。USBドライブを作成してパスワードをリセットし、再びPCにアクセスできる方法を学びましょう。これでパスワードを忘れる心配はありません!
Renee PassNowを公式ウェブサイトからダウンロードし、アクセス可能な別のコンピュータにインストールしてください。コンピュータのオペレーティングシステムに応じて適切なバージョンを選択できます。
Windowsパスワードリセット 対応OS:Windows 11 / 10 / 8.1 / 8 / 7 / Vista / XP / 2000
迅速なデータ移行 Windowsが起動しなくても迅速にデータ移行。
Windowsの起動障害修復 さまざまな Windows の起動障害やクラッシュの問題を修復。
ファイルレスキュー Windows起動せずに、紛失したファイルをすばやく復元。
パソコンデータ消去 ディスクファイルを完全に消去、復元を防ぐ。
Windowsパスワードリセット 対応OS:Windows ...
多機能 パスワード削除、データ移行、管理者作成可能。
パソコンデータ消去 ディスクファイルを完全に消去、復元を防ぐ...

| サーバータイプ | ブートメニューに入る方法 |
|---|---|
| デル | Dell ロゴが画面に表示される前に、F12 キーを繰り返し押します。 |
| ホームページ | HP ロゴが表示されたら、F9 キーを複数回押します。 |
| BIOS名 | ブートメニューに入る方法 |
|---|---|
| アスロック | DEL または F2 |
| エイスース | PCの場合はDELまたはF2、マザーボードの場合はDELまたはF2 |
| エイサー | DEL または F2 |
| デル | F12 または F2 |
| ECCS の | 削除 |
| ギガバイト / アオラス | DEL または F2 |
| Lenovo (コンシューマー向けノートパソコン) | F2 または Fn + F2 |
| Lenovo (デスクトップ) | F1 |
| レノボ(ThinkPad) | Enterを押してF1を押します |
| MSI | 削除 |
| Microsoft Surface タブレット | 電源ボタンと音量アップボタンを長押しします |
| オリジンPC | F2 |
| サムスン | F2 |
| 東芝 | F2 |
| ゾタック | 削除 |
| ホームページ | Esc/ F9 で `ブート メニュー`/ Esc/ F10/ ストレージ タブ/ ブート順序/ レガシー ブート ソース |
| インテル | F10 |




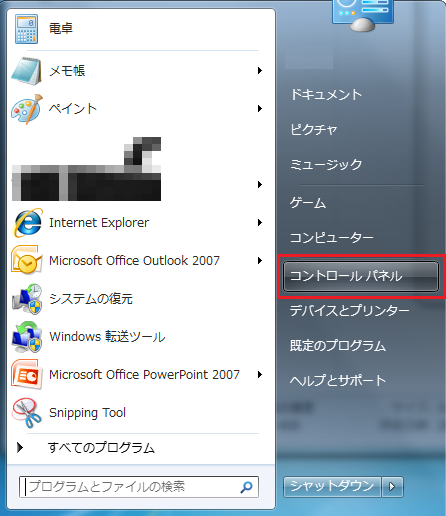
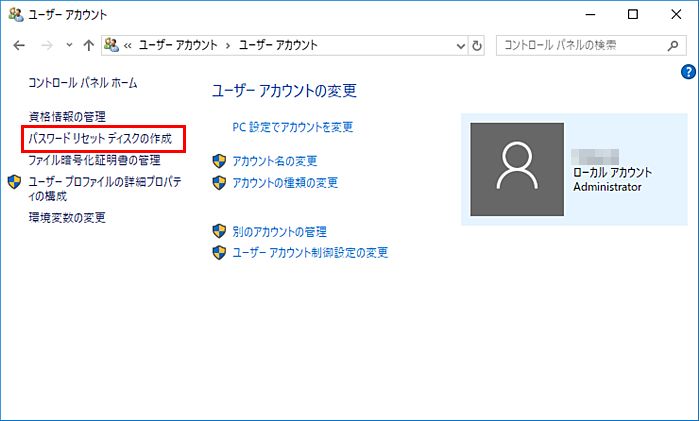
USBメモリやCD/DVDなどの リムーバブルデバイス で、パスワードを忘れた場合にリセットするためのファイルが含まれています。関連記事 :
Windows 10/11パスワードリセット術 - プロ並みの習得テクニック
2024-05-13
Yuki : Windowsのパスワードを忘れてしまったのですか?問題ありません。「Net User」を使ってプロのようにリセットする方法を学...
Windows 7パスワードリセット:事前作成ディスク不要!
2024-05-07
Satoshi : ディスクなしでWindows 7のパスワードリセットに苦労している方に朗報です!この記事では、セーフモードの使用やRenee P...
【究極ガイド】Windows 11パスワードリセットディスク作成
2023-12-14
Yuki : このガイドでは、USBドライブを使用してWindows 11のパスワードリセット ディスクを作成、使用、およびリセットする方法を...
【Top3】効率的なWindows 7パスワードリセットツール
2023-12-14
Satoshi : Windows 7のパスワードをリセットするための最も信頼性が高く効率的な方法を3つ紹介します。





