概要
Windows Server 2012のパスワードをお忘れですか?この記事では、Windows Server 2012のローカルアカウントとドメインアカウントのパスワードをリセットする方法を提供します。
Ophcrack は、パスワード ハッシュを解析することで Windows Server 2012 のパスワードをリセットできる無料のオープンソース ツールです。この方法はローカル アカウントのパスワードにのみ適用でき、Microsoft アカウントやドメイン アカウントには機能しません。 Ophcrack の使用には多少の技術的知識が必要で、時間がかかる場合がありますが、それでもパスワードをリセットするには便利なオプションです。
まずは公式 Web サイトから Renee PassNow をダウンロードし、アクセスできる別のコンピューターにインストールします。コンピュータのオペレーティング システムに基づいて適切なバージョンを選択できます。

Windowsパスワードリセット 対応OS:Windows 11 / 10 / 8.1 / 8 / 7 / Vista / XP / 2000
迅速なデータ移行 Windowsが起動しなくても迅速にデータ移行。
Windowsの起動障害修復 さまざまな Windows の起動障害やクラッシュの問題を修復。
ファイルレスキュー Windows起動せずに、紛失したファイルをすばやく復元。
パソコンデータ消去 ディスクファイルを完全に消去、復元を防ぐ。
Windowsパスワードリセット 対応OS:Windows ...
多機能 パスワード削除、データ移行、管理者作成可能。
パソコンデータ消去 ディスクファイルを完全に消去、復元を防ぐ...
Renee PassNow を起動し、USB フラッシュ ドライブまたは空の CD/DVD をコンピューターに挿入します。ブータブル メディアを作成するオプションを選択します。画面上の指示に従ってプロセスを完了します。

起動可能な USB または CD/DVD をロックされた Windows コンピュータに挿入します。コンピューターを再起動し、適切なキー (通常は F2 または Delete) を押して BIOS 設定を入力します。ブータブル メディアを優先するようにブート順序を構成します。
| サーバーの種類 | ブートメニューを起動する方法 |
|---|---|
| DEL | Dell ロゴが画面に表示される前に、F12 キーを繰り返し押します。 |
| HP | HP ロゴが表示されているときに、F9 キーを複数回押します。 |
| BIOS 名 | ブートメニューを起動する方法 |
|---|---|
| ASRock | DEL または F2 |
| ASUS | PC の場合は DEL または F2/マザーボードの場合は DEL または F2 |
| Acer | DEL または F2 |
| Dell | F12またはF2 |
| ECS | DEL |
| Gigabyte / Aorus | DEL または F2 |
| Lenovo (Consumer Laptops) | F2 または Fn + F2 |
| Lenovo (Desktops) | F1 |
| Lenovo (ThinkPads) | Enter を押してから F1 キーを押します |
| MSI | DEL |
| Microsoft Surface Tablets | 電源ボタンと音量アップボタンを押し続けます |
| Origin PC | F2 |
| Samsung | F2 |
| Toshiba | F2 |
| Zotac | DEL |
| HP | Esc/ F9 で「ブート メニュー」、 Esc/ F10でストレージ タブ/ ブート順序/ レガシー ブート を起動します |
| INTEL | F10 |

ブータブル メディアから正常に起動すると、Renee PassNow がロードされます。 「 PassNow!」 を選択します。

パスワードをリセットするユーザー アカウントを選択します。次に、「パスワードを削除」ボタンをクリックします。 Renee PassNow は、選択したユーザー アカウントのパスワードを削除またはリセットします。


パスワードがリセットされたら、PC からブータブル メディアを取り出し、コンピュータを再起動します。これで、パスワードなしで Windows アカウントにログインできるようになります。
まずは公式 Web サイトから Renee PassNow をダウンロードし、アクセスできる別のコンピューターにインストールします。コンピュータのオペレーティング システムに基づいて適切なバージョンを選択できます。

Windowsパスワードリセット 対応OS:Windows 11 / 10 / 8.1 / 8 / 7 / Vista / XP / 2000
迅速なデータ移行 Windowsが起動しなくても迅速にデータ移行。
Windowsの起動障害修復 さまざまな Windows の起動障害やクラッシュの問題を修復。
ファイルレスキュー Windows起動せずに、紛失したファイルをすばやく復元。
パソコンデータ消去 ディスクファイルを完全に消去、復元を防ぐ。
Windowsパスワードリセット 対応OS:Windows ...
多機能 パスワード削除、データ移行、管理者作成可能。
パソコンデータ消去 ディスクファイルを完全に消去、復元を防ぐ...
Renee PassNow を起動し、USB フラッシュ ドライブまたは空の CD/DVD をコンピューターに挿入します。ブータブル メディアを作成するオプションを選択します。画面上の指示に従ってプロセスを完了します。

起動可能な USB または CD/DVD をロックされた Windows コンピュータに挿入します。コンピューターを再起動し、適切なキー (通常は F2 または Delete) を押して BIOS 設定を入力します。ブータブル メディアを優先するようにブート順序を構成します。
ブータブル メディアから正常に起動すると、Renee PassNow がロードされます。 「 PassNow!」 を選択します。

パスワードをリセットするユーザー アカウントを選択します。次に、「パスワードを削除」ボタンをクリックします。 Renee PassNow は、選択したユーザー アカウントのパスワードを削除またはリセットします。


Import-Module ActiveDirectory
Set-ADAccountPassword -Identity jliebert -Reset -NewPassword (ConvertTo-SecureString -AsPlainText "newpassword" -Force) -Verbose
Import-Module ActiveDirectory
$userList = Get-Content "C:\Path\To\UserList.txt"
foreach ($user in $userList) {
$newPassword = [char[]](Get-Random -Count 5 -Minimum 33 -Maximum 126) -join ""
$securePassword = $newPassword | ConvertTo-SecureString -AsPlainText -Force
Set-ADAccountPassword -Identity $user -Reset -NewPassword $securePassword
Set-ADUser -Identity $user -ChangePasswordAtLogon $true
Write-Output "User: $user – New Password: $newPassword"
}
& "C:\PS\bulk_reset.ps1"
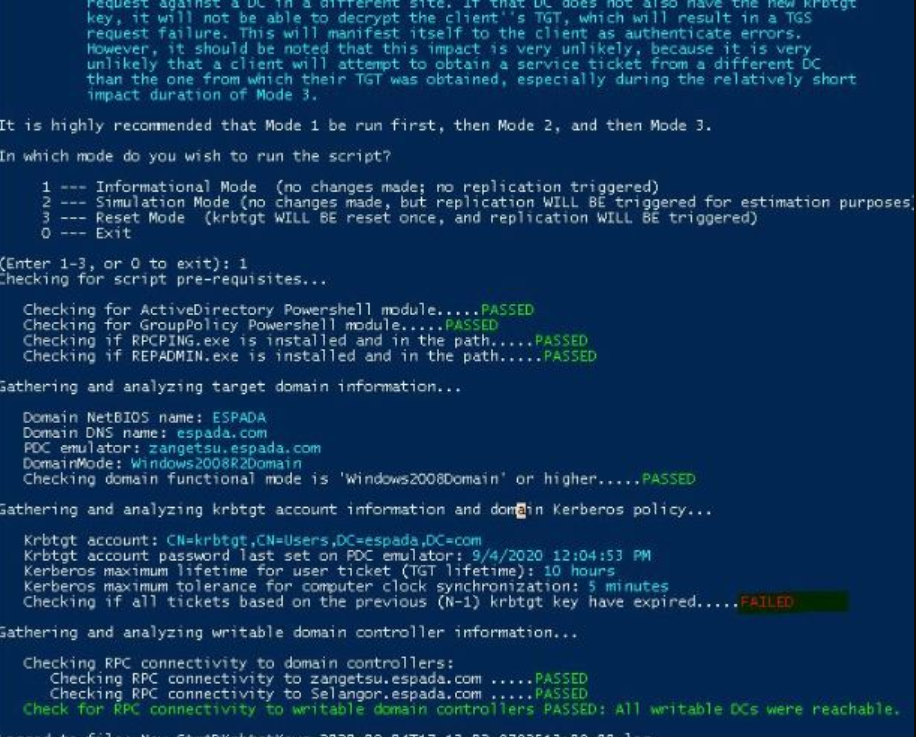

関連記事 :
【まとめ】Windows10 無料のライセンス認証回避·クラック方法
2020-07-15
Ayu : Windows 10を使用する場合、認証しないとすべての機能が使われることができません。認証については、直接に認証コードを購入す...
【最新版】Windows 10 / 8 / 7 でHDD異音の原因と対策
2019-04-17
Imori : 普段使っているHDDは、「カタカタ」、「カチカチ」などの異音がすることがあります。それは経年変化や外力、または何かの異常によって...
2020-10-26
Imori : Windowsパスワードを忘れた場合、どのようにして、データを失わずにWindowsへ再度アクセスできますか?Windowsユー...
Windows8.1/8から10にしたらパスワード紛失した場合の解決方法
2020-10-26
Satoshi : Windows 8 / 8.1からWindows10に無料アップグレードしたが、パスワードが紛失し、パソコンにログオンできないユ...




