概要
Windows 10 で winload.exe が見つからないか破損しているというメッセージが表示され、システムを正常にロードできない場合はどうすればよいですか?この記事では、この問題に対応する解決策を紹介します。Windows システムにアクセスせずに重要なデータを転送または復元する方法も紹介します。
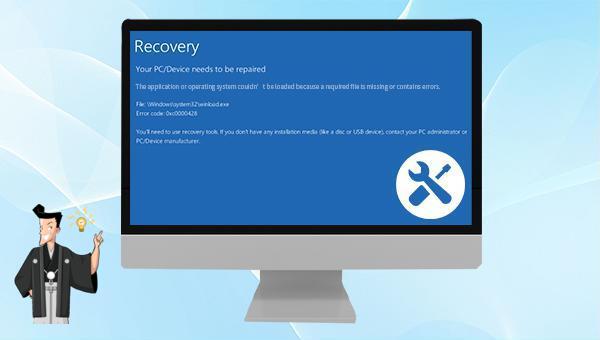
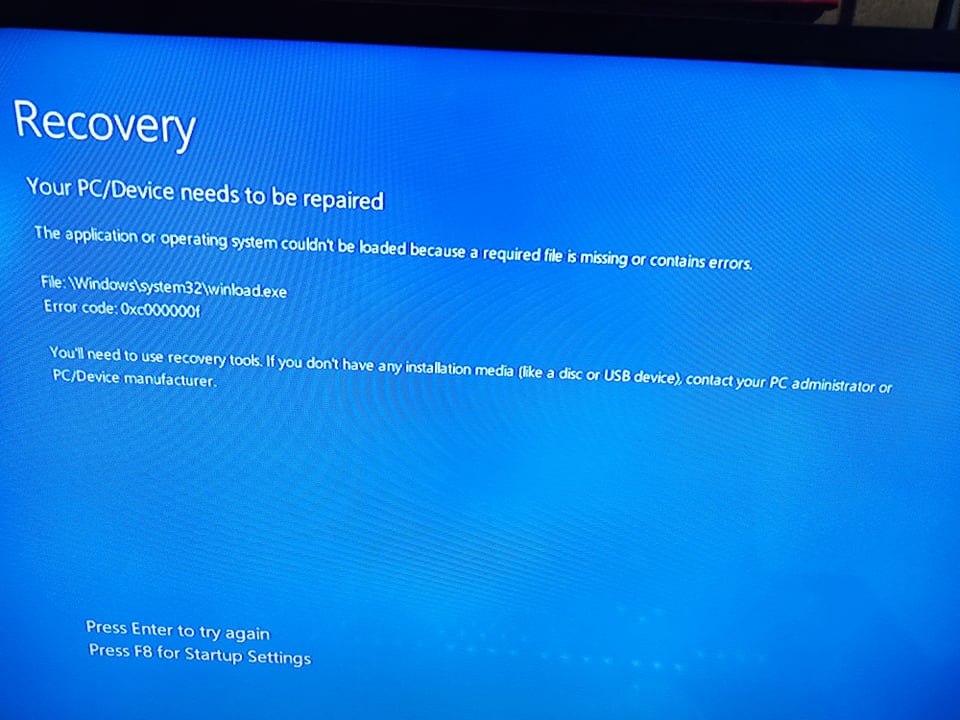

操作簡単 簡単な操作で任意ファイルを救出。
データ移行 Windowsが起動しなくても簡単にデータ移行。
データプレビュー データ救出する前に、ファイルプレビュー可能。
多機能 Windows起動せずに、パスワード削除、データ移行、管理者作成、データ抹可能。
互換性 Windows 10/8.1/8/7/Vista/XP対応。
操作簡単 初心者も自力でデータ救出可能。
多機能 パスワード削除、データ移行、管理者作成可能。
データプレビュー 救出する前に、ファイルプレビュー可能。
無料体験無料体験 88625名のユーザー様に体験をしていただきました!Tips:ソフトをインストール後、インターフェースからISOファイルをダウンロードする必要があります。

2.USB / CD(容量200MB以上)を挿入して、「USBを作成」または「CDを作成」を選択し、作成が完了するまで待ちます。

3.起動ディスクをPCに挿入します。電源を入れたらすぐに「F2」キーを押し、BIOS画面に入ります。
※パソコンメーカーによって押すボタンが異なります。取扱書を参照してください。もしくは、こちらを参照してください。(BIOS画面に入る方法)
BIOS画面に入り、「Boot」または「起動デバイス」のタブで、「CD-ROM Dirve」/「USB」/「Removable Device」のような項目があります。起動ディスクを一番上に設定してください。

4.重要なファイルのみを転送する必要がある場合は、「Data Transfer」機能が適しています。

5.データ移行機能の画面が表示され、データ移行を行います。
- データ保存元を選択します。
- データ移行先を選択します。
- 移行したいデータを選択し、クリックしたまま移行先へ移動します。

6. データが失われた場合、「Undeleter」機能を選択し、「実行」ボタンをクリックします。

7. データ復元機能の画面が表示され、「ディスクの完全スキャン」を選択します。

8. スキャンが完了したら、欲しいファイルを見つけ出し、チェックを入れて、「復元」ボタンをクリックします。





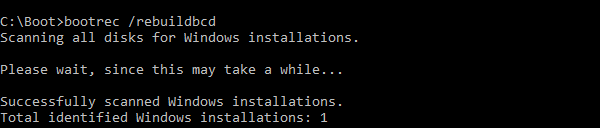




![[自動修復]で[詳細オプション]をクリック](https://www.reneelab.jp/wp-content/uploads/sites/5/2022/05/advanced-option.gif)



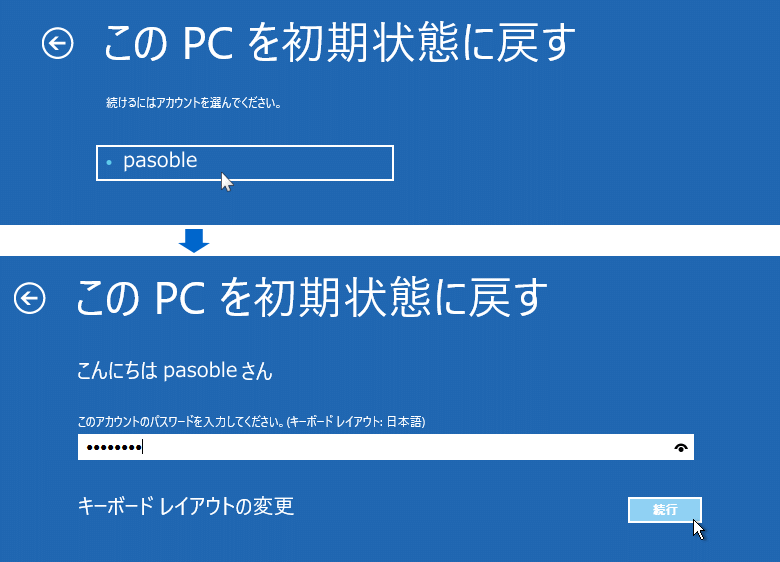
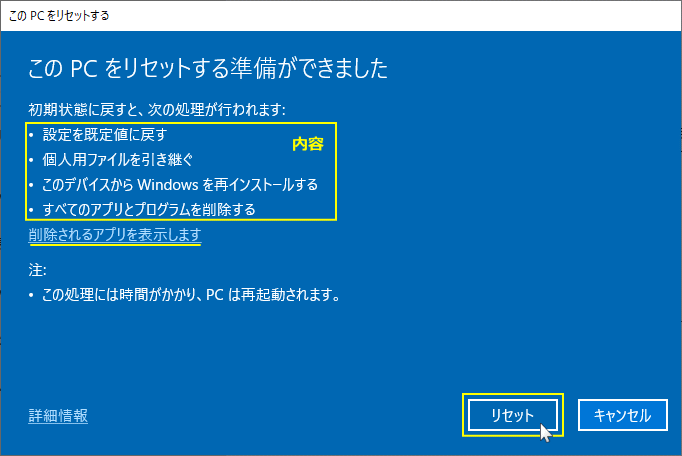
関連記事 :
2023-10-10
Yuki : BIOS パスワードを忘れた場合、または以前の BIOS 設定を復元したい場合は、BIOS を初期化して現在の問題を解決できます...
2023-10-17
Satoshi : PCを使用する過程で、セクタの損傷や起動の失敗など、未知のPC問題が必然的に発生します。Bootrec.exe と呼ばれるツール...
解決済み:このドライブにWindowsをインストールできません
2023-11-08
Imori : この記事では、Windows のインストール中の「このドライブに Windows をインストールできません。選択されたディスクは...
2023-09-20
Ayu : この記事では、Bootsect.exeの定義、使用範囲、使用方法を紹介します。また、システム障害時のデータ損失を防ぐため、バック...




