概要
この記事は、PDF を操作する際によくある間違いの 1 つである、wordにpdfを貼り付けてアイコンになる問題を回避する方法を紹介します。
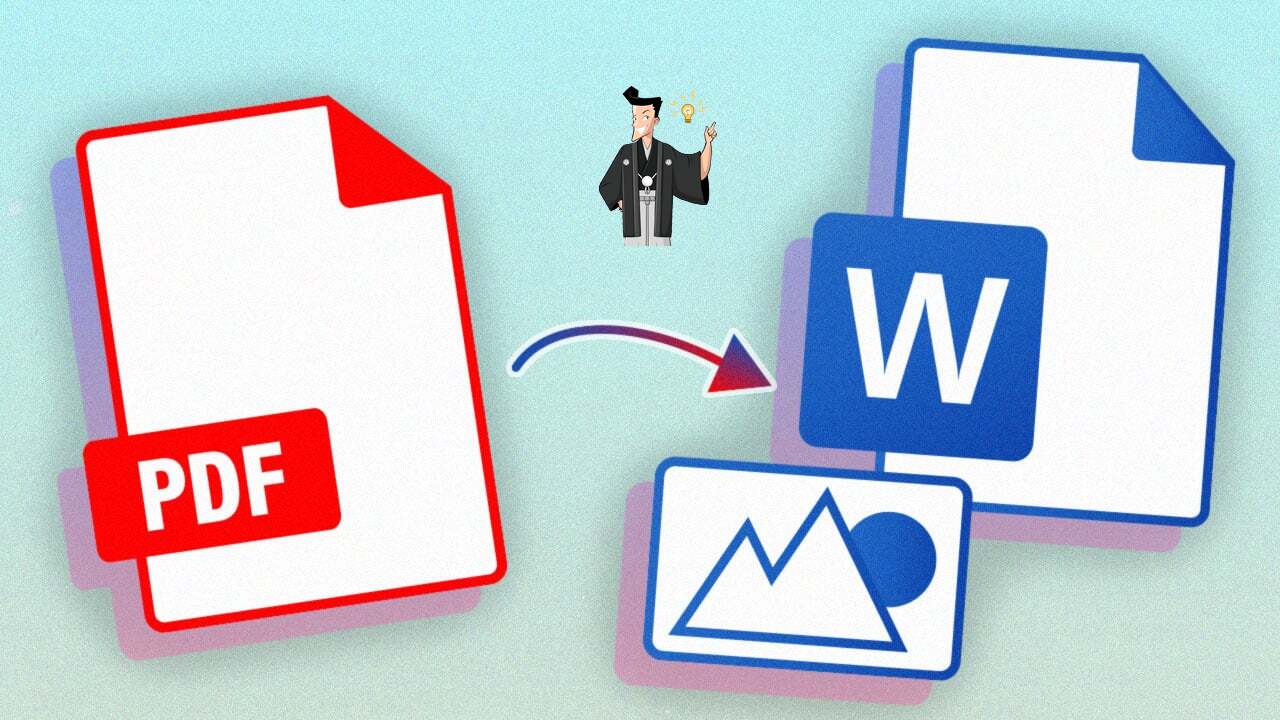
pdfのコピーはできるのに、Wordに貼り付けられないのはなぜ? Acrobatの編集メニューの中の「ファイルをクリップボードにコピー」を選択してWordに貼り付けようとしているのですが、WordにはPDFファイルを貼り付けるとアイコンになってしまいます。 画面に出ているPDFファイルの内容そのままを貼り付けるにはどうしたらいいでしょうか。この記事は、アイコンを回避して PDF を Word に正常に貼り付ける方法を紹介します。
ここで、「PDF」は「Portable Document Format」の略で、アプリケーション ソフトウェア、ハードウェア、およびオペレーティング システムに依存しない方法でドキュメントを表すために使用されるファイル形式です。 「Microsoft Word」は、手紙、レポート、エッセイなどの文書を作成するために使用されるワープロプログラムです。
WordにPDFを貼り付けるには、 オブジェクトを挿入するか、PDF資料から画像に変換後挿入することをすすめます。 オブジェクトの挿入でPDFファイルの内容を貼り付けるが、できない環境もあります。Wordに直接PDFファイルを貼り付ける方法は、アイコンになったり、レイアウトが大きく崩れたりすることがありますので、次のツールを利用してPDFを画像化してからWordに貼り付けてみましょう。
一、PDFを画像化してWordに貼り付ける
1.フリーソフトウェアRenee PDF Aideを使ってPDFを画像化してWordに貼り付ける
PDFの一部のテキストをWordに貼り付ける場合、直接PDFからコピーして、Wordに貼り付けることができます。PDFの複数ページをWordに貼り付ける/挿入する場合、PDFをWordに変換し、また貼り付ける/挿入する方法は便利です。Renee PDF AideはPDF変換・編集ソフトです。インターフェースがシンプルで、操作も簡単。PDFをJPGに変換するとき、速度が速く、80ページ/分に達します。JPGの他、PDFをExcel、PowerPoint、ePub、Text、HTML、PNG等に変換できます。OCR機能が付き、スキャンPDFと画像から文字を抽出できます。なお、Renee PDF AideはPDF結合、最適化、修復、暗号化、解析等の機能もあります。Adobe Acrobatの代替ソフトとして、無料試用もできます。

複数形式対応 Word/Excel/PowerPoint/テキスト/画像/HTML/EPUB
多機能PDF変換/暗号化/復号化/結合/透かし追加等。
OCR対応 スキャンされたPDF・画像・埋め込みフォントから文字を抽出
処理速度速い複数のファイルを同時に編集/変換できます。
対応OS Windows 11/10/8/8.1/Vista/7/XP/2000
多形式対応 Excel/Text/PPT/EPUB/HTML...
OCR対応 スキャンされたPDF・画像・埋め込みフォントから...
多機能PDF変換/暗号化/結合/透かし等。

② 上部メニューバーの[Image]をクリックし、下の出力形式を選択します。


③ [ファイル追加]ボタンをクリックして、変換するPDFファイルを追加します。[選択したページ]をクリックして、変換するページを指定し、[変換]ボタンをクリックして変換してください。

④ Wordで「挿入」-「画像」をクリックし、PDFから変換された画像を挿入します。
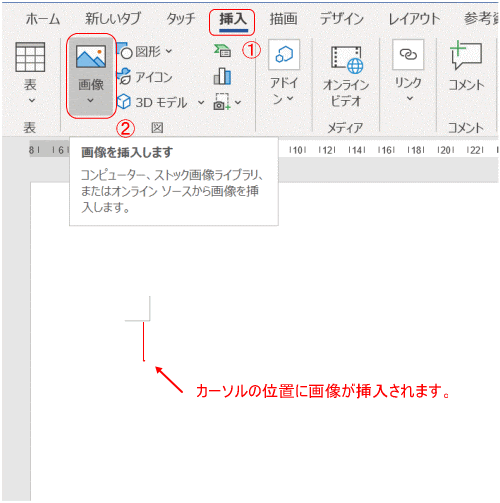
2.スクリーンショットを使ってPDFを画像化してWordに貼り付ける
PDF ファイルを挿入するよりも、スクリーンショットを使って画像化したファイルを挿入する方がきれいに表示されることがあります。 そこで、スクリーンショットを挿入する方法を紹介します。
簡単にスクリーンショットを撮る方法は、キーボードの [PrintScreen] キーを押すことですが、この方法では画面に表示されているすべてが選択され、不要な部分も画像化されてしまいトリミングが必要になる場合があります。実は、それより便利・簡単な「切り取り & スケッチ」を利用して貼り付ける方法があります。必要な部分だけ画像化したい場合は、Windows 10 および Windows 11 の標準アプリ「切り取り & スケッチ」を利用すると便利です。
- 「切り取り & スケッチ」は、ショートカットキー [Windows]+[Shift]+[S] で起動します。 起動すると画面が暗転します。
- スクリーンショットを撮りたい部分の左上にマウスカーソルを移動し、左クリックしたまま右下にドラッグし範囲指定をしたのち、クリックした指を離すと、選択範囲が画像としてクリップボードにコピーされます。
- クリップボードにコピーされた画像をWordファイルの任意の場所に貼り付けます。
3.オンラインツールを利用してPDFを画像化してWordに貼り付ける
ページ数が多い PDF の場合は、1 枚ずつスクリーンショットを撮ると手間も時間もかかります。 そのような場合は、複数ページの PDF ファイルを複数枚の画像ファイルに変換してくれるオンラインツールを利用すると便利です。以下に、オンラインツールでPDFを画像化してWordに貼り付ける方法を紹介します。
「PDF to Image」は、PDF ファイルの分割や結合、Office 系ファイルの PDF 化、PDF ファイルの JPG 変換など、PDF ファイルのあらゆる操作に特化したオンラインツールです。 それでは利用方法を紹介します。
- PDF to Image ウェブサイトにアクセスし、「PDF to JPG」タブを選択後、JPG 変換したい PDF ファイルをドラッグ & ドロップするか、「アップロード」ボタンをクリックして PDF ファイルを選択します。
- アップロードが完了し、JPG 変換が完了すると、 「全てをダウンロード」ボタンをクリックし、変換されたファイルをダウンロードします。複数枚の JPG ファイルが圧縮された ZIP ファイルがダウンロードできます。
- ダウンロードした画像をWordeファイルに貼り付けます。
4.Adobe AcrobatでPDFの一部分だけを画像にしてWordに貼り付ける
PDFファイルの一部分だけWordに貼り付ける場合、PDFファイルを開き、Adobe Acrobatの「ツール」から「選択とズーム」を選び「スナップショットツール」をクリックしてから範囲を指定すると、指定した部分が画像としてコピーされます。
後は、Wordに貼り付けると簡単に表示させることができます。ただし、画像の画素数が落ちやすいので、コピーする際は、なるべく表示を大きくしてから範囲を選択する方法をすすめます。 貼り付けた画像の見え方が綺麗でない場合は、画素数に気をつけてみることが大切です。まずは、pdfファイルだけを開き、「編集」の中にある「環境設定」で「一般」を選択し、「スナップショットツール画像に固定解像度を使用」にチェックを入れて、解像度を300ピクセル/インチ以上600ピクセル/インチ以下に指定します。これ以上高いピクセル数だと、見え方に変わりはありませんしファイルが重くなるだけなので必要がありません。設定したらctrl+Aでページ全体を選択し、ワードにPDFを貼り付ければ完成です。
二、WordにPDFをオブジェクトとして貼り付ける
Wordに、PDFファイルをオブジェクトとして貼り付けることができます。挿入したPDFは開いたり、表示したり、アイコンの大きさを変更したりすることはできますが、編集することはできません。PDFをオブジェクトとしてWordに貼り付ける方法は次のとおりです。
関連記事 :
2022-06-14
Satoshi : Kindleがアマゾンが発売された電子書籍リーダーです。Kindleから電子書籍、雑誌、新聞等を購入し読むことができます。 直接...
2023-03-02
Ayu : PDF はすべてのソフトと互換性があるわけではないため、編集が難しい場合があります。 PDF ファイルをワード文書に変換するには...
2022-06-14
Imori : PDFの一部のページを保存したい場合、PDFのページを分割する必要があります。この記事は、PDFページを分割する簡単・便利な方法...
2022-06-10
Yuki : PDFファイルが大きすぎてアップロードできない時、どうすればよいですか?PDF最適化操作を実行し、PDFファイルを圧縮する必要が...




