概要
WordとPDFは、日常で最も一般的に使用される2つのファイル形式であります。 テキスト編集では、ほとんどはWord文書で行われますが、ファイル共有では、PDF形式の方が適しています。そのため、WordをPDF形式に変換する必要がある場合があります。この記事は、WordとPDF間のさまざまな変換方法について詳しく紹介します。
Microsoft Wordは、1983年にMicrosoftによって開発された文字処理ソフトウェアであり、Word文書はソフトウェアの独自の形式です。 通常、Wordドキュメントの拡張子は「.doc」または「.docx」です。 Microsoft Wordには、グラフィックタイプ設定、統計データ、テーブル作成など、多くの使いやすいドキュメント作成ツールが用意されています。 Wordドキュメントは、スペルチェック、文法チェック、フォント形式、HTMLサポート、高度なページレイアウトなどの高度な機能も提供し、一般の人々の日常のオフィスニーズのほとんどを満たすことができます。
- 強力なテキスト編集ツールを提供します。
- 便利な集計機能。 フォームを直接挿入し、美しいフォームを簡単に作成し、手動集計と自動集計をサポートできます。
- 互換性が良い。 Wordソフトウェアは、さまざまな形式のドキュメントをサポートでき、Wordで編集したドキュメントを他の形式で保存することもできます。
- 強力な印刷機能。 Wordは、ページを調整するための印刷プレビュー機能を提供し、さまざまなプリンターをサポートします。
PDF(Portable Document Formatの略)は、アプリケーション、オペレーティングシステム、およびハードウェアに依存しない方法でファイル交換のためにAdobe Systemsによって開発されたファイル形式です。 PDFファイルを作成するには、Adobe Acrobat、Microsoft Wordソフトウェアから作成できます。 PDFファイルは、インターネット上で共有されるデジタルファイルの中で最も人気のあるファイル形式の1つです。オンラインで公開される出版物またはフォームは、通常、PDF形式で保存されます。 PDFドキュメントは、Windows、macOS、Linux、およびその他のオペレーティングシステムで直接開くことができ、強力な互換性があります。 このフォーマットファイルには、ハイパーテキストリンク、オーディオ、画像などの電子情報を含めることができ、高度な統合と安全性および信頼性を備えています。
- PDFドキュメントはWordドキュメントとは異なり、PDFドキュメントはソフトウェアをダウンロードしなくてもどのデバイスでも表示できます。
- 作成方法はシンプルで高速です。 Word、Excel、PowerPointのいずれのドキュメントを使用していても、PDF形式で簡単に保存できます。
- ファイルをパスワードで保護できます。 PDFファイルは、パスワード保護オプションを提供します。 ファイルが表示、印刷、コピー、または編集されないように保護できるため、一部の非表示コンテンツをより安全に保護できます。
- ファイルサイズが小さい。 PDFは複数の画像圧縮アルゴリズムをサポートしているため、ファイルサイズが小さい。

使いやすい初心者も簡単に利用できます。
多機能PDF変換/暗号化/復号化/結合/透かし追加等。
安全性高いAES256暗号化アルゴリズムを使用し、PDFを保護します。
処理速度速い複数のファイルを同時に編集/変換できます。
複数形式対応Excel/Text/PPT/EPUB/HTML/JPG等に変換可能。
操作簡単 初心者も簡単に利用できます。
多機能PDF変換/暗号化/復号化/結合/透かし追加等。
複数形式対応Excel/Text/PPT/EPUB/HTML/...
無料体験無料体験 88625名のユーザー様に体験をしていただきました!WordをPDFに変換する理由の1つは、レイアウトを簡単にセットして修正できることです。 PDFファイルはプロの本や論文でよく使われますが、これは主にページレイアウト設定が非常に便利だからです。一方、WordをPDFに変換した後は、ファイルが自由に変更されないようにすることができます。 Wordドキュメントは主にドキュメントの編集に使用されます。基本的に、ドキュメントを編集および変更する必要がある場合は、Wordドキュメントを選択します。 PDFファイルは異なり、ページレイアウト設定は固定されており、変更が難しいため、ファイルの内容がある程度保護されます。 また、PDFファイルのセキュリティは比較的高く、暗号化が可能なドキュメントです。一般的な学術論文や重要なドキュメントはPDFファイル形式です。
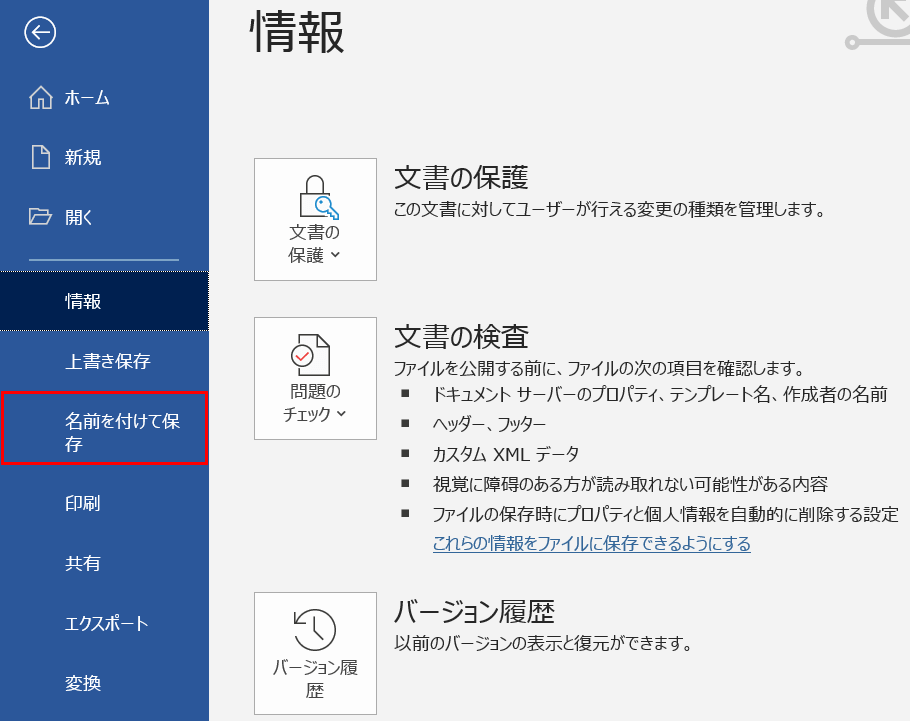
②開いた[名前を付けて保存]ウィンドウで、保存タイプPDF(* .pdf)を選択し、[保存]をクリックしてください。これでWordからPDFへの変換が完了します。
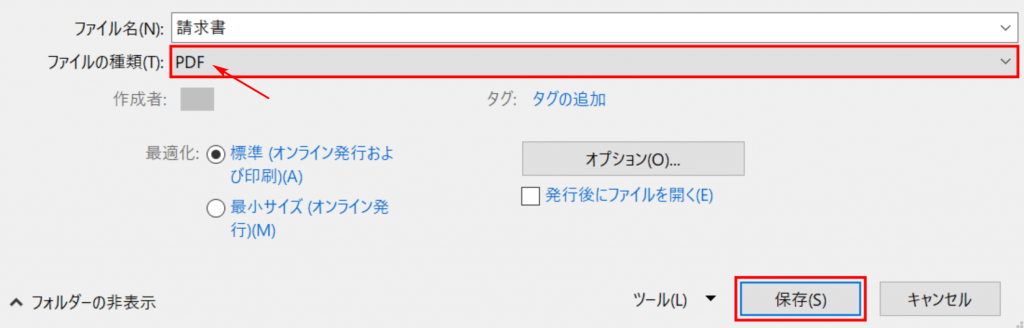
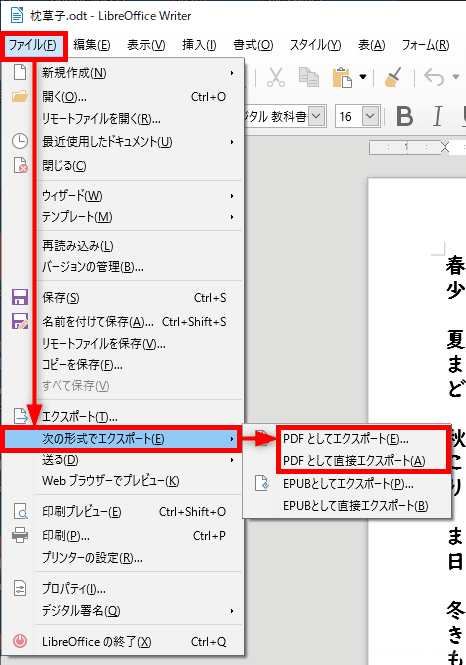
②設定後、「エクスポート」をクリックし、PDFファイルの保存場所を選択して「保存」をクリックします。
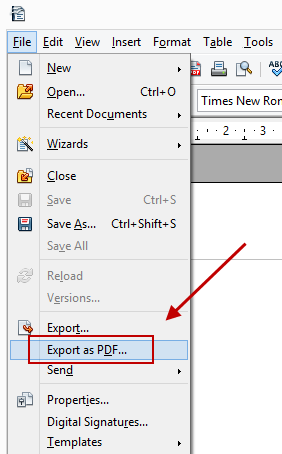
②PDFファイルの関連オプションを設定し、終了したら[エクスポート]をクリックします。 最後に、PDFの保存場所と入力ファイル名を選択し、[保存]をクリックします。
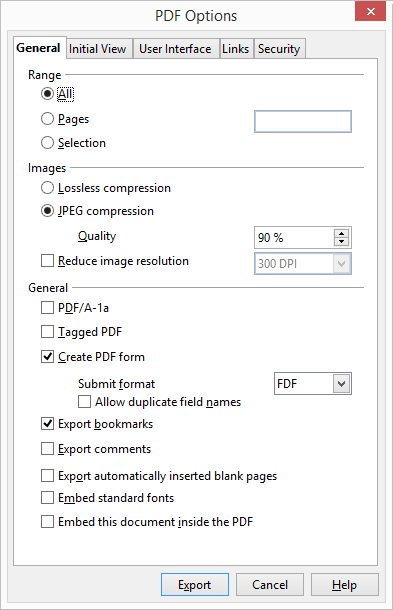
②変換が完了したら、[ファイルのダウンロード]をクリックします。
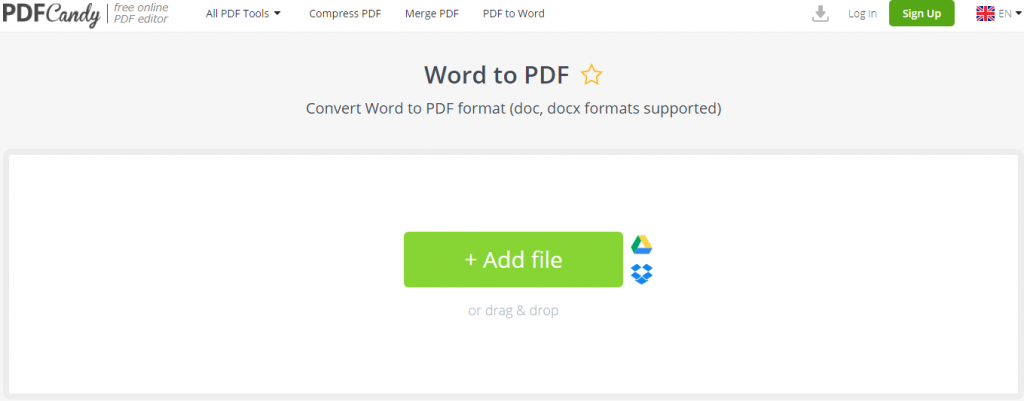
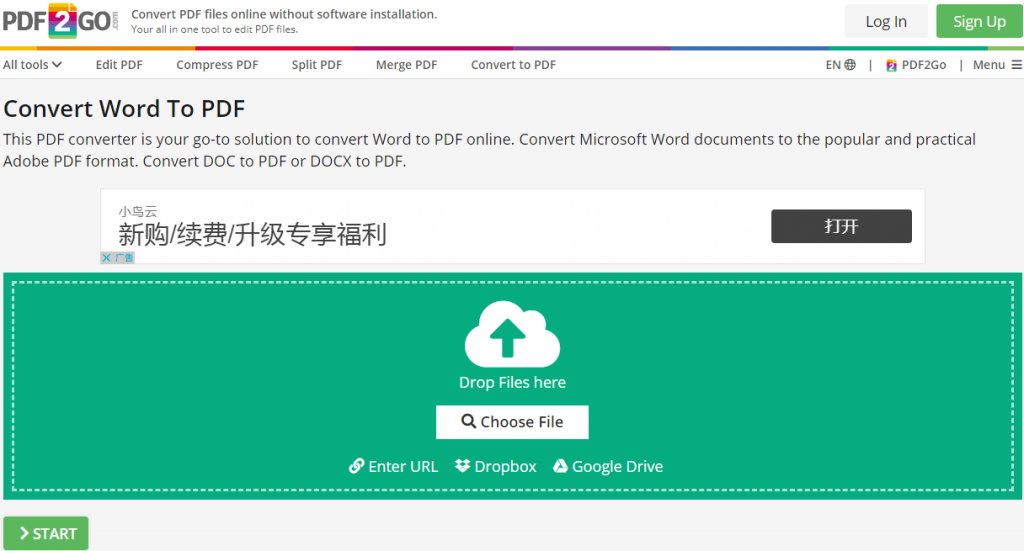
②変換したいWord文書がスキャンしたコピーまたは画像が含まれている場合は、[Convertで変換]を選択してスキャンしたページからテキストを抽出し、すべての画像コンテンツをテキストコンテンツに変換して、[ファイルソース言語]を選択できます 、最後に[開始]をクリックします。
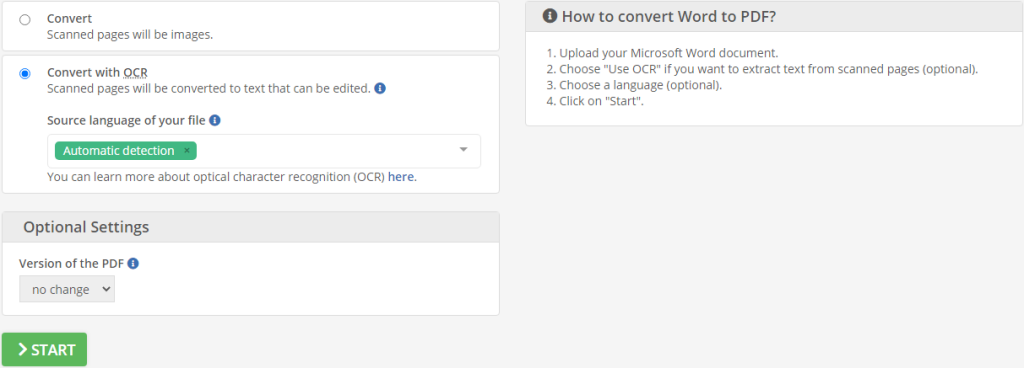
②次に[pdf]への変換を選択し、[Convert Now]をクリックしてファイルの変換を開始します。[Download]をクリックしてPDFファイルをコンピューターにダウンロードします。
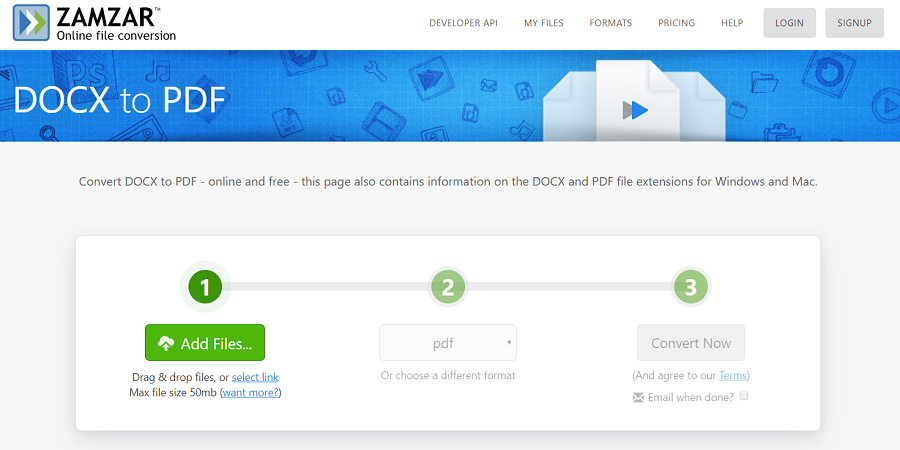
サポートされているオペレーティングシステム:Windows 10 / 8.1 / 8/7 / Vista / XP / 2000(32ビットおよび64ビットバージョン)

使いやすい初心者も簡単に利用できます。
多機能PDF変換/暗号化/復号化/結合/透かし追加等。
安全性高いAES256暗号化アルゴリズムを使用し、PDFを保護します。
処理速度速い複数のファイルを同時に編集/変換できます。
複数形式対応Excel/Text/PPT/EPUB/HTML/JPG等に変換可能。
操作簡単 初心者も簡単に利用できます。
多機能PDF変換/暗号化/復号化/結合/透かし追加等。
複数形式対応Excel/Text/PPT/EPUB/HTML/...
無料体験無料体験 88625名のユーザー様に体験をしていただきました!
2.上部の出力形式で「Word」を選択します。

3.「ファイル追加」ボタンをクリックし、変換するページを指定できます。「変換」ボタンをクリックします。

- A:画像又はスキャナで読み取ったPDFから文字認識:このオプションは、スキャンされたPDFファイルまたは画像の変換に適しており、OC技術を利用して、テキスト認識の精度をさらに向上させることができます。
- B:埋め込みフォントの認識(文字化け回避):このオプションは、フォーマット変換の完了後にファイル内の文字化けを回避するために、PDFソースファイルに埋め込みフォントがある状況に適用できます。
- A+B(遅くなる):プログラムは、ファイル内のフォントが画像であるかPDF埋め込みフォントであるかを自動的に認識し、変換して出力します。 ただし、認識には時間がかかり、変換時間は長くなります。
Renee PDF Aideを実行し、「PDF Tools」に入ります。 上部の機能メニューバーでは、任意の機能を選択して、PDFファイルに対してパーソナライズされた編集操作を実行できます。 修復、最適化、分割、結合、回転、暗号化/復号化、ウォーターマーク、PDFへの画像変換など機能があります。 さらに、複数のPDFファイルを同時に編集できるため、一括操作が便利で高速です。 操作インターフェースはシンプルで、さまざまな編集機能が一目でわかります。 編集後、[変換]をクリックして、指定したフォルダーにエクスポートします。

- 修復:破損した、またはPDFファイルを開くことができないファイルを修復します。
- 最適化:読み込み時間が長いPDFファイルを最適化し、PDFファイルサイズを圧縮します。
- 分割:複数ページのPDFファイルを複数のファイルまたは1つのファイルに分割します。
- 結合:複数のPDFを結合し、それらを1つのPDFに出力します。結合するページを指定することもできます。
- 回転:PDFファイルの表示角度を調整します。
- 暗号化/解析:PDFを暗号化して保護したり、パスワードで保護されたPDFファイルを復号化したりできます。
- 透かし:前景の透かし/背景の透かしをPDFファイルに追加します。透かしは画像またはPDFドキュメントを選択できます。
- 画像→PDF:画像をまとめて1つのPDFファイルに変換するか、1つの画像から1つのPDFファイルを生成することができます。
関連記事 :
2022-06-14
Imori : PDFは、日常生活や仕事で一般的に使用されるドキュメント形式です。関連資料を整理する場合、複数のPDFファイルを結合する必要があ...
2022-06-14
Ayu : 画像を抽出するために、PDFをPNG画像に変換する必要がある場合があります。 PDFの変換方法はたくさんありますが、この記事は、...
2022-06-14
Yuki : スマートフォンやiPhoneから直接資料を印刷したいときどうしたらいいでしょうか?この記事は、iPhoneからPDFファイルを印...
2022-06-14
Satoshi : PDFファイルをより適切に編集するには、プロのPDF編集ソフトウェアが必要です。 この記事は、WindowsとMacで使用できる...
何かご不明な点がございますか?






