概要
この記事では、Windows 10 および Windows 7 でパスワードで保護された zip ファイルを作成する方法と、既存の zip ファイルにパスワードを追加する方法について説明します。
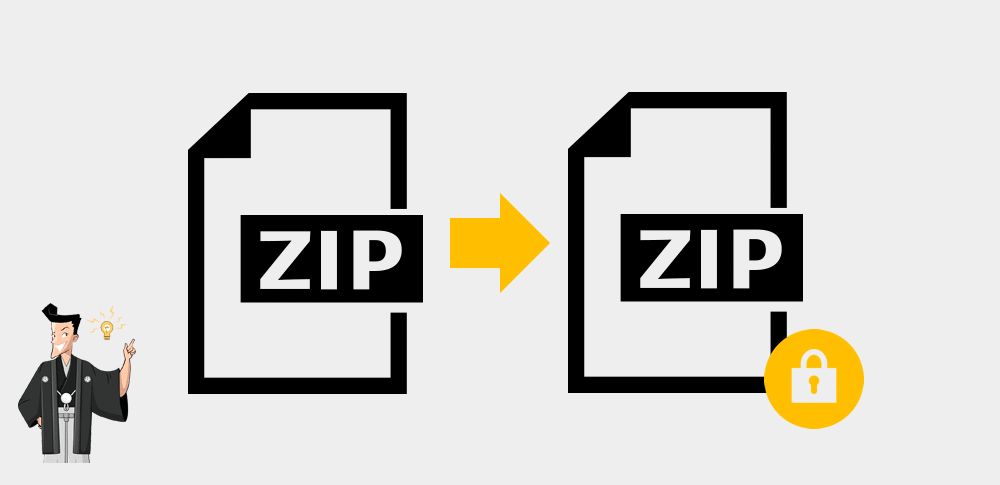
一、Windows 10 および Windows 7 でパスワード付きの zip ファイルを作成する方法
7-zipは、Windowsの各エディションでも簡単に使える無料のオープンソースツールです。異なるキーを組み合わせてフォルダーを最先端の暗号化技術で保護することができます。この7-zipを使ってフォルダーを保護すると、フォルダーが圧縮され、暗号化されますので、このフォルダーにアクセスするには、パスワードを入力して、圧縮ファイルを解凍する必要があります。パスワード付きの zip ファイルを作成するには、次の手順に従います。
- 圧縮するファイルを右クリックし、コンテキスト メニューから [圧縮してエクスポート] を選択します。
- 次の画面で、[パスワード] テキスト フィールドにパスワードを入力し、[Zip ファイル] ボタンをクリックします。
- 次の画面で、「zip として保存」ボックスにチェックを入れ、「作成」ボタンをクリックします。
- zip ファイルが作成され、「Zip とエクスポート」画面に戻ります。
- zip ファイルをダブルクリックして開きます。
ファイルを解凍するには、zip ファイルを右クリックし、メニューから [Unzip to...] を選択します。 「解凍するフォルダの選択」ウィンドウが開くので、解凍したファイルを配置するフォルダを選択し、「OK」ボタンをクリックします。
1.Renee File ProtectorでZIPファイルをパスワードで保護する
ZIP圧縮ソフトのほか、ファイルを簡単に暗号化できるソフトを利用することもできます。
Renee File Protectorは、コンピューターのファイルとフォルダーの暗号化ソフトウェアです。このソフトウェアは、ファイル、フォルダ、およびディスクを暗号化、ロック、非表示、保護して、他人が許可なしにファイルを読み取ったり変更したりするのを防ぎます。 さらに、ソフトウェアには監視の読み書き機能もあり、ファイルを監視すると、すべての操作が監視レコードに表示され、プライバシーを常に保護します。特に、Windows10フォルダにパスワードをかける時によく使わせるソフトです。

操作簡単 簡単な操作でファイルを暗号化して守られます。
完全なファイル保護 ローカルや外部ストレージのデータを隠したり、ロックしたりすることができます。
強力保護 世界標準の暗号アルゴリズム(AES256)を採用し、安全性抜群。
圧縮暗号化機能付き すべてのデータを圧縮暗号化でき、データ転送の安全性を確保。
攻撃を防ぐ 最大五回のパスワード入力回数を設定でき、総当たり攻撃を防ぐ。
操作簡単 ウィザード形式で初心者も自力で復元可能。
完全なファイル保護 ローカルや外部ストレージデータを保護可能...
強力保護 暗号化の形式は公開されない、プライバシーを保護。
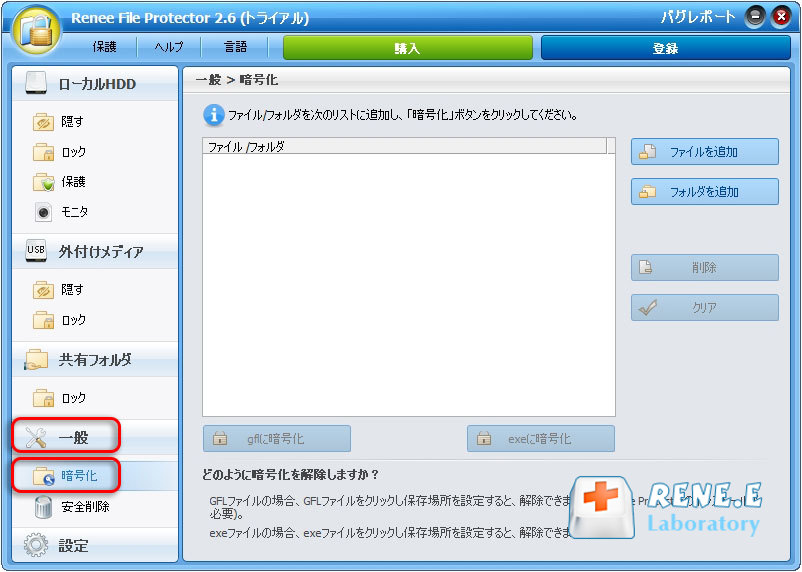
2.「ファイルを追加」または「フォルダを追加」をクリックし、暗号化したいファイル/フォルダを選択します。
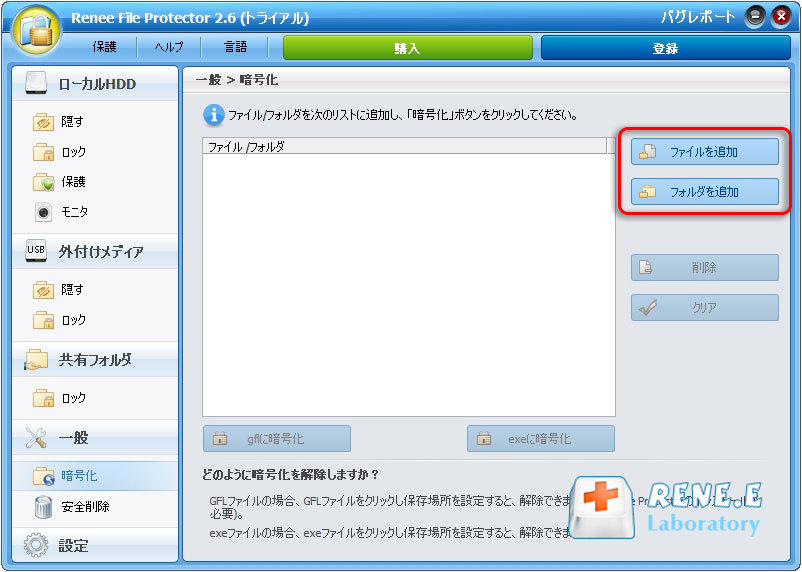
3.「gflに暗号化」または「exeに暗号化」をクリックします。
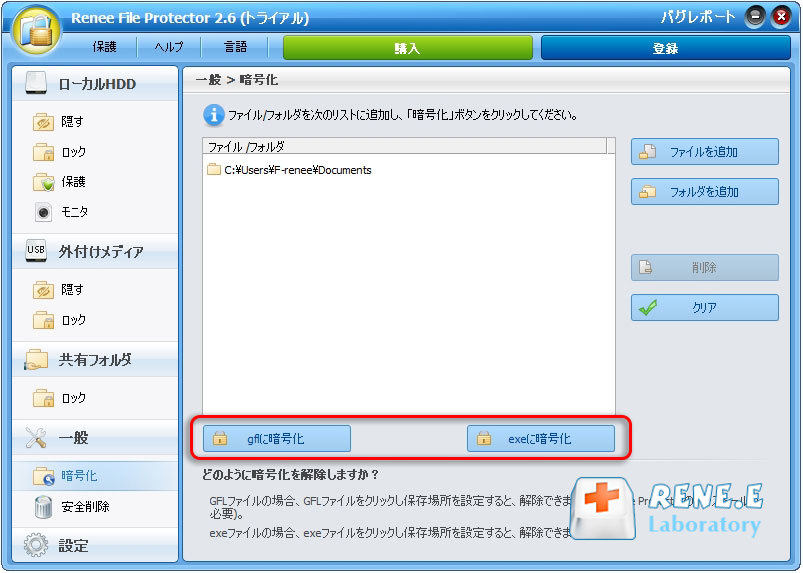
gflとexeの違い
- gfl形式:gflは、ソフトRenee File Protectorをインストールしなければ、ファイルを復号できません。従って、これはソフトのあるPC間でのデータ転送のみに適します。
- exe形式:exeは、ソフトがインストールされていないPCでも復号化できるため、汎用性が高いです。パスワードがある限り、安全にファイルを転送・復号でき、多くの場合にも適します。普通はexeに暗号化をするのはオススメです。
4.ファイルの保存場所や復号に必要なパスワードを設定します。そして、「OK」をクリックし、完了するまで待ちます。

5.暗号化されたファイルをダブルクリックします。解凍先を設定してから、「OK」をクリックします。
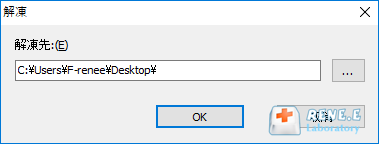
6.パスワードを入力します。そして、「OK」をクリックし、完了するまで待ちます。
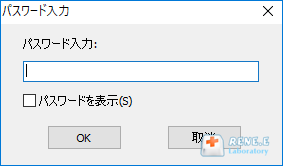
2.Renee SecureSiloでZIPファイルをパスワードで保護する
Renee SecureSiloは、コンピューターのファイルとフォルダの暗号化ソフトウェアです。 ドキュメントの暗号化、USBの保護、ドキュメントの非表示など、複数の暗号化機能を備えています。

操作簡単 簡単な操作でファイルを暗号化して守られます。
高速暗号化 仮想暗号化ディスクテクノロジーを使用し、1秒で暗号化。
強力保護 世界標準の暗号アルゴリズム(AES256)を採用し、安全性抜群。
独立実行 仮想ドライブ内でファイルが独立実行可能、USBなどでソフトなくてもしっかり保護・運用
機能豊富 USB暗号化、非表示、偽装、パスワード管理等機能ある。
操作簡単 ウィザード形式で初心者も自力で復元可能。
完全なファイル保護 ローカルや外部ストレージデータを保護可能...
強力保護 暗号化の形式は公開されない、プライバシーを保護。
2.初めて利用するときは、起動パスワードを設定する必要があります。ソフトを開くたび、パスワードが求められます。

3.ソフトを開き、「暗号化」の「作成」をクリックし、ロッカー(仮想ドライブ)を作成します。

4.ロッカー名とロッカーの保存場所を指定します。

5.ロッカーのパスワードを設定します。
ロッカーごとにパスワード設定可能。もちろん、直接ソフト起動パスワードを利用することも可能。

6.ロッカーのサイズを指定します。

7.ロッカー作成完了後、自動的に開きます。そこにファイルやフォルダを入れ、ロッカーを閉じると、暗号化されます。
ロッカーを開くと、小さい画面が表示されます。「Q」をクリックすると、ロッカーを高速に閉じることができます。「+」をクリックし、パスワードを入力すると、ロッカーを開きます。
注意:4Gより大きいファイルを入れるには、先に仮想ドライブをNTFSとしてフォーマットする必要があります。

8.ロッカーを開くには、もう一つの方法があります。「開く」をクリックし、パスワードを入力すると、ロッカーを開きます。

9.ロッカーにファイル移動完了後、「閉じる」をクリックし、ロッカーを閉じます。

10.ロッカーを削除する場合、ロッカーを選択し、「編集」をクリックし、「ロッカーを削除」をクリックします。パスワードを入力すると、削除できます。

二、Macでパスワード付きの zip ファイルを作成する方法
Macでzip ファイルを作成するには、ソフトをインストールする必要がありません。標準機能でパスワード付きZIPファイルを作成できます。
暗号化したいファイルまたはフォルダを選択し、右クリックし、「(ファイルまたはフォルダ名)を圧縮」を選択します。これで、ZIP形式に変換することができます。
三、その他のzip ファイルをパスワードで保護する方法 (windows 10、windows 7)
1.7-zipでzip ファイルをパスワードで保護する
7-zipは、Windowsの各エディションでも簡単に使える無料のオープンソースツールです。異なるキーを組み合わせてフォルダーを最先端の暗号化技術で保護することができます。この7-zipを使ってフォルダーを保護すると、フォルダーが圧縮され、暗号化されますので、このフォルダーにアクセスするには、パスワードを入力して、圧縮ファイルを解凍する必要があります。
Windows 10 で既存の zip ファイルをパスワードで保護するには、zip ファイルを右クリックし、[プロパティ] を選択します。 [セキュリティ] タブで、[このファイルをパスワードで暗号化する] ボタンをクリックします。パスワードを入力し、「OK」ボタンをクリックします。
- ロックしたいファイルを右クリックして、「7-zip」→「Add to archive」の順にクリックします。
- ここで圧縮ファイルの作成の設定ウィンドウが表示されます。「Encryption」のところで、圧縮ファイルのパスワードを設定することができます。
- パスワードを設定すると、「OK」ボタンをクリックして、パスワードによってロックされているファイルが自動的に生成されます。
注意:この方法を使用してファイルをロックする場合、元のオリジナルファイルがロックされないので、オリジナルファイルを完全に抹消する必要があります。
2.Windows標準搭載の機能でzip ファイルをパスワードで保護する
実際、Windows 10にはフォルダにパスワードをかける機能が搭載されており、Windows 10独自の機能を使用してフォルダを暗号化する方法について詳しく説明します。
- 保護したいフォルダを右クリックして、「プロパティ」をクリックします。
- プロパティダイアログボックスで、「全般」-「詳細設定」ボタンをクリックします。
- 「内容を暗号化してデータをセキュリティで保護する」にチェックして、[OK]をクリックします。フォルダー暗号化を完了できます。
復号化手順:
暗号化されたフォルダーを右クリックしてプロパティを選択し、「内容を暗号化してデータをセキュリティで保護する」のチェックをはずし、[OK]をクリックします。
上の手順により、フォルダは正常に暗号化されます。暗号化されたファイルを他のアカウントで使用したり、他のコンピューターに移動したりすると、開けません。個人のプライバシーが保護されます。
デメリット:Windows 10独自の機能を使用した暗号化操作は扱いにくく、また、Windows 10の組み込み暗号化はNTFSパーティションのみをサポートしており、パーティションがFATの場合、暗号化機能は使用できません。
関連記事 :
Windows・Mac |フォルダにパスワードをかける時の注意事項
2023-01-31
Imori : WindowsもMacもフォルダにパスワードをかけて保護すると、情報漏洩を防ぐことができます。この記事は、Windows・Mac...
2022-06-14
Ayu : プライバシーを保護し、他の人に見られたくない場合はどうすればよいですか。 次に、Windowsコンピュータ上のファイルまたはフォ...
2022-06-14
Yuki : zipファイルは非常に一般的な圧縮ファイル形式であり、多くのファイルを圧縮パッケージにまとめて送信することがよくあり、非常に便利...




