概要
Windows 10アップデート時エラー0x80240fffが表示されたら、どうしますか?この記事はWindows 10アップデート時エラー0x80240fffの原因と対処法を紹介します。
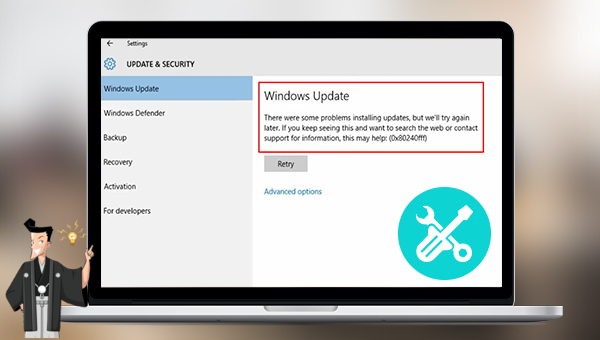
0x80240fffエラーは、システムエラー、ウイルスの侵入、ファイアウォールの設定など、さまざまな理由があります。 このようなエラーを修復する前に、データの損失を防ぐために、プロのデータバックアップソフトRenee Beccaを使用して重要なデータをバックアップすることをすすめます。このソフトは、さまざまなデータバックアップ機能、自動バックアップ計画作成、ハードディスクやシステムのクローン作成などの機能を備えています。

初心者向け 誰も簡単に操作でき、最大3000MB/分の速度で高速処理可能。
多機能 システム移行、バックアップ、HDDクローン、クリーンアップ等の機能ある。
バックアップ方式 差分/増分バックアップで、時間とスペース節約。
先進技術 VSS技術を利用し、操作しながらバックアップ可能。
動作環境 Windows 10,8.1,8,7,Vista,XP対応。
初心者向け 誰も簡単に操作でき、最大3000MB/分の速度で...
多機能 システム移行、バックアップ、HDDクローン、クリーン...
差分/増分バックアップで、時間とスペース節約。
無料体験無料体験 800名のユーザー様に体験をしていただきました!① ソフトをダウンロード・インストールします。ソフトを起動し、「バックアップ」→「ディスク/パーティションのバックアップ」をクリックします。ファイルだけをバックアップしたい場合、ファイルのバックアップ機能を利用してください。

② バックアップ元とバックアップ先を選択します。

③「バックアップスキーム」をクリックし、バックアップスキームを選択します。

Renee Beccaは5つのバックアップスキームを提供します。
- バージョンチェーンスキーム:5つの差分バックアップバージョンが保存され、新しいバックアップバージョンを作成後自動的に最も古い差分バックアップバージョンが削除されます。
- 単一バージョンスキーム:最新バックアップバージョンのみが保存され、バックアップの完了後前のバージョンが自動的に削除されます。
- 完全モード:完全バックアップを作成します。
- 増分モード:前回のバックアップより増えたもののみバックアップするということです。初回バックアップは完全のバックアップをします。
- 差分モード:毎回バックアップする時は初回バックアップと比較し、差の分のみをバックアップすることです。初回バックアップは完全のバックアップをします。
④「ディスク/パーティションバックアップ」ウィンドウの下部にある「設定」をクリックします。「詳細設定」には、「バックアップファイルを圧縮」、「処理完了した後に、コンピュータをシャットダウンする」など、多くの設定があります。
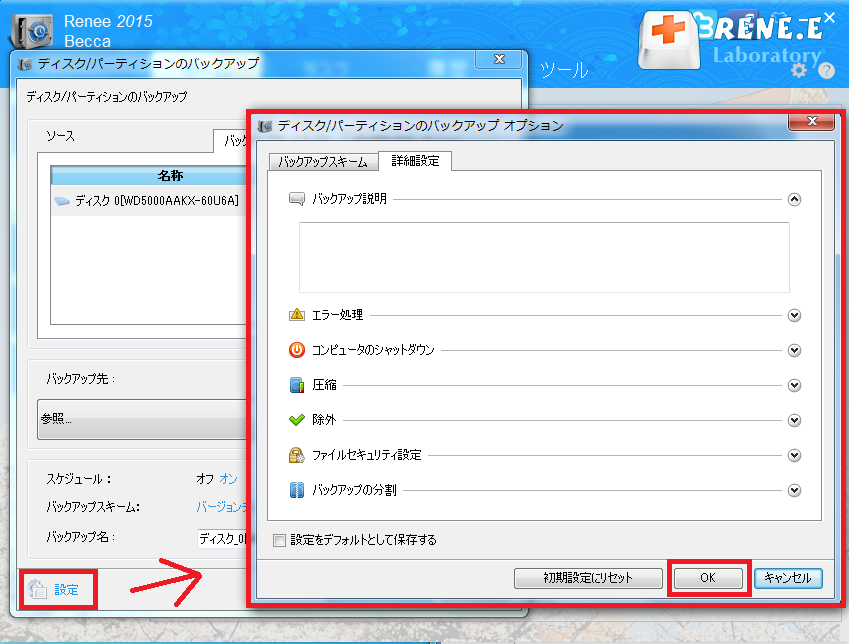
⑤自動バックアップスケジュールを作成することもできます。「オン」をクリックし、バックアップ時間を指定します。完了したら、「今すぐバックアップ」ボタンをクリックします。

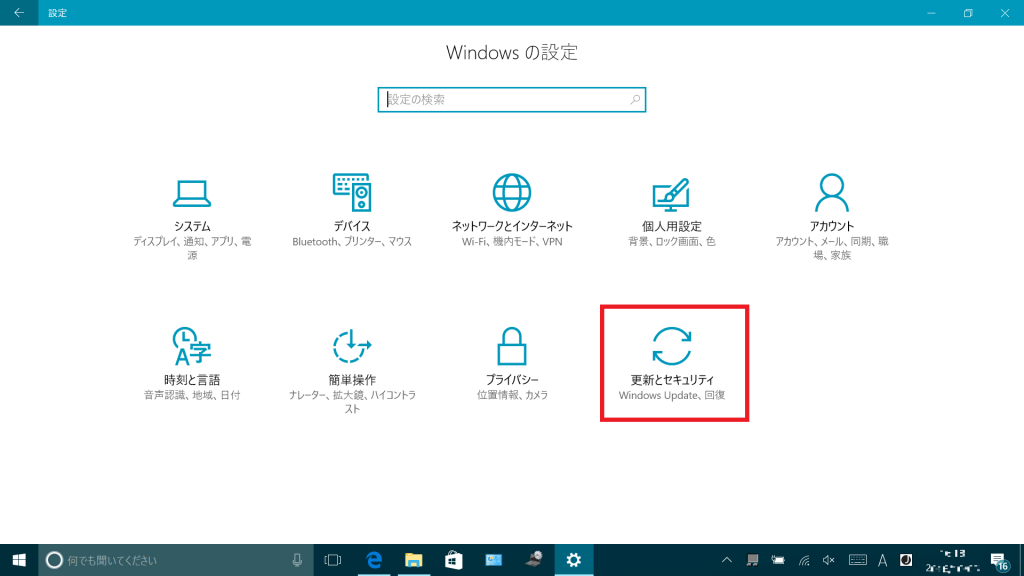
② 画面左側の[更新とセキュリティ]-[トラブルシューティング]をクリックし、[Windows Update]をクリックし、[トラブルシューティング ツールの実行]をクリックします。
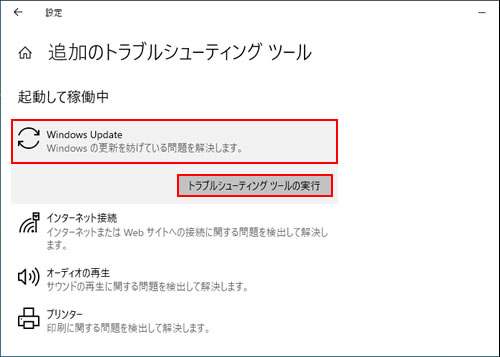
Background Intelligent Transfer Service (BITS、バックグラウンドインテリジェント転送サービス)は、Windowsのサービスです。このサービスを起動しないと、Windows10もアップデートできません。問題を解決するには、このサービスを起動してください。

② [Background Intelligent Transfer Service (BITS)]を右クリックして[プロパティ]を選択します。
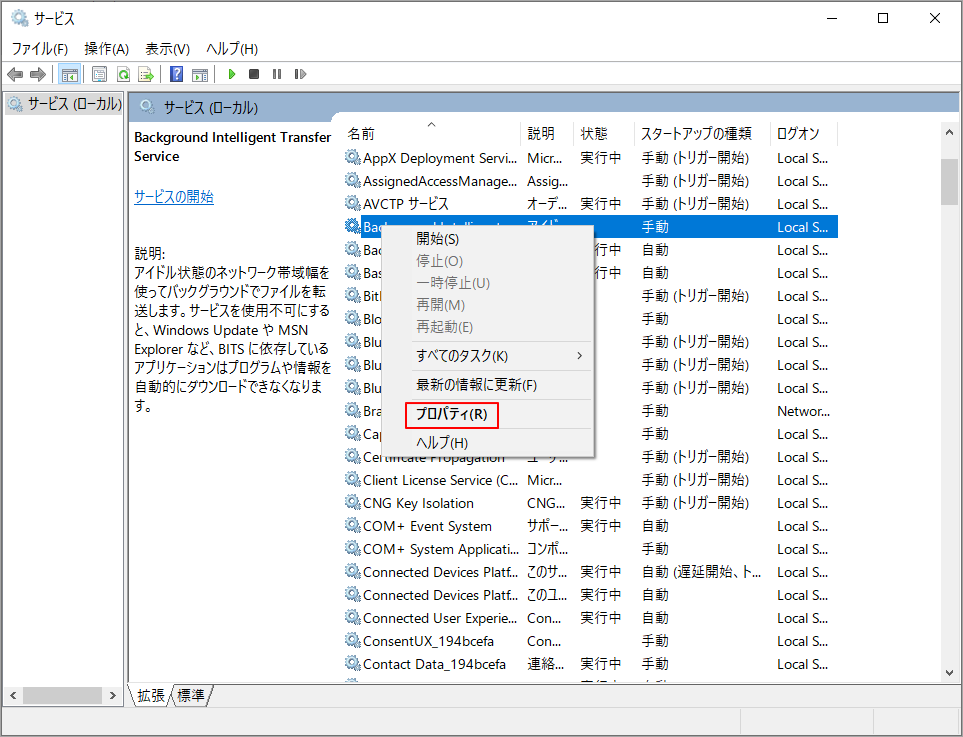
③ [全般]タブで[スタートアップ種類]を[自動(遅延開始)]に設定し、[OK]ボタンをクリックします。
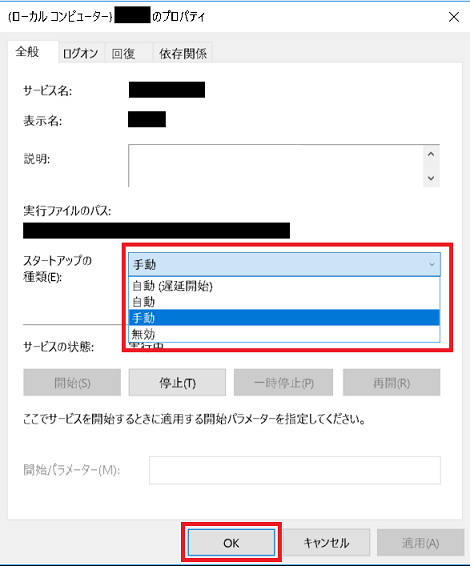
④ 設定が完了したら、前のページに戻って、正常に有効になっているかを確認します。有効になっていない場合は、右クリックして[開始]を選択します。
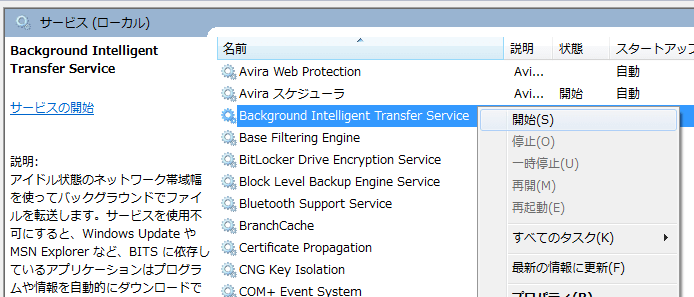
上の方法は効かない場合、SFCコマンドで破損したシステムファイルを修復できます。SFC(システムファイルチェッカー)はWindowsシステムのツールであり、保護されているすべてのシステムファイルを高速にスキャンして修復できます。 システムファイル破損・欠落によるアップデート失敗は、SFCコマンドで修復してみてください。
![[コマンドプ ロンプト]を右クリックし、[管理者として実行]を選択します](https://www.reneelab.jp/wp-content/uploads/sites/5/2018/06/search-cmd-right-click.jpg)
② コマンドプロンプトで、「sfc /scannow」と入力し、「Enter」キーを押します。修復完了後、再起動して再度アップデートしてください。
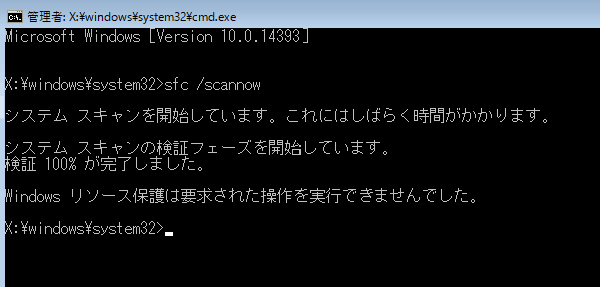
関連記事 :
2022-06-13
Ayu : バックアップしておかないと、何かの不具合や意外によってデータ紛失した場合、データ復元は難しい。定期的にバックアップしておいたほう...
2022-06-13
Imori : バックアップとクローンの違いは何でしょうか?この記事は、バックアップとクローンの違いを紹介して、バックアップとクローンの方法を紹...
Windows10でパーティションをクローンするツール・方法
2022-06-13
Satoshi : Windowsでパーティションをコピー/クローンするとき、どうしたら良いでしょうか?この記事は、Windows10でパーティショ...
Windows10からWindows 8/8.1にダウングレードする方法
2022-06-13
Yuki : Windows10はよく利用されているシステム、ソフトの互換性などの問題でWindows 8/8.1にダウングレードしたい場合、...
何かご不明な点がございますか?






