概要
sfc.exe(システム ファイル チェッカー ツール)はWindows のユーティリティの 1 つで、これにより Windows システム ファイルの破損をスキャンして、破損しているファイルを復元できます。次にコマンド「sfc /scannow」で破損したWindowsシステムファイルを修復する方法を紹介します。

sfcについて
sfcコマンドの種類:
- sfc /scannow:保護されているすべてのシステム・ファイルを直ちにスキャンして、可能な場合には問題のあるファイルを修復します。
- sfc /verifyonly:すべての保護されたシステム ファイルの整合性をスキャンします。修復操作は実行されません。
- sfc /scanfile:参照されたファイルの整合性をスキャンして、問題が識別された場合はファイルを修復します。完全パスを指定します。
- sfc /verifyfile:<ファイル>で指定された完全パスを持つファイルの整合性を確認します。修復操作は実行されません。
- sfc /offbootdir:オフライン修復の場合は、オフライン起動ディレクトリの場所を指定します。
- sfc /offwindir:オフライン修復の場合は、オフラインWindowsディレクトリの場所を指定します。
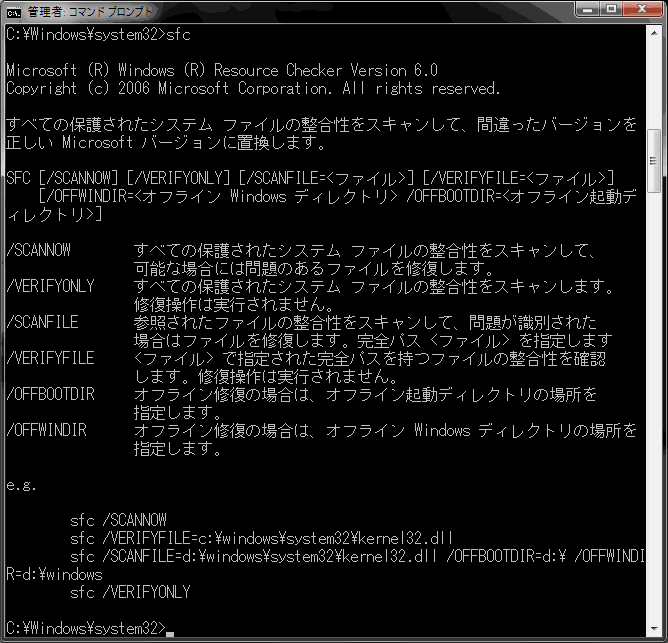
sfc /scannow 使い方

sfc /scannowコマンドでWindows10システムファイルを修復する
Renee Passnowは、ハードディスク複製、ハードドライブのスキャン、ハードドライブの消し、データのバックアップ、データ復旧、Windowsパスワード削除などの機能を提供しております。

多機能 パスワードリセット、データ移行、データ復旧、管理者アカウント作成、データ抹消など複数の実用的な機能が搭載。
汎用性高いノートPC、デスクトップ、Surface対応。NEC,Dell,富士通,東芝,Lenovo,SONY,ASUS,Acer,IBM, パナソニック対応
動作環境 Windows 10, 8.1, 8, 7, Vista and XP (32bit/64bit) で実行可能。
操作簡単 日本語インタフェースがあり、分かりやすく、サポートも提供。
無料体験可能 無料体験版で問題解決できるか確認可能。
多機能 パスワード削除、データ移行、管理者作成、データ抹消。
汎用性高い ノートパソコンもデスクトップも対応。
無料体験可能 無料体験版で問題解決できるか確認可能。
Renee PassNowで管理者アカウントを作成する

②USB / CDを挿入して、「USBを作成」または「CDを作成」を選択し、作成が完了するまで待ちます。 次に、データ転送したいのコンピューターにUSB / CDを接続します。


③起動ディスクをPCに挿入し、BIOS画面を呼び出します。起動ディスクから起動するように、USB/CDを一番上に設定します。

④設定を保存し終了します。

⑤USB/CDから起動するようになり、次の画面が表示され、PassNow!機能を選択します。

⑥システムを選択して、「アカウントを作成」をクリックし、管理者アカウントRENEE(パスワード:123456789)が作成されます。

正常起動の場合、sfc /scannowを実行する方法
1、検索ボックスに「cmd」と入力し、「コマンドプロンプト」-「管理者として実行」をクリックします。
![[コマンドプ ロンプト]を右クリックし、[管理者として実行]を選択します](https://jp.reneelab.com/wp-content/uploads/sites/5/2018/06/search-cmd-right-click.jpg)
2、コマンドプロンプトで、「sfc /scannow」と入力し、「Enter」キーを押します。
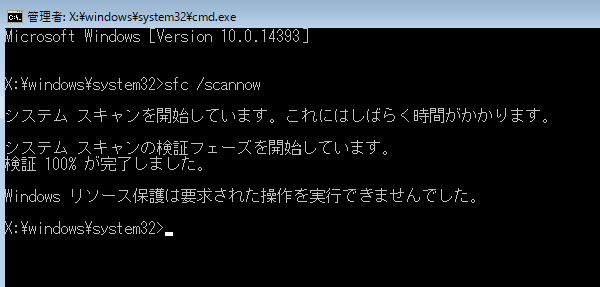
3、それでシステムスキャンが始めります。スキャン結果表示された後、問題あれば修復が自動的に始まります。修復終了したら、再起動してください。
Windowsが正常に起動できない場合、sfc /scannowを実行する方法
1、WindowsインストールメディアをPCに接続します。それでPCを起動します。
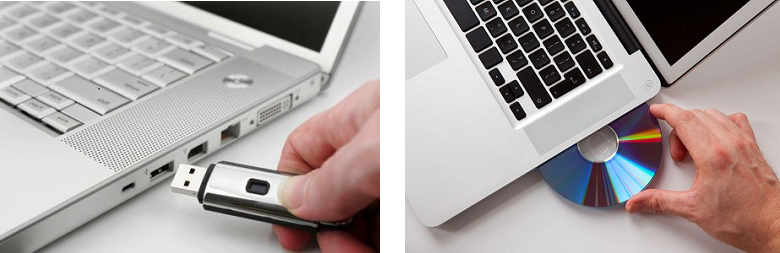
2、BIOS設定に入り、ブート順番にインストールメディアを一位に変更します。

3、インストールメディアから起動させて、インターフェイス左下にある「コンピュータを修復」をクリックして、Windows REを起動します。
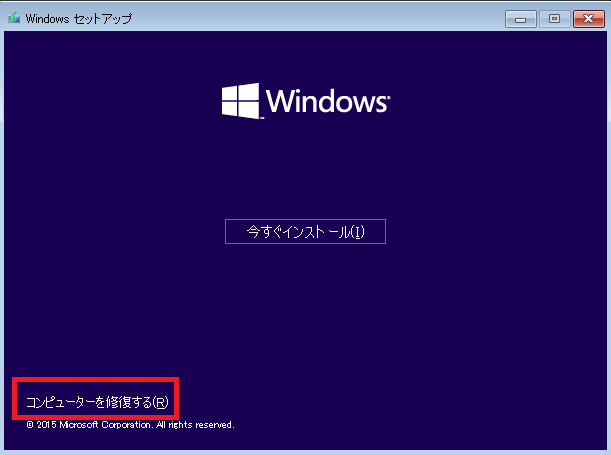
4、Windows REに入り、「トラブルシューティング」>>「詳細オプション」>>「コマンドプロンプト」を選択します。
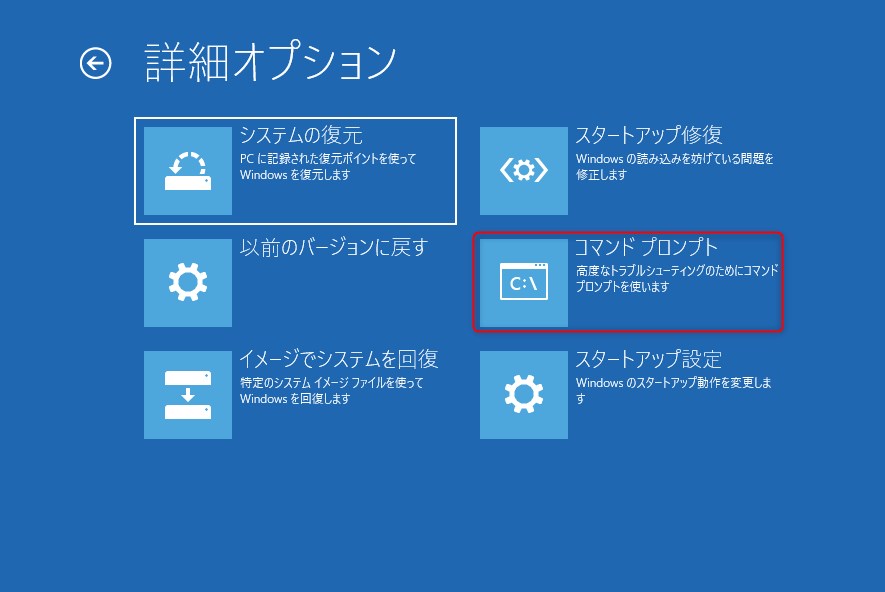
5、「sfc /scannow」と入力して、「Enter」キーを押します。
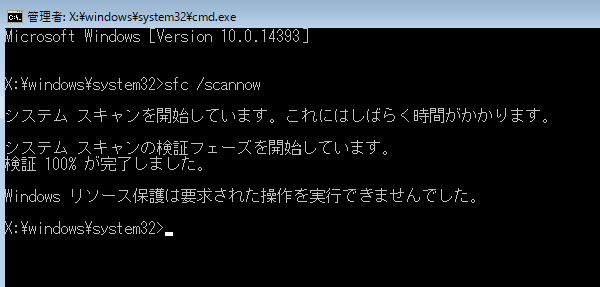
6、 スキャン結果表示されて、問題あれば修復が自動的に始まります。修復終了したら、再起動してください。
関連記事 :
対処法:0xc000021aが表示されWindows8・10起動できない
2020-10-13
Imori : Windows 8/10起動中に0xc000021aエラーが発生し、コンピュータを再起動してもシステムに入ることができない場合も...
2020-10-13
Yuki : ウィルスやシステムクラッシュ等の原因で、MBR(マスターブートレコード)が壊れてWindows 10パソコンが起動できなくなった...
解決:Windows起動後画面真っ暗でマウスカーソルのみ表示
2020-10-13
Ayu : Windows10パソコン起動後、黒い画面になりマウスカーソルのみが表示されて、困るでしょう。原因は主にシステム不具合とハードウ...
2020-11-24
Satoshi : ブルースクリーンはよく見られるWindows 10故障です、こういう故障を見かけるならどうすればいいですか?この記事では、ブルー...
何かご不明な点がございますか?






