概要
1台のWindows10パソコンで複数ので複数のユーザー共同利用する場合、ユーザーアカウントを使い分けたほうが、データ・プライバシーなどを保護できます。次にWindows 10でのMicrosoftアカウント、ローカルアカウント(非管理者アカウント、および管理者アカウント)の追加方法4つを説明します。
Windows 10ユーザーを追加する方法
1.Windows10でMicrosoftアカウントの追加(管理者権限が必要)
① 「Windows」+ 「I」キー を押し、「アカウント」を選択します。
② 「家族とその他のユーザー」をクリックし、「その他のユーザーをこのPCに追加」をクリックします。
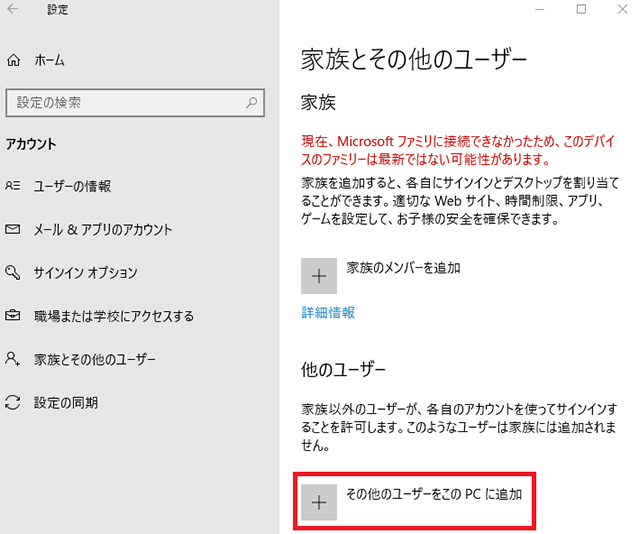
③ Microsoftアカウントの電子メールアドレスを入力し、「次へ」をクリックし、「完了」をクリックします。
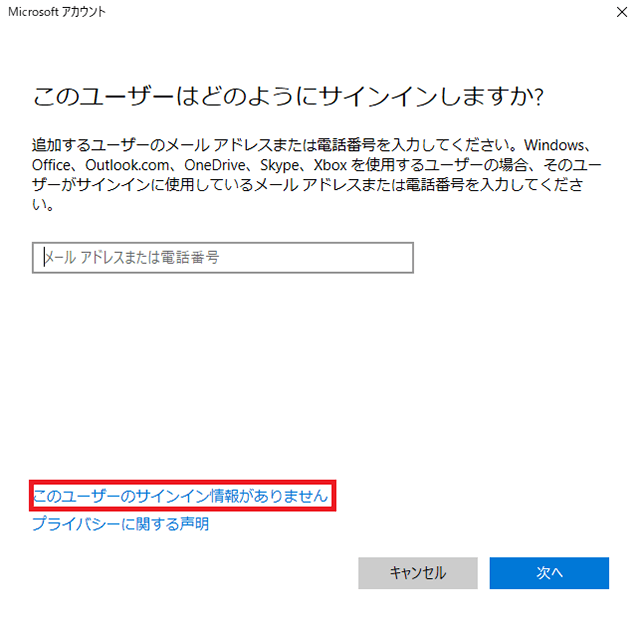
1. 「Windows」+ 「I」キー を同時に押し、「アカウント」を選択します。
2. 「ユーザーの情報」をクリックし、右側の「Microsoftアカウントでのサインインに切り替える」をクリックします。
3. Microsoftアカウント(メール・電話番号・またはSkype)を入力し、「次へ]をクリックします。で、パスワードを入力して、「サインイン」ボタンをクリックします。
2.Windows10でローカルアカウント(普通/管理者ユーザー)の追加 (管理者権限が必要)
① 「Windows」+ 「I」キー を押し、「アカウント」を選択します。
② 「家族とその他のユーザー」をクリックします。次に、右側の「このコンピュータに他のコンピュータを追加」をクリックします。
③ 「このユーザーのサインイン情報がありません」をクリックして、「Microsoft アカウントを持たないユーザーを追加する」をクリックします。追加するアカウント名とパスワードとパスワードのヒントを入力し「次へ」をクリックします。以上の操作でローカルアカウントがPCに追加されました。
ヒント:もしそのアカウントを管理者アカウントに変更したいと、ステップ ④を続けてください。
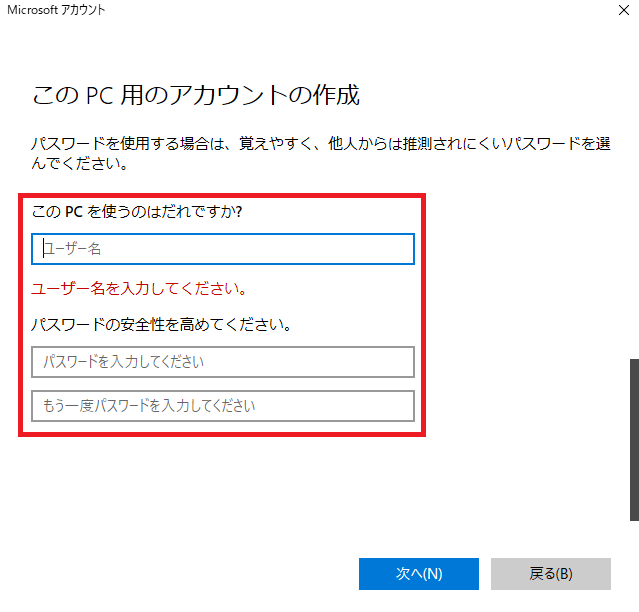
④ アカウントを管理者アカウントに変更したいと、そのアカウントをクリックし、「アカウントの種類の変更」をクリックし、アカウントの種類メニューから「管理者」を選択します。
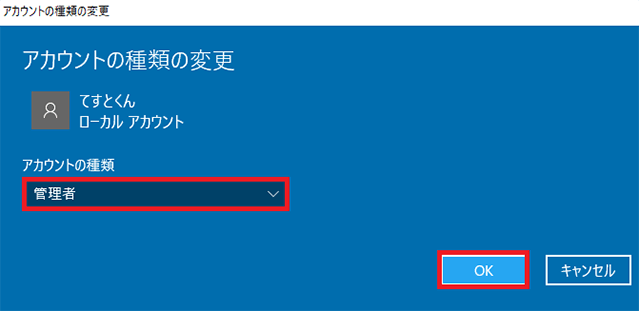
3.Renee PassNowで管理者アカウントを追加する(管理者権限が必要なし)

多機能 パスワードリセット、データ移行、データ復旧、管理者アカウント作成、データ抹消など複数の実用的な機能が搭載。
汎用性高いノートPC、デスクトップ、Surface対応。NEC,Dell,富士通,東芝,Lenovo,SONY,ASUS,Acer,IBM, パナソニック対応
動作環境 Windows 10, 8.1, 8, 7, Vista and XP (32bit/64bit) で実行可能。
操作簡単 日本語インタフェースがあり、分かりやすく、サポートも提供。
無料体験可能 無料体験版で問題解決できるか確認可能。
多機能 パスワード削除、データ移行、管理者作成、データ抹消。
汎用性高い ノートパソコンもデスクトップも対応。
無料体験可能 無料体験版で問題解決できるか確認可能。
Renee PassNowでWindows10アカウントを追加する手順
1.別のコンピューターにソフトウェアをダウンロードしてインストールします。ソフトを実行し、ISOファイルのタイプを選択します。新しい機種は、×64を選択し、古い機種は×86を選択し、「ダウンロード」ボタンをクリックし、ISOファイルをダウンロードします。

2.USB / CDを挿入して、「USBを作成」または「CDを作成」を選択し、作成が完了するまで待ちます。

3.管理者アカウントを追加したいコンピューターにUSB / CDを接続します。

4.起動ディスクを挿入し、BIOS画面を呼び出します。起動ディスクから起動するように、USB/CDを一番上に設定します。

5.設定を保存し終了します。

6.USB/CDから起動するようになり、次の画面が表示され、PassNow!機能を選択します。

7.「アカウントを作成」をクリックすると新しいアカウントが作成されます。
作成された管理アカウントは、ユーザ名がReneelabで、初期設定のパスワードが「123456789」です。このアカウントでログインして、目標ユーザーのパスワード変更や削除はできます。

Renee Passnowはアカウント作成以外、忘れたパスワードを削除し、素早くパソコンにログインすることができます。
パスワードをリセットしたいアカウントを選択し、「パスワードを削除」ボタンをクリックし、パスワードが削除されます。
リセット完了した後、パスワードなしでログインできます。ログインするときにパスワードが求められると、「Enter」キーを押してログインしてみてください。

4.Windows10でコマンドプロンプトでユーザー追加(管理者権限が必要なし)
① Windows 10 Media Creation Toolをダウンロードし、Win10ブートディスクを作成してコンピュータを起動します。
② Windowsをインストールインターフェイスで、「コンピュータの修復」リンクをクリックし、
③ リカバリツールリストの下側にある「コマンドプロンプト」をクリックします。コマンドプロンプトウィンドウで、「copy c:\windows\system32\sethc.exe c:\」と入力します。
そして、次の行に「copy / y c:\windows\system32\cmd.exe c:\windows\system32\sethc.exe」と入力し、Enterキーを押します。
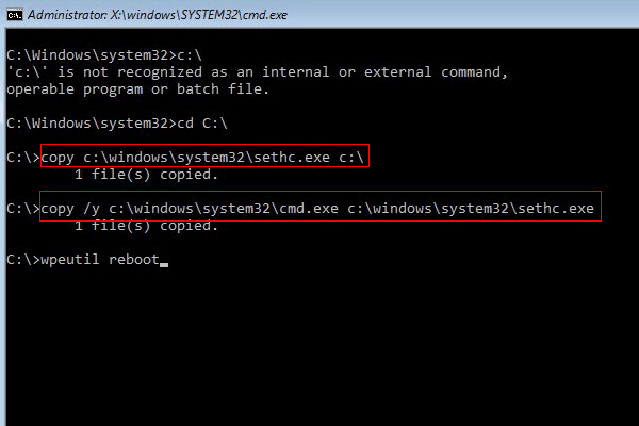
④ コマンドプロンプトを終了し、コンピュータを再起動します。
⑤ コンピュータを再起動した後、ログイン画面でShiftキーを5回押して、コマンドプロンプトを開きます。
⑥ 「net user ユーザー名 パスワード /add 」と入力し、Enterキーを押します。(追加したいユーザー名とパスワードとのことです)
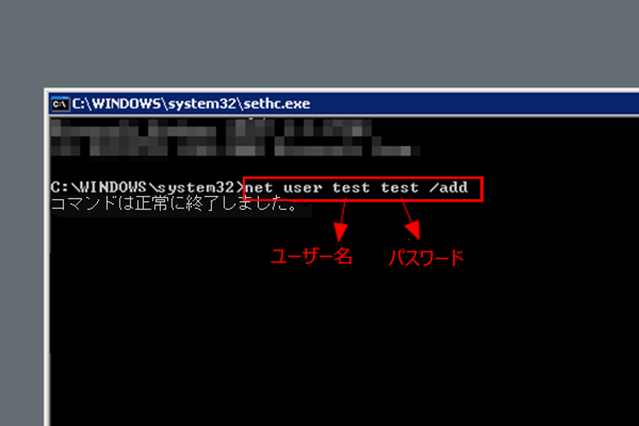
⑦ アカウントが正常に作成されたら、コンピュータを再起動します。
関連記事 :
【簡単】Windows7のAdministratorアカウントを有効にする方法
2020-10-19
Imori : Administratorアカウントは管理権限を持っているアカウントです。Windows 7で管理者アカウントAdministr...
2020-10-19
Yuki : Windows 7では、起動するたびにパスワードを入力するのが面倒だと感じるなら、自動的にログインするように設定することもできま...
2020-10-19
Satoshi : Windows 10のユーザーアカウントには、ローカルアカウントとMicrosoftアカウントの2種類があります。 Window...
【解決済み】エラーコード:0xc000000fが表示され起動失敗
2020-10-19
Ayu : Windowsパソコンが起動できず、エラーコード0xc000000fが出まして困ってますか?0xc000000fエラーコードの原...
何かご不明な点がございますか?






