概要
Windowsコンピューターを使用しているとき、最も恐れているのは、突然のシステムクラッシュ、特にブルースクリーンです。 ブルースクリーンは、データの損失やWindowsの起動不能などの悪い状況につながる可能性があります。 この記事は、PCがブルースクリーンになったときの対処法、原因、データ救出方法を紹介します。
一、ブルースクリーンの原因


操作簡単 簡単な操作で任意ファイルを救出。
データ移行 Windowsが起動しなくても簡単にデータ移行。
データプレビュー データ救出する前に、ファイルプレビュー可能。
多機能 Windows起動せずに、パスワード削除、データ移行、管理者作成、データ抹可能。
互換性 Windows 10/8.1/8/7/Vista/XP対応。
操作簡単 初心者も自力でデータ救出可能。
多機能 パスワード削除、データ移行、管理者作成可能。
データプレビュー 救出する前に、ファイルプレビュー可能。
無料体験無料体験 88625名のユーザー様に体験をしていただきました!Tips:ソフトをインストール後、インターフェースからISOファイルをダウンロードする必要があります。
- 古いまたは互換性のないデバイスドライバー。
- 破損したシステムファイル。
- ウイルス/マルウェアの侵入。
- 古いBIOS。
- ファンが故障すると、コンピューターが過熱してブルースクリーンが発生する場合があります。
- オペレーティングシステムをインストール/アップグレードするときに、コンピューターに十分なストレージ領域がありません。
- フラッシュドライブや外部ハードディスクなどの外部デバイスの干渉の影響を受けます。
- 緩いハードウェア/ケーブル。
- 一部のハードウェアが破損し、寿命が過ぎている可能性があります。
二、一般的なブルースクリーンエラーコードと対処法
| よくあるブルースクリーンコードエラーコード | 原因説明 | 対処法 |
|---|---|---|
| 0xc0000001 | 0xc0000001エラーはさまざまな理由で発生する可能性がありますが、最も一般的な原因は、破損したシステムファイルまたは破損したメモリです。 さらに、このエラーは、SAM(セキュリティアカウントマネージャー)システムファイルが見つからないか破損しているために発生する場合もあります。 | ここをクリック |
| 0xc000000d | 破損したWindowsシステムファイルにより、0xc000000dエラーが発生する場合があります。 システムファイルエラーには、アプリケーションやハードウェアの誤った削除、不完全なインストール、不完全なアンインストールなど、多くの理由があります。 | ここをクリック |
| 0xc000000e | 0xc000000eエラーの原因は、winload.exeファイルにアクセスできないか壊れているか、オペレーティングシステムの起動場所が見つからないことです。 通常、このエラーメッセージはWindows XPには適用されません。 | ここをクリック |
| 0xc000000f | 0xc000000fは、コンピューターのWindowsブートマネージャーに直接関連しています。 このエラーが発生すると、オペレーティングシステムがブート構成データを読み取れなくなり、ブルースクリーンが表示されます。 | ここをクリック |
| 0xc000014c | このエラーの存在は、オペレーティングシステムが起動時に必要な重要なファイルにアクセスできないことを示しています。 | ここをクリック |
| 0xc000021a | オペレーティングシステムをWindows 10にアップグレードすると、エラー0xc000021aが発生する場合があります。 この問題には多くの理由があります。 たとえば、外部デバイスが起動プロセスを妨害している、またはログインおよびログアウト操作の原因となるいくつかの重要なシステムファイルが破損または失われています。 | ここをクリック |
| 0xc0000034 | このエラーの最も一般的な原因の1つは、ブート関連ファイル(ブートローダーファイル)の欠落、破損、または構成の誤りです。 これは、ディスク書き込みエラー、停電、またはウイルスに感染したブートセクタが原因で発生する可能性があります。 | ここをクリック |
| 0xc0000098 | おそらく、このエラーの最も一般的な原因は、BCD(ブート構成データベース)にオペレーティングシステムのエントリがないか、互換性のないハードドライブがインストールされていることです。 | ここをクリック |
| 0xc0000225 | このエラーは、破損したシステムファイルに関連しています。 これは、システムの更新中にシステムファイルに対するマルウェア攻撃またはハードウェアの障害によってコンピュータが中断された場合にも発生する可能性があります。 | ここをクリック |
三、Windows起動できる時、ブルースクリーンの対処法
対処法1:システムの復元を使用して最近の変更を元に戻す
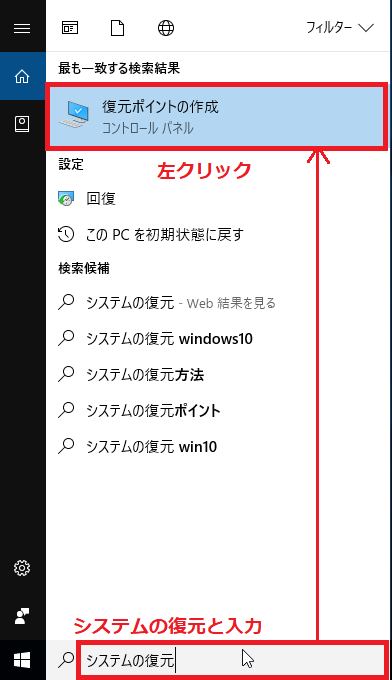
② 復元するドライブを選択し、「システムの復元」をクリックします。
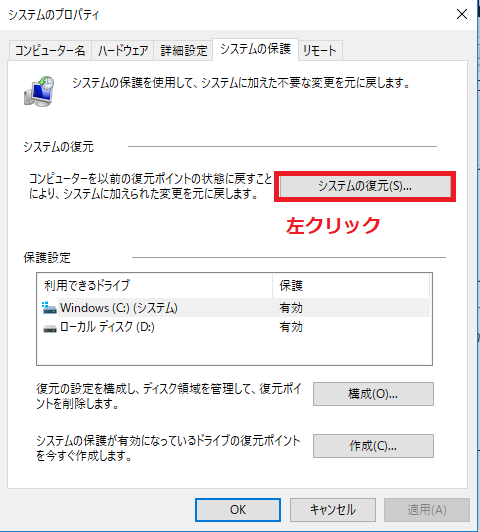
③ システムの復元ポイントを選択し、「次へ」をクリックします。
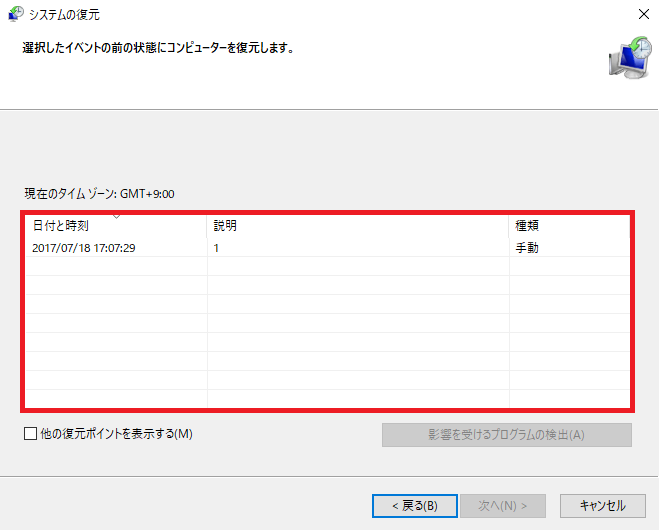
④ すべての情報を確認したら、「完了」をクリックします。 この後にブルースクリーンが表示されない場合、問題はソフトウェアに関連している可能性があります。
対処法2:マルウェアとウイルスをスキャンする
マルウェアがWindowsシステムファイルを破損すると、コンピューターでブルースクリーンが発生する可能性があります。 さらに、一部のウイルスは、特にマスターブートレコード(MBR)またはブートセクターに感染するウイルスのブルースクリーンを引き起こす可能性があります。 コンピューターにブルースクリーンが表示されないようにするには、強力なウイルス対策ソフトウェアを使用してコンピューターをスキャンし、ウイルスとマルウェアを検出する必要があります。 コンピューターをスキャンする前に、ウイルス対策ソフトウェアが最新バージョンに更新されたことを確認する必要があります。
対処法3:HDDとメモリのエラーについて確認する
Windows 10オペレーティングシステムに付属のディスクチェッカーは、一般的な論理エラーを修復できますが、ハードディスクに物理的な不良セクターがある場合、このプログラムを使用して修復することはできません。
②「ツール」タブをクリックし、「チェック」をクリックします。 管理者パスワードの入力を求められたら、指示に従って入力および確認します。

③「ドライブのスキャン」をクリックして、スキャンが完了するまで待ちます。 Windows 7コンピューターを使用している場合は、「ファイルシステムエラーを自動的に修正する」または「スキャンおよび修復」を選択します。
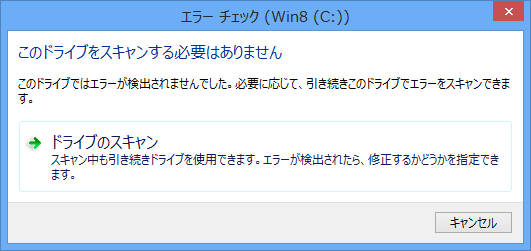
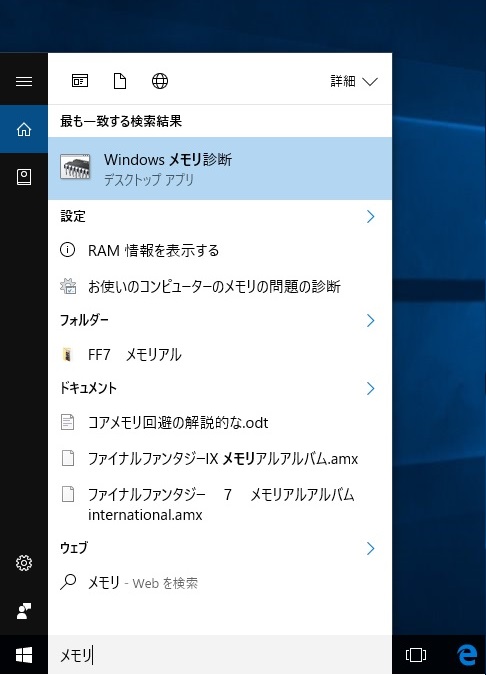
② 「今すぐ再起動して問題の有無を確認する」をクリックします。クリックするとWindowsが再起動します。再起動したらWindows メモリ診断ツールが起動します。
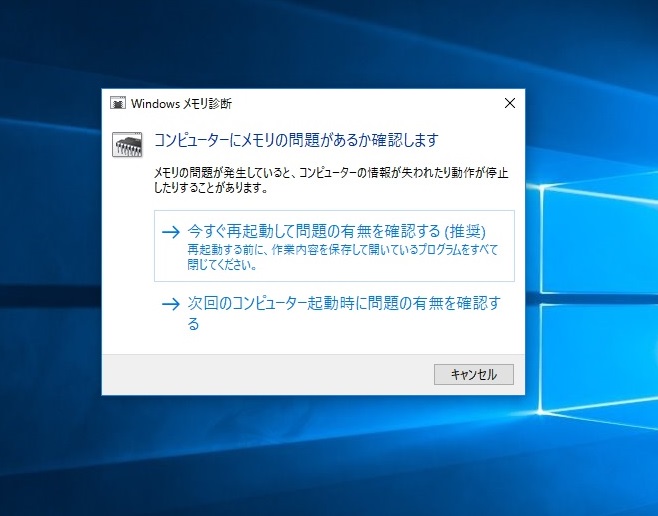
対処法4:SFCスキャンを実行する

② コマンドプロンプトウィンドウで、「sfc / scannow」と入力してEnterキーを押し、スキャンと修復プロセスが完了するまで待ちます。
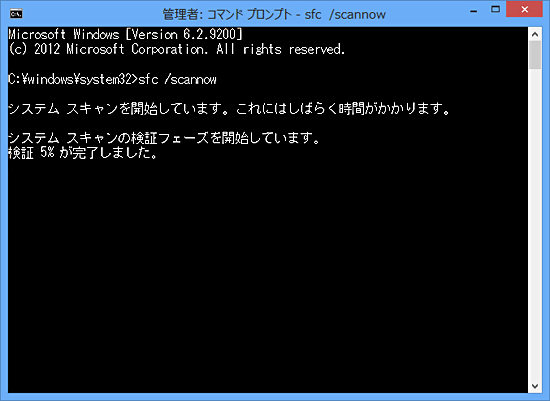

操作簡単 簡単な操作で任意ファイルを救出。
データ移行 Windowsが起動しなくても簡単にデータ移行。
データプレビュー データ救出する前に、ファイルプレビュー可能。
多機能 Windows起動せずに、パスワード削除、データ移行、管理者作成、データ抹可能。
互換性 Windows 10/8.1/8/7/Vista/XP対応。
操作簡単 初心者も自力でデータ救出可能。
多機能 パスワード削除、データ移行、管理者作成可能。
データプレビュー 救出する前に、ファイルプレビュー可能。
無料体験無料体験 88625名のユーザー様に体験をしていただきました!Tips:ソフトをインストール後、インターフェースからISOファイルをダウンロードする必要があります。
四、Windows起動できない時、ブルースクリーンの対処法
対処法1:Windowsをセーフモードで起動する
②オプションの選択画面で、トラブルシューティング>詳細オプション>スタートアップ設定>再起動を選択します。
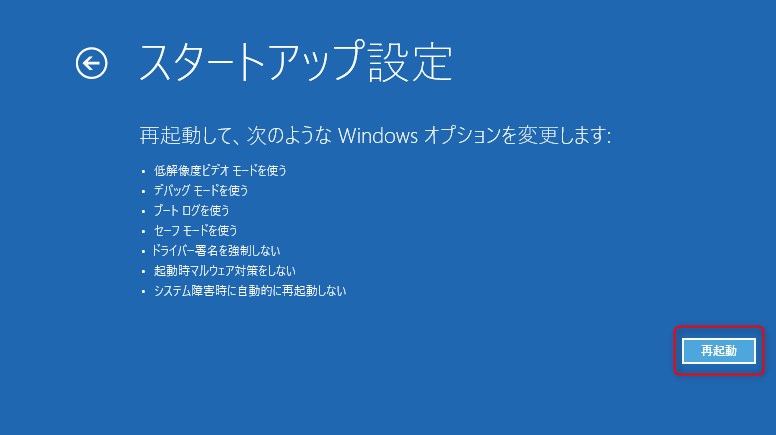
③再起動したら、オプションを選択 し、セーフモードに入ります。

②画面に「詳細ブートオプション」が表示されたら、「セーフモード」を選択し、「Enter」キーを押します。
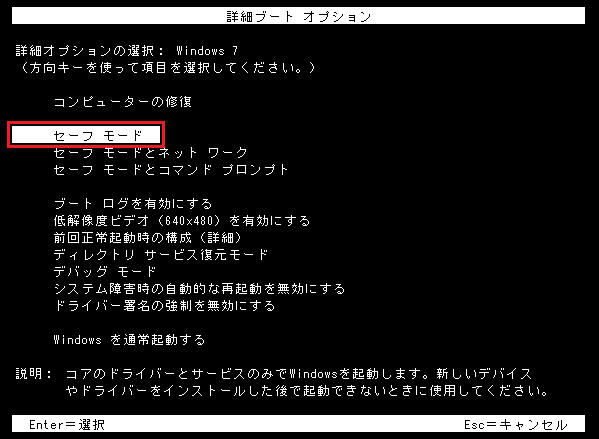
③管理者権限を持つユーザーアカウントを使用してコンピューターにログインします。 コンピューターがセーフモードの場合、画面の隅に「セーフモード」と表示されます。 セーフモードを終了するには、コンピューターを再起動します。
対処法2:システムの復元を使用して、最近の変更を元に戻す
②画面にオプションの選択が表示されたら、「トラブルシューティング」>「詳細オプション」>「システムの復元」をクリックしてください。

③既存の復元ポイントを選択して選択し、「次へ」をクリックします。
![復元ポイントの一覧から希望するポイントを選択し、 [ 次へ ] をクリックします。](https://www.reneelab.jp/wp-content/uploads/sites/5/2020/03/win10-recovery.png)
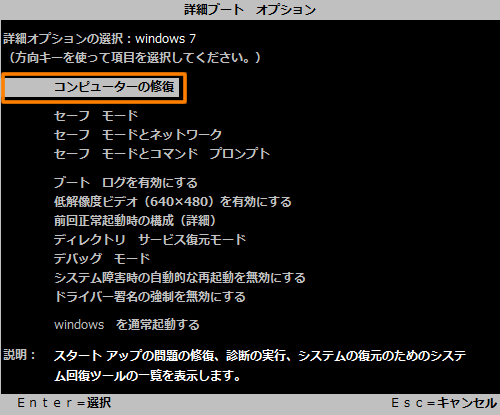
②「システムの復元」を選択し、「次へ」をクリックします。 この時点で、すべての復元ポイントが表示されます。そのうちの1つを選択し、[次へ]をクリックしてシステムの復元プロセスに入ります。
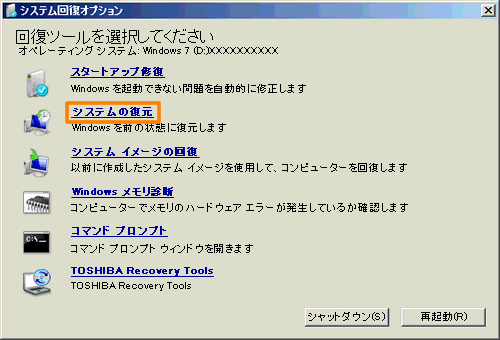
対処法3:Windowsを再インストールする
以下では、Windows 10を例として使用して、システムの再インストール方法を紹介します。
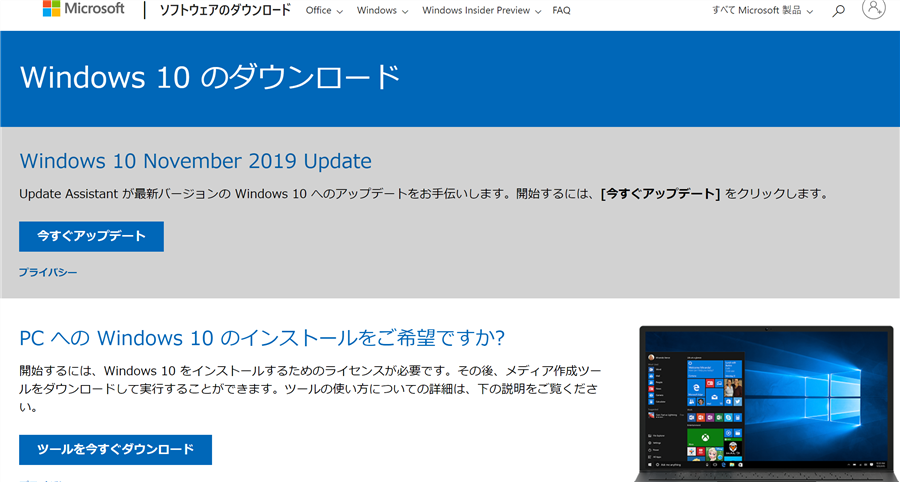
②ダウンロードが完了したら、ツールを開き、Windows 10インストールセットアップガイドが表示されたら、ライセンス条項と契約に「同意する」をクリックします。
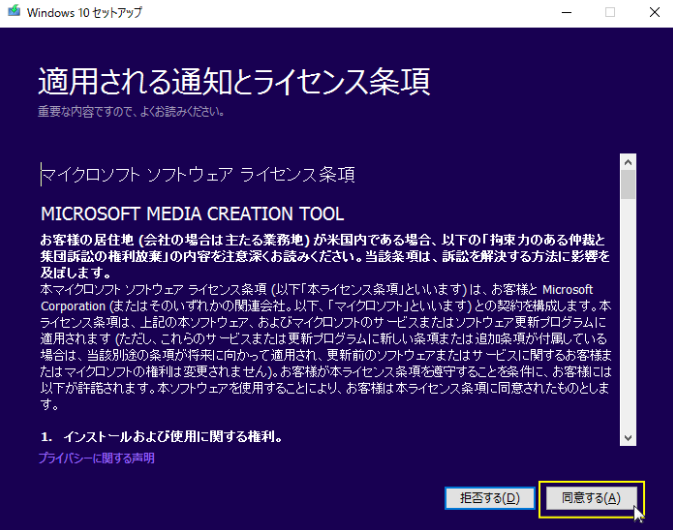
③インストールディスクを作成するには、[別のコンピューターのインストールメディアを作成する(USBフラッシュ、、DVD、またはISOファイル)]を選択し、[次へ]をクリックします。

④Windows 10システムの言語、バージョン、およびアーキテクチャ(64ビットまたは32ビット)を設定し、「次へ」を選択します。 デフォルトでは、「このPCにおすすめのオプションを使う」にチェックマークを付けて自動的に選択します。

⑤USBメモリインストールディスクを作成するには、「USBふらドライブ」を選択して「次へ」をクリックします。 指示に従って、インストールメディアの作成を完了します。


③Windowsのインストールページで、言語、時間、キーボードの設定を選択し、[次へ]> [今すぐインストール]をクリックします。最後に、システムのインストールが完了するまでお待ちください。 システムの再インストール中に、コンピューターが複数回再起動します。

五、Windowsで重要なファイルを転送/復元する

操作簡単 簡単な操作で任意ファイルを救出。
データ移行 Windowsが起動しなくても簡単にデータ移行。
データプレビュー データ救出する前に、ファイルプレビュー可能。
多機能 Windows起動せずに、パスワード削除、データ移行、管理者作成、データ抹可能。
互換性 Windows 10/8.1/8/7/Vista/XP対応。
操作簡単 初心者も自力でデータ救出可能。
多機能 パスワード削除、データ移行、管理者作成可能。
データプレビュー 救出する前に、ファイルプレビュー可能。
無料体験無料体験 88625名のユーザー様に体験をしていただきました!Tips:ソフトをインストール後、インターフェースからISOファイルをダウンロードする必要があります。

②USB / CDを挿入して、「USB/ CDを作成」を選択し、作成が完了するまで待ちます。 次に、データ転送したいのコンピューターにUSB / CDを接続します。

③コンピューターを再起動し、BIOS / UEFIで起動順序を変更して、CDまたはUSBから起動します。 (BIOSで起動順序を変更する方法については、USBまたはCD/DVDからコンピューターを起動する方法を参照してください)。 ブート順番を変更したら、F10キーを押して変更を保存し、コンピューターを再起動します。

④WinPE起動ディスクからPCを起動させ、「Data Transfer」機能を選択し、「実行」ボタンをクリックします。

⑤データ移行機能の画面が表示され、データ移行を行います。
- データ保存元を選択します。
- データ移行先を選択します。
- 移行したいデータを選択し、クリックしたまま移行先へ移動します。

関連記事 :
【簡単】Windows10のリカバリ ディスクを作成する方法
2020-10-10
Imori : 以前は、付属品のリカバリディスクを使用して、Windowsの問題を修復することがよくありました。 Windows10リカバリディ...
2022-06-15
Ayu : Windows 10を使用する場合、システム破損やシステムの最適化などの特別な理由でUSBから起動する必要がある場合があります。...
Windows機動時のエラーコード0xc000000eの原因と対策
2020-10-10
Yuki : Windowsコンピューターを起動すると、ブルースクリーンが表示され、エラーコード0xc000000eが表示されることがよくあり...
2020-10-10
Satoshi : Lenovoコンピュータがウイルス感染などの原因で、システムがクラッシュ、システムの修復に失敗、ブルースクリーンなどの異常が発生...
何かご不明な点がございますか?






