概要
詳細なガイドで、さまざまなWindowsバージョンでブートドライブを簡単にクローンする方法を発見してください。データのバックアップ方法、最適なクローンソフトの選び方、トラブルシューティング方法を学び、新しいブートドライブへのスムーズな移行を実現しましょう。
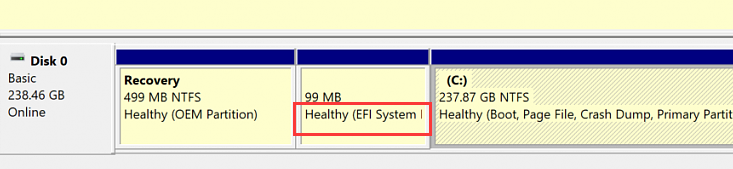
msconfig
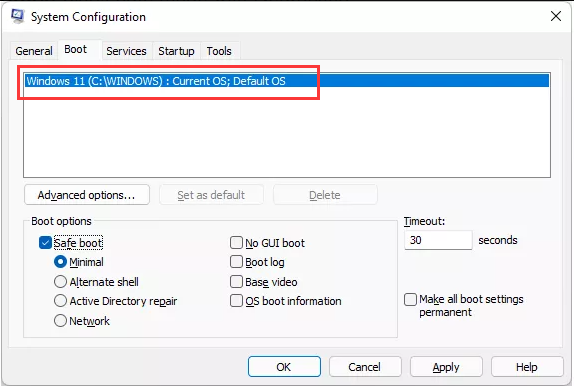
C:\Windowsと表示されている場合、Cドライブ が 起動ドライブ です。

diskmgmt.mscと入力して OK をクリックします。

自動4Kアライメント システムをSSDに移行すると、4Kアライメントが自動的に実行され、SSDの性能を引き出す。
GPTとMBR対応 システムを移行する時、自動的にSSDに適切なパーティション方式にする。
NTFSとFAT32対応 さまざまなファイルシステム対応。
速度が速い 先進的なアルゴリズムを利用し、最大3000MB /分の速度を達する。
多機能 システム移行、バックアップ、HDDクローン、クリーンアップ等の機能ある。
自動4Kアライメント 4KアライメントでSSDの性能を引き出...
NTFSとFAT32対応 さまざまなファイルシステム対応。
GPTとMBR対応 自動的にSSDに適切なパーティション方式...


| サーバータイプ | ブートメニューに入る方法 |
|---|---|
| デル | Dell ロゴが画面に表示される前に、F12 キーを繰り返し押します。 |
| HP | HP ロゴが表示されたら、F9 キーを複数回押します。 |
| BIOS名 | ブートメニューに入る方法 |
|---|---|
| アスロック | 削除 または F2 |
| エイスース | PC用削除またはF2、マザーボード用削除またはF2 |
| Acer | 削除 または F2 |
| デル | F12 または F2 |
| ECCS の | 削除 |
| ギガバイト / アオラス | 削除 または F2 |
| Lenovo (コンシューマー向けノートパソコン) | F2 または Fn + F2 |
| Lenovo (デスクトップ) | F1 |
| レノボ(ThinkPad) | Enterを押してF1を押します |
| MSI | 削除 |
| Microsoft Surface タブレット | 電源ボタンと音量アップボタンを長押しします |
| オリジンPC | F2 |
| サムスン | F2 |
| 東芝 | F2 |
| ゾタック | 削除 |
| HP | Esc、F9でブートメニュー、Esc、F10、ストレージタブ、ブート順序、レガシーブートソース |
| インテル | F10 |

bootrec /fixmbr
bootrec /fixboot
bootrec /scanos
bootrec /rebuildbcd
関連記事 :
CドライブをSSDに移動する完全ガイド: 簡単ステップでマスター
2024-08-01
Ayu : この記事では、CドライブをSSDに移行するための徹底ガイドを提供します。準備、クローン作成ソフトの使用、一般的な問題のトラブルシ...
新しいPCへWindows 10のライセンスを移行する簡単手順
2024-07-25
Ayu : Windows 10のライセンスを新しいPCやハードドライブに移行することは、特に自作システムにおいて節約になります。このプロセ...
2024-07-10
Satoshi : EFIシステムパーティション(ESP)は、UEFIファームウェアを使用するシステムにおいて重要な要素であり、Windowsやma...





