Ayu サポートマネージャー 2024-8-7
2024-8-7にTakeshiが更新しました
概要
データを失わずにSSDをより大容量のSSDにクローンする方法を学びましょう。このガイドでは、詳細な手順、必要なツール、およびスムーズな移行を確実にするためのヒントを提供します。
SSDを 大容量のものにクローンすること は、 貴重なデータを失わずにストレージ容量を増やすため に重要です。このガイドでは、その手順を 簡単かつ安全に行う方法 を説明します。ただし、クローン作業に入る前に、スムーズな移行のために考慮すべきいくつかの要素があります。 大容量SSDへのクローン時に考慮すべき点 を見てみましょう。
SSD を大容量の SSD にクローンする最初のステップは、ニーズに合った適切な SSD を選択することです。選択した SSD が、インターフェースとフォーム ファクターの点でシステムと互換性があることを確認してください。最も一般的なインターフェースは、 SATA 、 M.2 、 PCIe です。 SATA SSD は低速ですが広くサポートされています。一方、 M.2 NVMe SSD は読み取り/書き込み速度が高速ですが、互換性のあるスロットとマザーボードのサポートが必要です。
大容量の SSD にアップグレードする場合は、必要なストレージ容量を考慮してください。 500 GB SSD はオペレーティング システムとアプリケーションには十分かもしれませんが、ゲーマーやデザイナーなど、大容量のファイルを扱うユーザーには 1 TB 以上の SSD が適しています。アップグレード後すぐに容量不足にならないようにするには、現在のストレージ ニーズと将来のストレージ ニーズを見積もることが不可欠です。
大容量の SSD にアップグレードする場合は、必要なストレージ容量を考慮してください。 500 GB SSD はオペレーティング システムとアプリケーションには十分かもしれませんが、ゲーマーやデザイナーなど、大容量のファイルを扱うユーザーには 1 TB 以上の SSD が適しています。アップグレード後すぐに容量不足にならないようにするには、現在のストレージ ニーズと将来のストレージ ニーズを見積もることが不可欠です。
内蔵の CHKDSK 機能を使用して、ソースパーティションのファイルシステムエラーをスキャンおよび修復できます。
1. ソースパーティションを 右クリック し、「プロパティ 」を選択

2. 「ツール 」タブで「チェック 」ボタンをクリックし、ソースパーティションをスキャンして修復します。

SSDをクローンするには、いくつかの ツール が必要です。新しいSSDをコンピュータに 接続 するために、 SATA-USBケーブル や M.2-USBエンクロージャ が必要です。

また、 Renee Becca のような信頼性の高いクローンソフトウェアが必要です。これらのツールは データ転送をエラーなく行い、新しいSSDが起動可能であることを保証 します。また、SSDの 4Kアラインメント 問題の解決にも役立ちます。
大容量の SSD
主な方法は 2 つあります。 追加スペースで新しいパーティションを作成する か、 既存のクローン パーティションを拡張して追加スペースを含める (例: 古いパーティションを 200 GB から 500 GB に増やす) かです。Renee Becca は両方のアプローチをサポートしています。
主な方法は 2 つあります。 追加スペースで新しいパーティションを作成する か、 既存のクローン パーティションを拡張して追加スペースを含める (例: 古いパーティションを 200 GB から 500 GB に増やす) かです。Renee Becca は両方のアプローチをサポートしています。
新しい SSD をコンピューターに接続したら、 ディスクの管理 で初期化する必要があります。
1. Win + R を押します。

2. diskmgmt.msc と入力し、 Enter を押します。

3. 新しいSSDを見つけて 右クリック し、「ディスクの初期化 」を選択します。この手順でSSDをデータ転送の準備をします。

ステップ 1: Renee Becca をダウンロードしてインストールします。
まず、公式サイトから Renee Beccaソフトウェア をダウンロードします。ダウンロード後、インストーラーを実行し、画面の指示に従ってソフトウェアをコンピュータにインストールします。インストール中に 管理者権限 が必要な場合がありますのでご注意ください。
Renee Becca - クローンや引っ越しにも対応、多機能なバックアップ・復元ツール

自動4Kアライメント システムをSSDに移行すると、4Kアライメントが自動的に実行され、SSDのパフォーマンスを向上させる。
GPTとMBR対応 システムを移行する時、自動的にSSDに適切なパーティション方式にする。
NTFSとFAT32対応 さまざまなファイルシステム対応。
速度が速い 先進的なアルゴリズムを利用し、最大3000MB /分の速度を達する。
多機能 システム移行、バックアップ、HDDクローン、クリーンアップ等の機能ある。
自動4Kアライメント SSDのパフォーマンスを向上させる。
GPTとMBR対応 自動的にSSDに適切なパーティション方式...
NTFSとFAT32対応 さまざまなファイルシステム対応。
ステップ 2: 新しい SSD を接続します。
新しい 大容量SSD を システムに接続 します。外部接続の場合は SATA-USBアダプタ が必要になるかもしれません。デスクトップ内部の SATAポート を使用する場合は、空きポートを確認してください。 ドライブが確実に接続され 、システムに正しく 認識されていることを確認 します。
ステップ 3: Renee Becca を開きます。
Renee Beccaソフトウェアを起動し、メインインターフェースで 「クローン」セクション に移動します。ここで、さまざまなクローン作業のオプションが表示されます。

ステップ 4: クローン タイプを選択します。
オプション1: 他のデータパーティションを除いてシステムのみをクローンするには、 「システム移行」 機能を使用してください。この機能はシステムをターゲットの SSD に転送し、大容量 SSD の残りのスペースを完全に活用します。

オプション2:クローンセクションで 「ディスクのクローン」 オプションを選択します。これにより、 ディスク全体のセクター単位のコピー が行われ、構造とデータが保持されます。

ステップ 5: ソース ディスクと宛先ディスクを選択します。
既存の SSD を ソースディスク 、新しい大容量の SSD を 宛先ディスク として選択します。データ損失を避けるために、正しいドライブを選択したことを 再確認 してください。
システム再配信を選択する場合:

ディスククローンを選択する場合:

ステップ 6: (オプション) システムディスクをクローンする場合 、パーティションサイズを設定します。
次の画面では、新しいSSDの パーティションサイズを調整 できます。デフォルトでは、 Renee Beccaが追加の空き容量を自動的に割り当てる 場合がありますが、必要に応じて 手動でパーティションをリサイズ できます。例えば、 C:ドライブに追加の空き容量を割り当て 、より多くの アプリケーションやシステムファイルを収容 することができます。
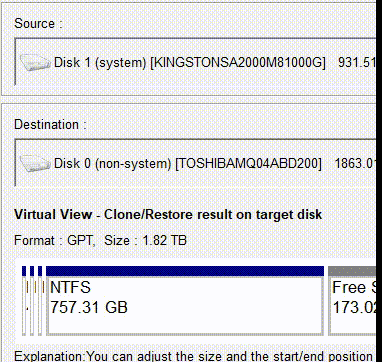
ステップ 7: クローン作成プロセスを開始します。
「クローン 」または「再展開 」ボタンをクリックしてクローン作成を開始します。データ量によって時間がかかる場合があります。例えば、 500GBのデータをクローンするには約1時間かかります 。この間、データの破損を防ぐためにコンピュータの使用を避けてください。
ステップ 8: クローンを検証します。
クローン作成が 完了したら 、コンピュータを シャットダウン し、外部接続されていた場合は 古いSSDを新しいSSDに交換 します。新しいSSDから 起動 し、データ、アプリケーション、設定が すべて正常であることを確認 してください。
おめでとうございます! Renee Beccaを使用して SSDのクローン作成に成功 しました。 新しいSSDの追加スペースを最大限に活用する方法 については、次の章を参照してください。
SSDのクローン作成に成功した後、 期待通りに動作することを確認する ために、いくつかのチェックを行うことが重要です。これらのチェックにより、 クローンデータの整合性を確認し 、 BIOSを新しいSSDから起動するように設定し 、システムがスムーズに動作することを保証します。以下の詳細な手順に従って、これらのステップを効率的に完了してください。
ステップ 1: クローンデータの整合性を確認する
クローン作成が完了したら、すべてのデータが 新しいSSDに正確に転送されたことを確認 する必要があります。
1. 新しい SSD でコンピュータを 起動 し、 OS に ログイン します。
2. ファイルエクスプローラーを開き、各 ファイルやフォルダ を確認して、すべての ドキュメント、メディア、アプリケーション が無事か確認してください。
3. 重要なアプリケーション を起動して、 正常に動作するか確認 する。
4. ディスク管理ツールを使用して 新旧SSD間のパーティションサイズと構造を比較 できます。これにより、クローン作成プロセスがディスクレイアウトを 正確に保持しているか確認 できます。
ステップ 2: 新しい SSD から起動するように BIOS を構成する
新しくクローンしたSSDからシステムを起動するには、 BIOS設定 で ブート順序 を調整する必要があります。
1. コンピュータを 再起動 し、 BIOSセットアップ に入ります。通常、起動時にF2、Del、Escなどのキーを繰り返し押すことで行います。特定のキーは マザーボードのメーカー によって異なります。
共通サーバー:
| サーバータイプ | ブートメニューに入る方法 |
|---|---|
| デル | Dell ロゴが画面に表示される前に、F12 キーを繰り返し押します。 |
| HP | HP ロゴが表示されたら、F9 キーを複数回押します。 |
一般的なコンピュータ:
| BIOS名 | ブートメニューに入る方法 |
|---|---|
| アスロック | 削除 または F2 |
| エイスース | PC用削除またはF2、マザーボード用削除またはF2 |
| Acer | 削除 または F2 |
| デル | F12 または F2 |
| ECCS の | 削除 |
| ギガバイト / アオラス | 削除 または F2 |
| Lenovo (コンシューマー向けノートパソコン) | F2 または Fn + F2 |
| Lenovo (デスクトップ) | F1 |
| レノボ(ThinkPad) | Enterを押してF1を押します |
| MSI | 削除 |
| Microsoft Surface タブレット | 電源ボタンと音量アップボタンを長押しします |
| オリジンPC | F2 |
| サムスン | F2 |
| 東芝 | F2 |
| ゾタック | 削除 |
| HP | Esc、F9でブートメニュー、Esc、F10、ストレージタブ、ブート順序、レガシーブートソース |
| インテル | F10 |
2. BIOSメニューに入ったら、矢印キーで Boot または Boot Order セクションに移動します。
3. 起動可能なデバイスのリストから 新しいSSD を探します。 モデル番号 で表示されている場合があります。
4. BIOS画面で 矢印キー や ファンクションキー を使って、新しい SSD を 優先順位のトップ に移動させ、 起動順序 を変更します。
5. 変更を保存してBIOS設定を終了します。 コンピュータが再起動し、新しいSSDから起動します。
関連記事 :
2024-07-10
Yuki : Windowsシステムのクローン作成は、OS、アプリケーション、およびデータを一つのドライブから別のドライブに正確にコピーするこ...
Windows 11から新しいSSDへの移行:シンプルガイド
2024-07-07
Imori : Windows 11を別のドライブに移行する方法について、詳細なガイドをご覧ください。このステップバイステップのチュートリアルで...
2024-07-07
Ayu : この記事では、ソリッドステートドライブ市場で人気のある2つのインターフェース、M.2 SSDとPCI-E SSDの違いについて説...





