容量不足解消|Windows10でdownload filesを削除する方法3つ
- ホーム
- サポート
- データ復元・復旧・復活
- 容量不足解消|Windows10でdownload filesを削除する方法3つ
概要
Windows 10を利用している時、download files(ダウンロードファイル)、一時ファイル、インストールフォルダなどの不要なファイルが多数生成され、システムの実行速度に影響を与える他、システムドライブの容量も不足になります。 この記事は、Windows 10でdownload filesなど不要ファイルを削除する方法を紹介します。
一、Windows10で不要ファイルを削除する方法
方法1:ディスクのクリーンアップからdownload filesをを削除する
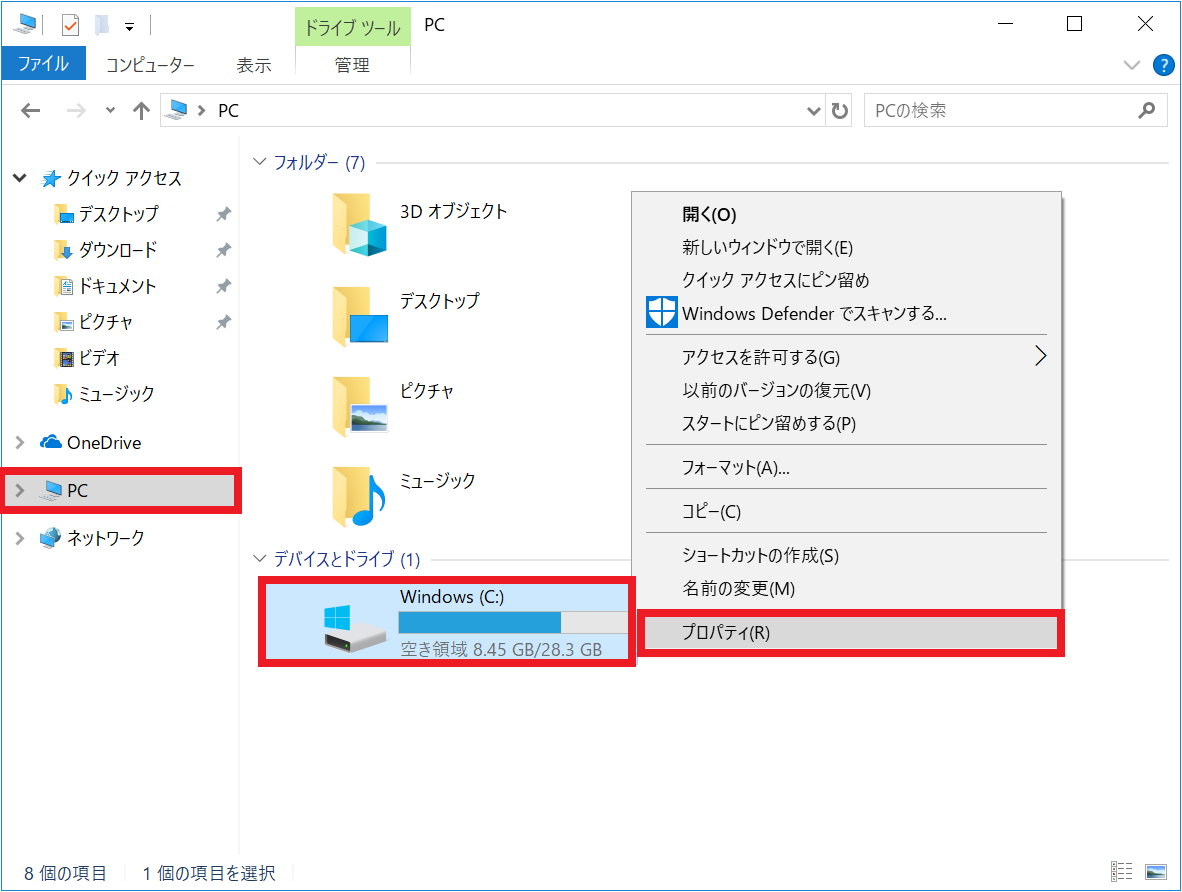
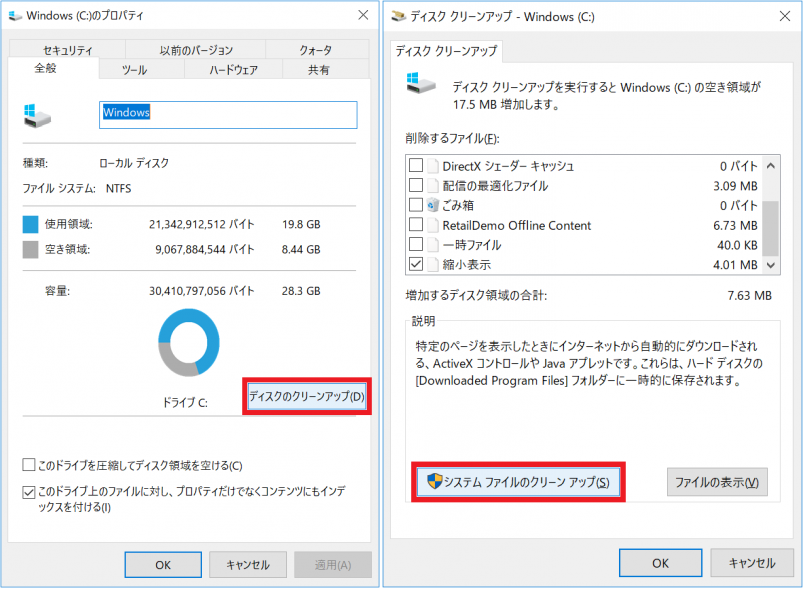
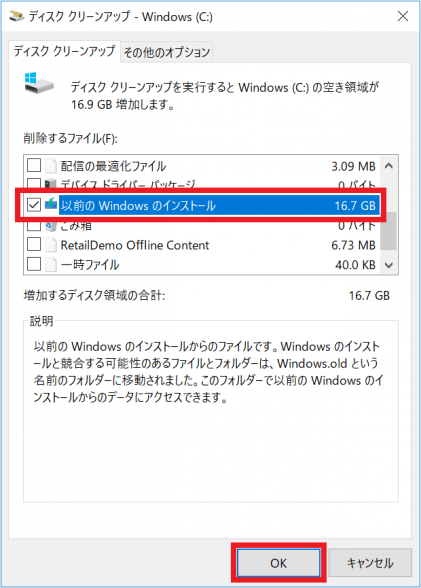
方法2:一時ファイルからWindows download filesを削除する
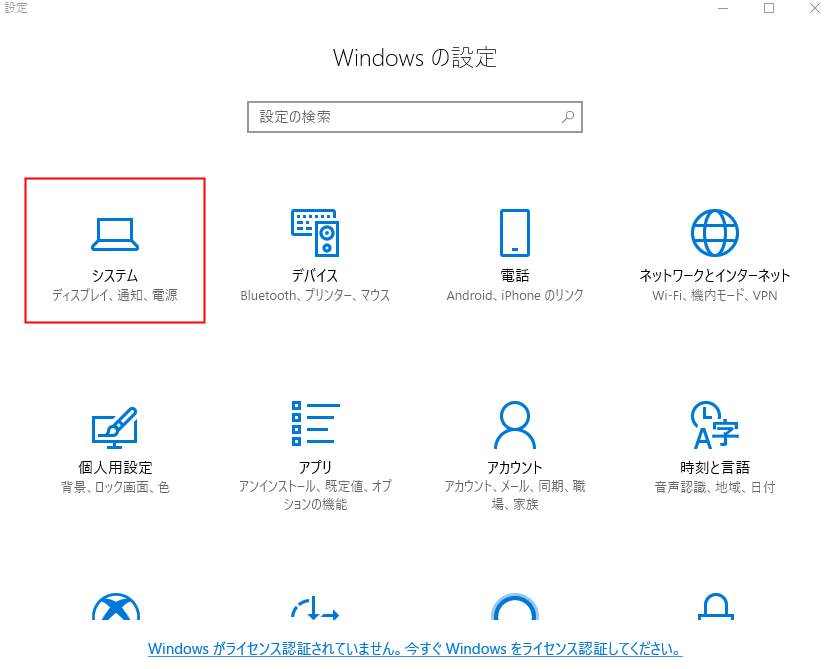
ディスクを選択します。(一般的にシステムパーティションであるCドライブを選択する)
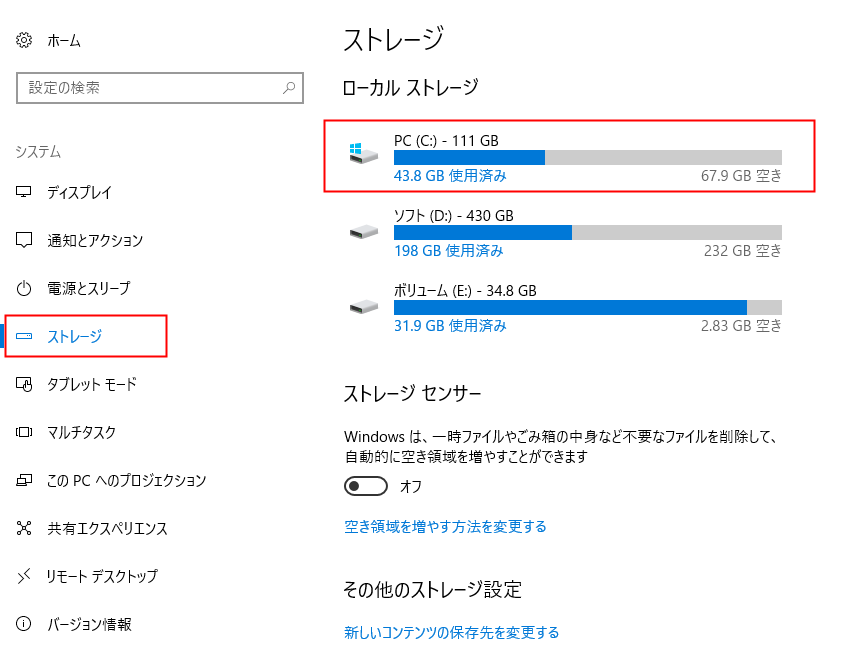
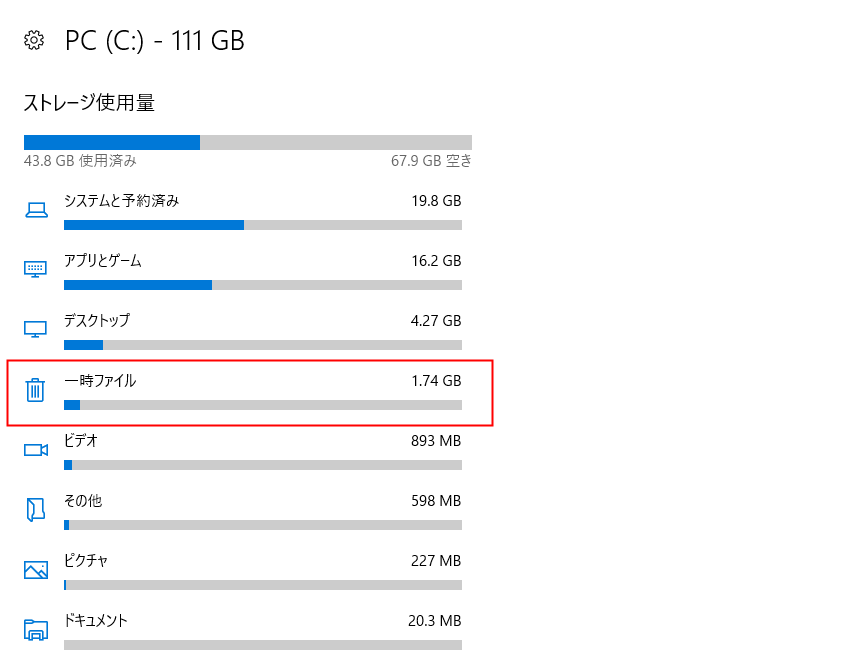
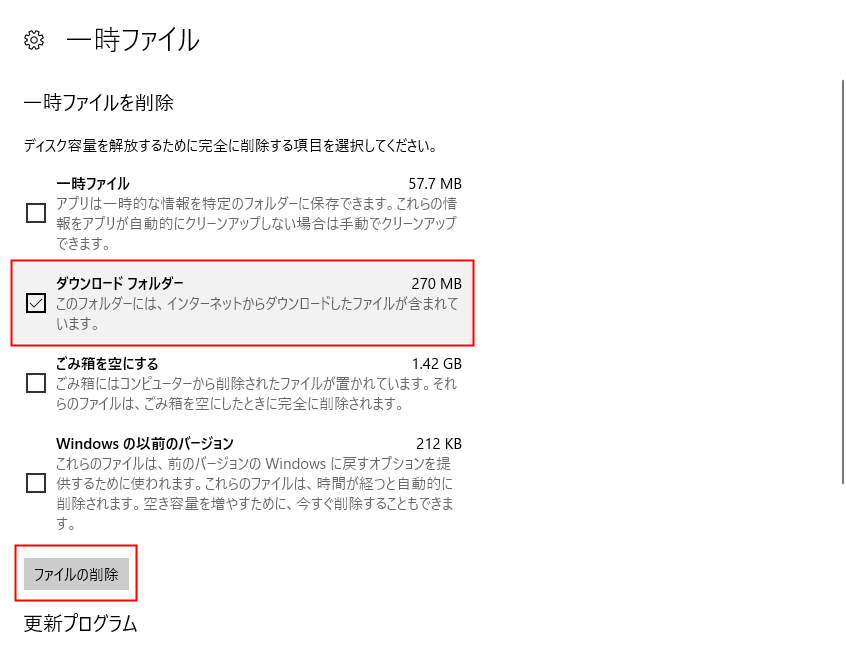
方法3:WindowsシステムのTempフォルダーから一時的な作業用のファイルを削除する
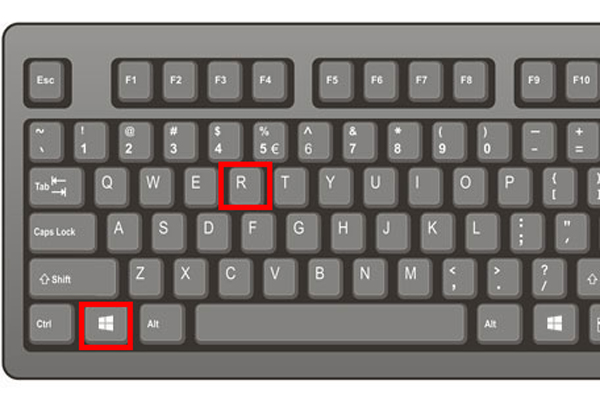
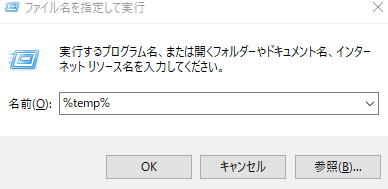
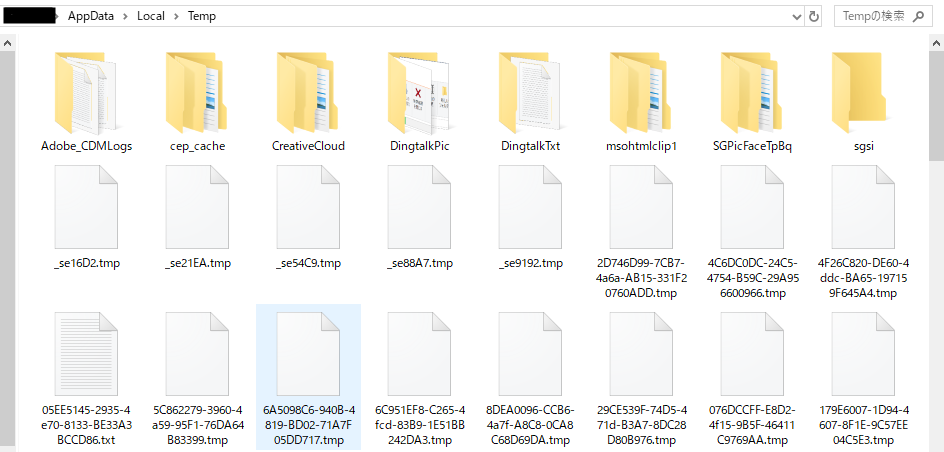
二、Windows 10で一時ファイルを削除できない
削除するには、開いているファイルを閉じるか、コンピュータを再起動して削除してください。
三、誤って削除したファイル・フォルダを復元する方法
- SDカードデータ復元
- ゴミ箱データ復元
- フォーマットデータ復元
- 写真復元
- Officeファイル復元
- 高速スキャンとディープスキャン
注意: データを上書きしないように、システムドライブにソフトをダウンロード・インストールしないでください。

操作簡単 ウィザード形式で初心者も自力で復元可能。
100%安全 読み取り専用モードでデバイスをスキャンし、データをお見つけ出すだけで、データへの修正等の操作は一切ありません。
500以上種類のデータ復元対応 音楽、動画、地図、ワード、ドキュメント、PDF、メール、写真等よく利用されるファイルを復元可能。
プレビュー機能付き スキャン中もプレビュー可能、目標データが出たら、スキャンを中止でき、高速に復元可能。
無料確認可能 無料体験版でデータを見つけ出し、データを復元できるか確認可能。
操作簡単 ウィザード形式で初心者も自力で復元可能。
100%安全 読み取り専用モード復元、データへの修正等の操作...
500以上種類のデータ復元対応 音楽、動画、メール、写真等復...
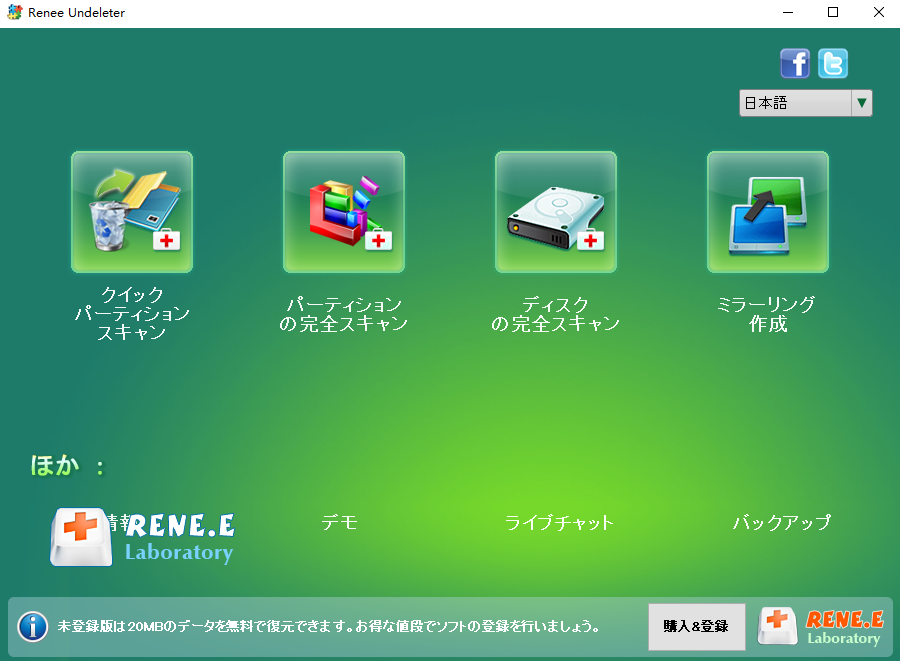
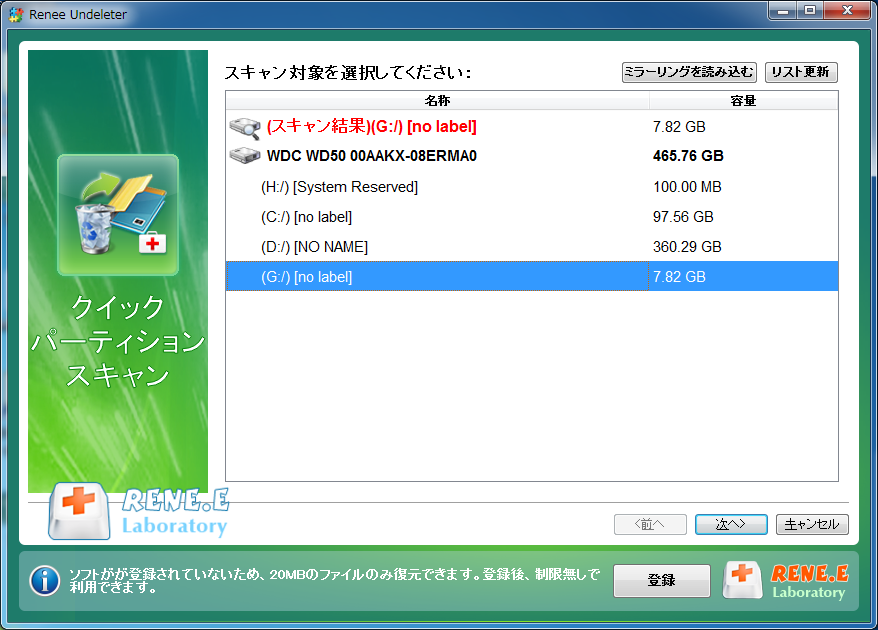
ファイルを見つからない場合、ディープスキャンを試してください。
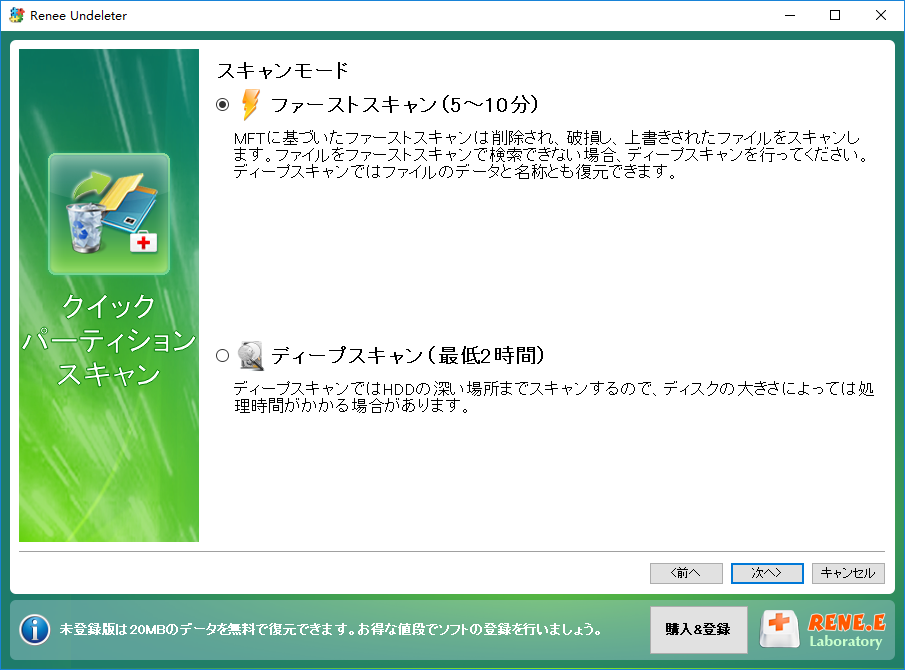
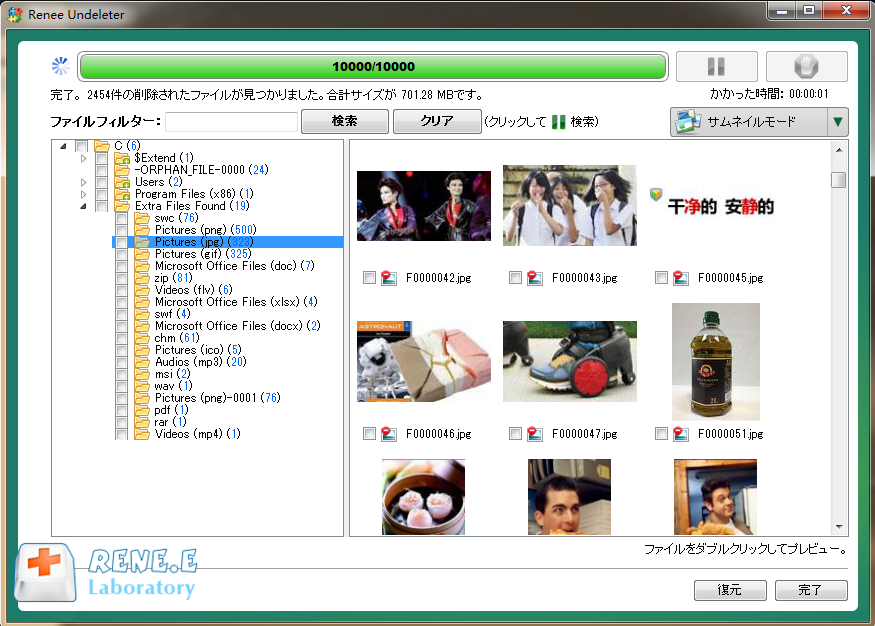
関連記事 :
簡単にWindows10でWindows.oldフォルダの削除方法4つ
2020-08-12
Yuki : 一部のユーザーは、Windows.oldフォルダが突然コンピュータに作成され、なお、windows.old を直接削除できません...
2019-02-22
Imori : 「このデバイスを開始できません(コード10)」になって、USBデバイスを開始できない状況にはどうすればいいのでしょうか。この記事...
2019-02-22
Ayu : この記事では、「問題が発生したのでこのデバイスは停止しました。(コード43)」の可能な原因と解決方法を紹介します。
【簡単】Windows10バックアップファイルの削除方法4つ
2020-08-14
Satoshi : しばらくの間コンピュータを使用した後、ディスクスペースはますますいっぱいになり、Windows 10が容量不足になります。 これ...
何かご不明な点がございますか?






