これは便利!削除できないフォルダを削除する6つの方法
- ホーム
- サポート
- データ復元・復旧・復活
- これは便利!削除できないフォルダを削除する6つの方法
概要
「別のプログラムが使用中で…削除できません。」というファイル/ファルダが使用中のため削除できないメッセージが出てファイル/フォルダを削除できないことがよくあるだろう。この問題にほぼ2つの理由があります。この記事では、この問題を解決するために6つの解決方法を紹介します。
一、「別のプログラムが使用中…」でファイル/フォルダだ削除できない理由
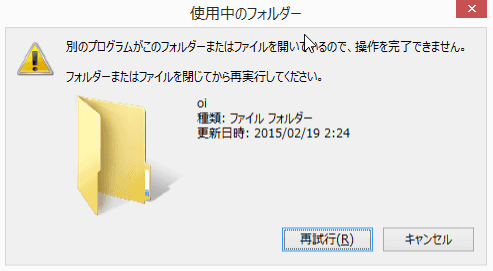
まだ正常に削除できない場合は、次の6つの方法を試してみましょう。
二、ファイル/フォルダを削除できない時の対処法
方法1:ウイルス対策ソフトでウイルスを駆除する
方法2:Windowsリソースモニタを使用する
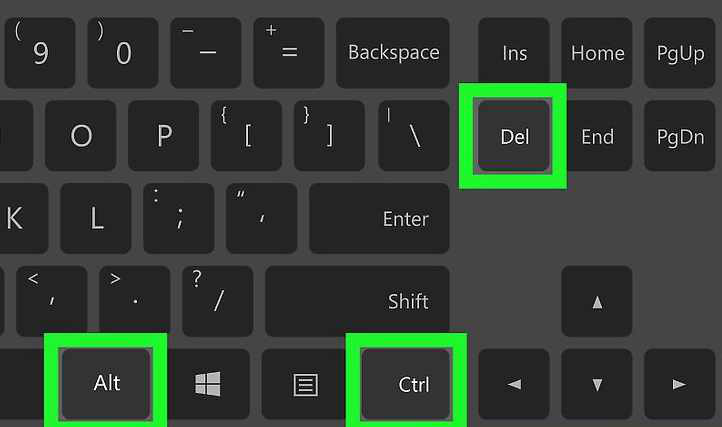
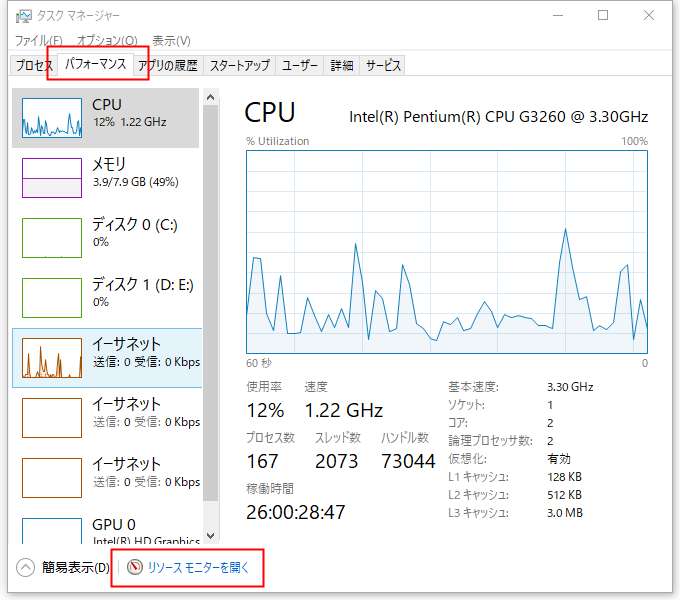
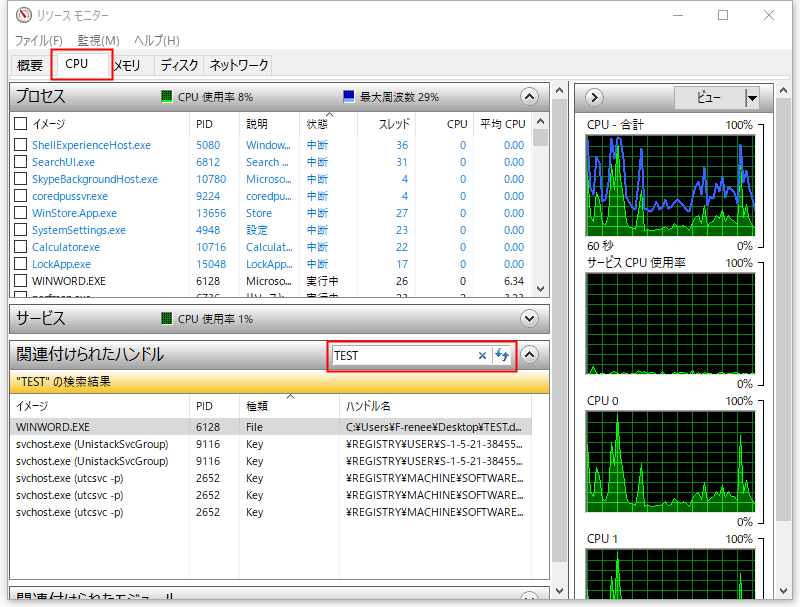
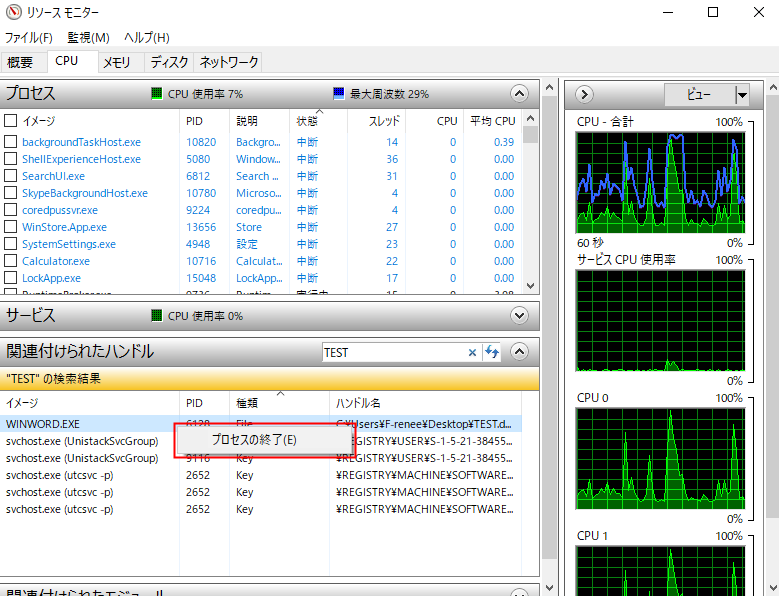
方法3:コマンドプロンプトからファイル/フォルダを削除する
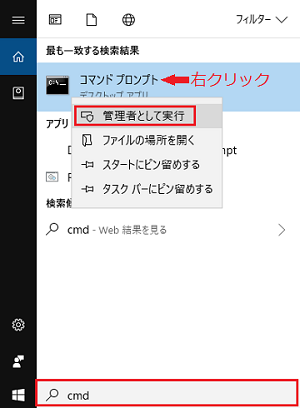
「del ファイルのパスとファイル名」
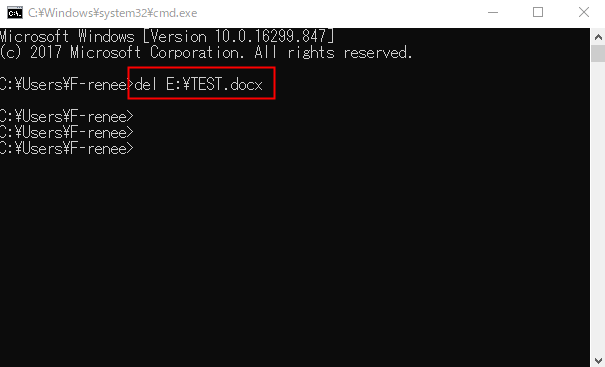
方法4:バッチファイルでフォルダを削除する
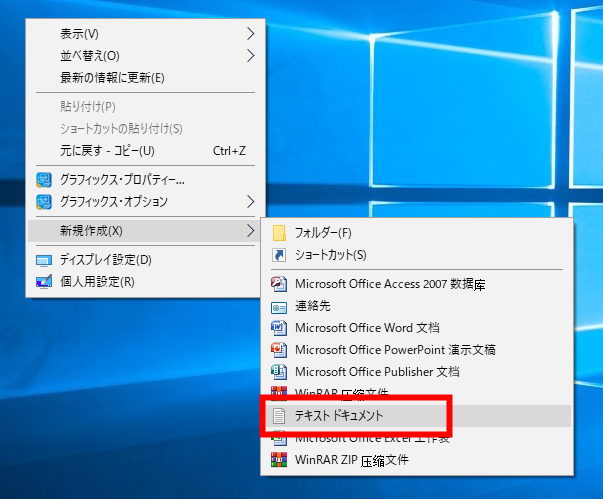
DEL /F /A /Q \\?\%1
RD /S /Q \\?\%1
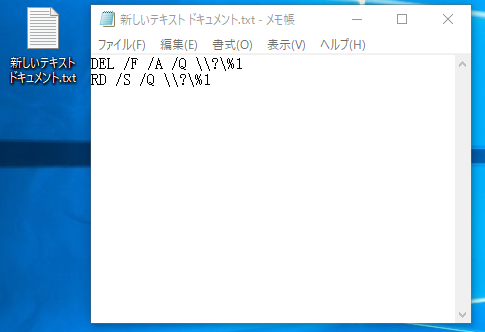
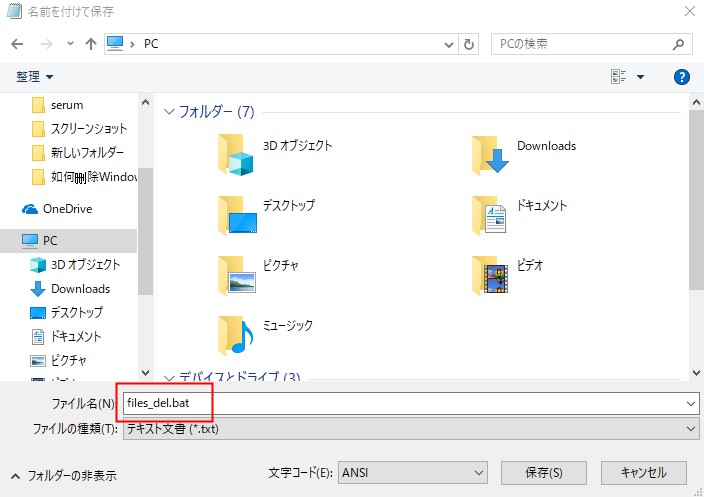
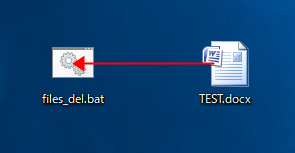
方法5:セーフモードでファイル/フォルダを削除する
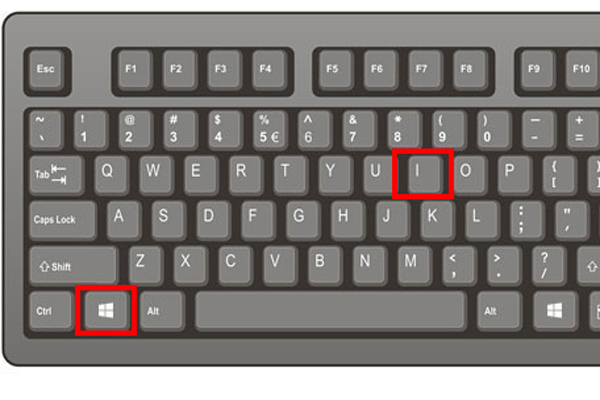
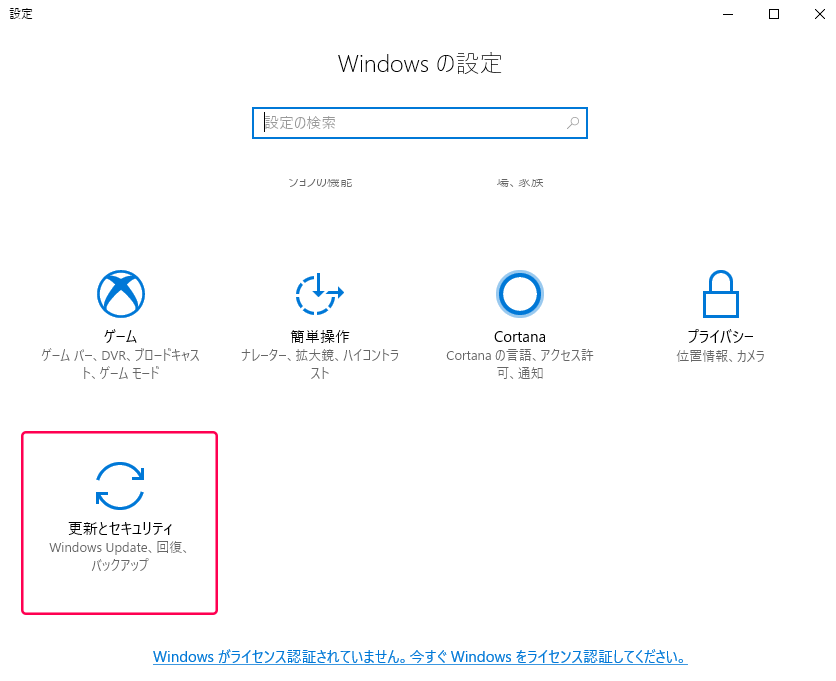
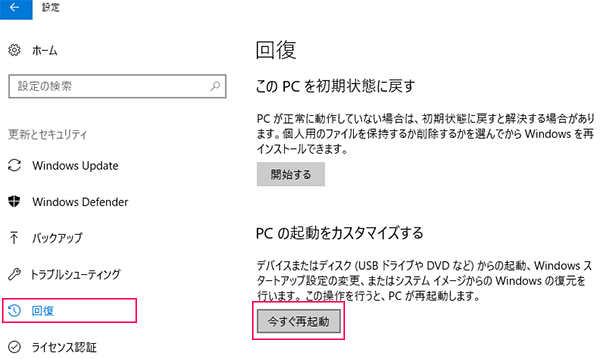
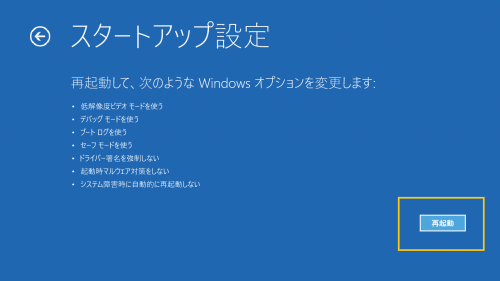
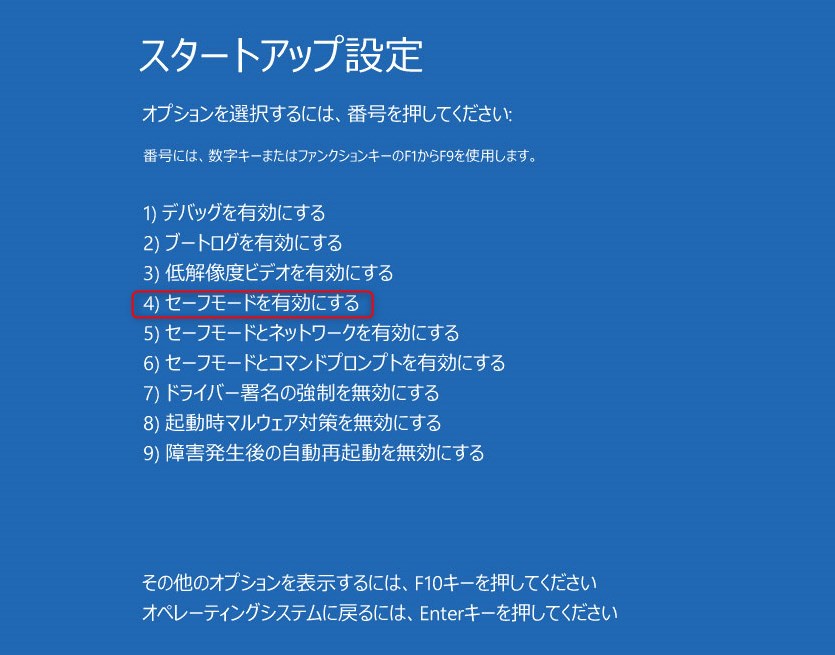
方法6:強制削除ソフトでファイル/フォルダを削除する
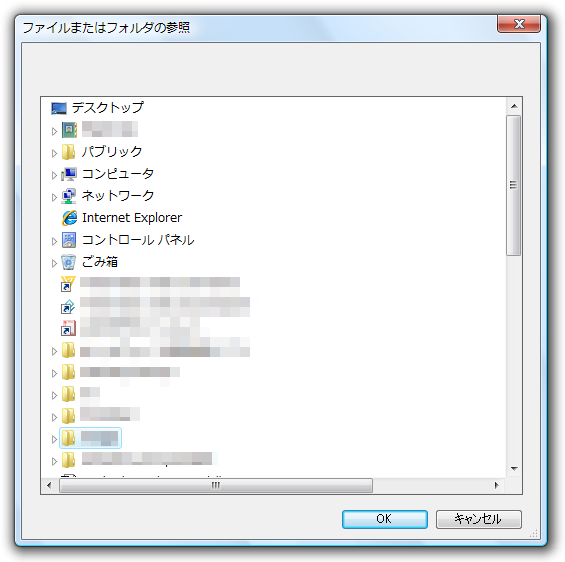
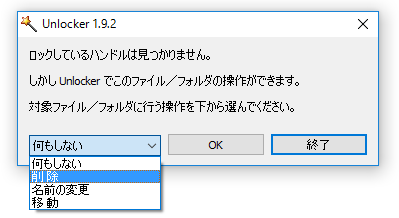
三、誤って削除した重要なファイル・フォルダを復元する方法
- SDカードデータ復元
- ゴミ箱でたー復元
- フォーマットデータ復元
- 写真復元
- Officeファイル復元
- 高速スキャンとディープスキャン
注意: データを上書きしないように、システムドライブにソフトをダウンロード・インストールしないでください。

操作簡単 ウィザード形式で初心者も自力で復元可能。
100%安全 読み取り専用モードでデバイスをスキャンし、データをお見つけ出すだけで、データへの修正等の操作は一切ありません。
500以上種類のデータ復元対応 音楽、動画、地図、ワード、ドキュメント、PDF、メール、写真等よく利用されるファイルを復元可能。
プレビュー機能付き スキャン中もプレビュー可能、目標データが出たら、スキャンを中止でき、高速に復元可能。
無料確認可能 無料体験版でデータを見つけ出し、データを復元できるか確認可能。
操作簡単 ウィザード形式で初心者も自力で復元可能。
100%安全 読み取り専用モード復元、データへの修正等の操作...
500以上種類のデータ復元対応 音楽、動画、メール、写真等復...
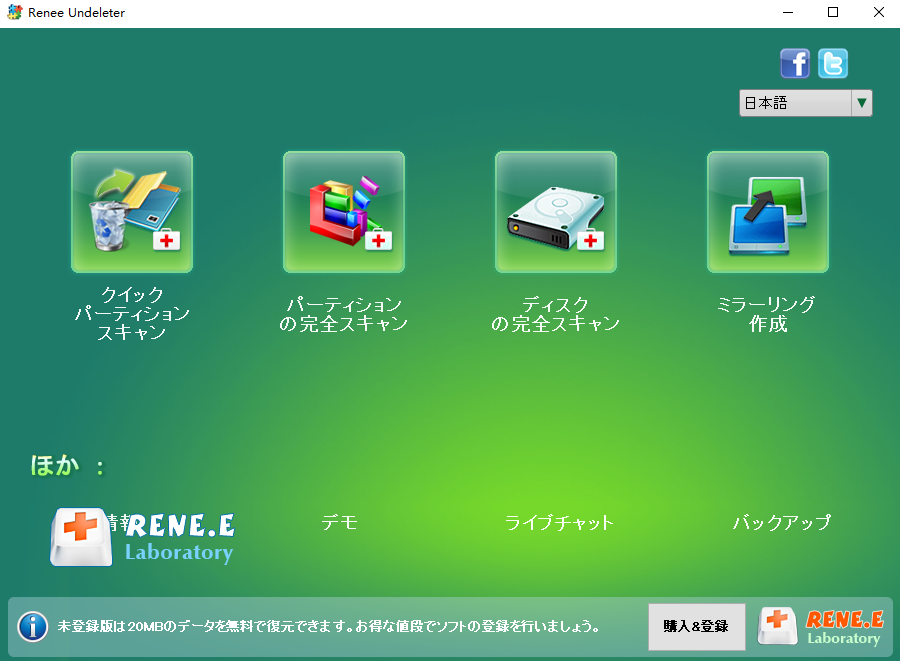
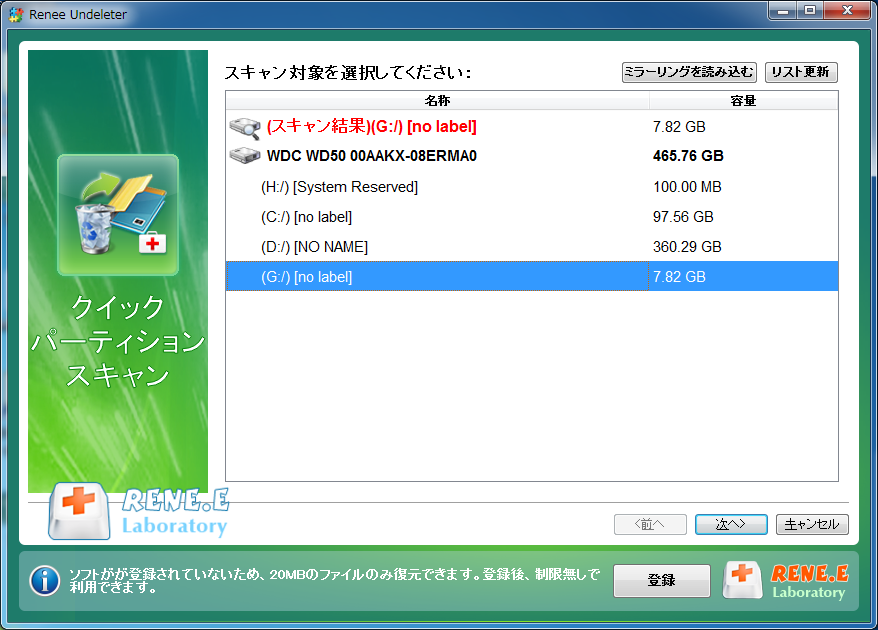
ファイルを見つからない場合、ディープスキャンを試してください。
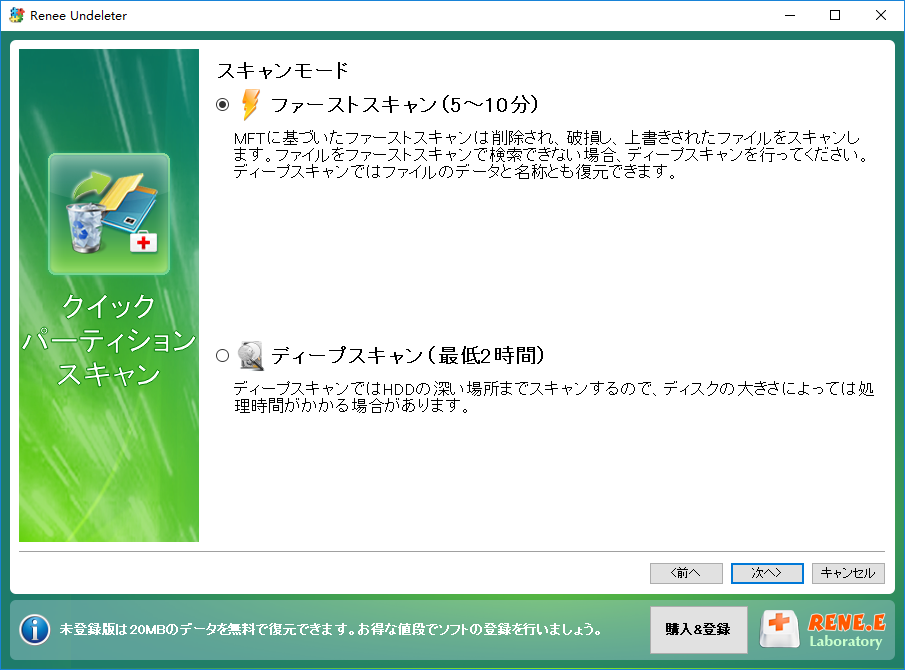
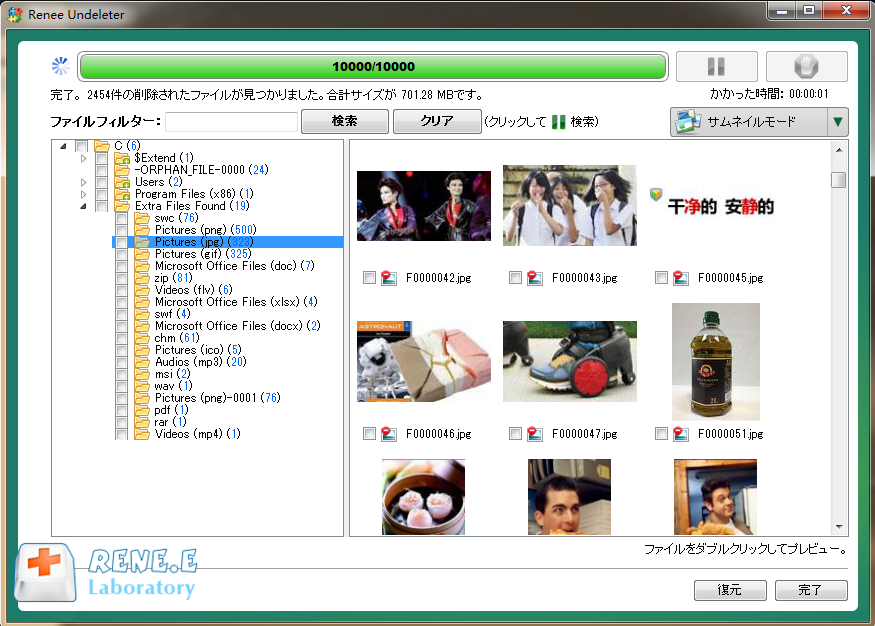
関連記事 :
2019-02-22
Imori : 「このデバイスを開始できません(コード10)」になって、USBデバイスを開始できない状況にはどうすればいいのでしょうか。この記事...
容量不足解消|Windows10でdownload filesを削除する方法3つ
2020-07-09
Ayu : Windows 10を利用している時、download files(ダウンロードファイル)、一時ファイル、インストールフォルダな...
容量不足解消|Windows10でdownload filesを削除する方法3つ
2020-07-09
Yuki : Windows 10を利用している時、download files(ダウンロードファイル)、一時ファイル、インストールフォルダな...
【簡単】Windows10バックアップファイルの削除方法4つ
2020-08-14
Satoshi : しばらくの間コンピュータを使用した後、ディスクスペースはますますいっぱいになり、Windows 10が容量不足になります。 これ...
何かご不明な点がございますか?






