「Windows: ローカルディスクCのファイルシステムの破損エラーを修復する方法」
- ホーム
- サポート
- データ復元・復旧・復活
- 「Windows: ローカルディスクCのファイルシステムの破損エラーを修復する方法」



sfc /scannowと入力し、Enterキーを押してシステム全体をスキャンします。

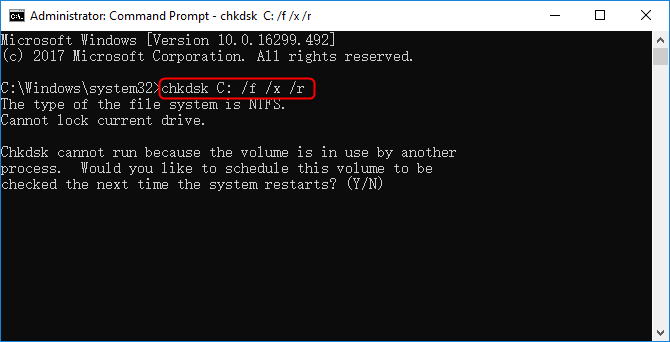
CHKDSKを実行し、ファイルシステムをスキャンおよび修復します。 内部構造が不整合になると、ファイルシステムが破損することがあります。
操作簡単 ウィザード形式で初心者も自力で復元可能。
100%安全 読み取り専用モードでデバイスをスキャンし、データをお見つけ出すだけで、データへの修正等の操作は一切ありません。
500以上種類のデータ復元対応 音楽、動画、地図、ワード、ドキュメント、PDF、メール、写真等よく利用されるファイルを復元可能。
プレビュー機能付き スキャン中もプレビュー可能、目標データが出たら、スキャンを中止でき、高速に復元可能。
多OS支持Windows 10,8.1,8,7,Vista,XP,2000及びMac OS X10.6,10.7,10.8
操作簡単 ウィザード形式で初心者も自力で復元可能。
100%安全 読み取り専用モード復元、データへの修正等の操作...
500以上種類のデータ復元対応 音楽、動画、メール、写真等復...
無料体験無料体験無料体験 122653名のユーザー様に体験をしていただきました!




操作簡単 ウィザード形式で初心者も自力で復元可能。
100%安全 読み取り専用モードでデバイスをスキャンし、データをお見つけ出すだけで、データへの修正等の操作は一切ありません。
500以上種類のデータ復元対応 音楽、動画、地図、ワード、ドキュメント、PDF、メール、写真等よく利用されるファイルを復元可能。
プレビュー機能付き スキャン中もプレビュー可能、目標データが出たら、スキャンを中止でき、高速に復元可能。
多OS支持Windows 10,8.1,8,7,Vista,XP,2000及びMac OS X10.6,10.7,10.8
操作簡単 ウィザード形式で初心者も自力で復元可能。
100%安全 読み取り専用モード復元、データへの修正等の操作...
500以上種類のデータ復元対応 音楽、動画、メール、写真等復...
無料体験無料体験無料体験 122653名のユーザー様に体験をしていただきました!関連記事 :
2024-09-08
Ayu : この記事では、SATAハードドライブからのデータ復旧に関する詳細なガイドを提供しており、複雑な機械的および電気的コンポーネントの...
Windows 10/11 で USB フラッシュ ドライブから失われたファイルや削除されたファイルを簡単に復元する方法
2024-09-06
Satoshi : この記事では、Windows 10および11のUSBフラッシュドライブからファイルが紛失または削除される問題について述べています...
2024-08-28
Imori : この記事では、高速かつ高性能で知られるNVMe SSDからデータを復旧する際の複雑さについて述べています。適切なツールの使用と必...
見つかったもの.000フォルダの謎を解明:Windows 10/11の必須知識
2024-08-27
Ayu : Windowsシステム上のFound.000フォルダは、ファイルシステムの破損を検出した際にディスクチェックプロセス中に作成され...







