ハードディスクエラーの原因と修復方法・データ復元方法
- ホーム
- サポート
- データ復元・復旧・復活
- ハードディスクエラーの原因と修復方法・データ復元方法
概要
この記事は、ハードディスクエラーの一般的な原因と修復方法を紹介します。 さらに、ハードディスクでデータが失われたデータを簡単に復元する方法も説明します。

- 電源・接続エラー:電源接続が間違っていると、ハードディスクデバイスが正常に認識されません。電源、接続ケーブルを確認してみてください。
- ウイルス感染:ハードディスクがウイルスまたはマルウェアに攻撃されると、一連のハードディスクの問題が発生する可能性があります。ハードディスク上でウイルスの検出・駆除をしてください。
- ハードウェア故障:ハードディスク自体の品質が悪い、または外部からの衝撃を受けると、エラーになりやすくなります。
- ファイルシステムエラー:ハードディスクでファイルシステムエラーが発生しか可能性があります。ファイルシステムを修復をしてみてください。
- 不良セクタ:ハードディスクに不良セクタがある場合、正常にアクセスできず、データが失われる可能性があります。ハードディスクはなるべく早く修復してください。
Windowsシステムに標準付きのチェック機能を使った、ハードディスクをチェック・修復できます。

②「スキャンおよび修復」を選択します。修復完了まで待ちます。
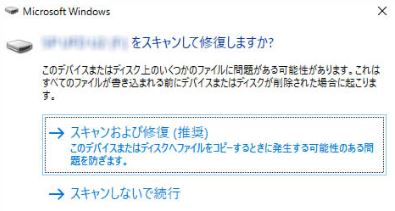
Chkdskコマンドでハードディスクエラーを修復できます。Chkdskについて、詳しくはこちらを参照してください
![[コマンドプ ロンプト]を右クリックし、[管理者として実行]を選択します](https://www.reneelab.jp/wp-content/uploads/sites/5/2018/06/search-cmd-right-click.jpg)
② コマンドプロンプトウィンドウで、コマンド[chkdsk X:/ r / f](X:はハードドライブ文字を指します。/rと/ fは修復パラメータです)を入力し、[Enter]キーを押して修復します。修復が完了したら、ハードディスクが正常に動作できるかを確認します。
![]()
ハードディスクをフォーマットすると、複数の不具合も修正できます。次に詳しく紹介します。

② ハードディスクを右クリックし、「フォーマット」をクリックします。

③「ファイルシステム」にFAT32、NTFS、exFATを指定し、「クイックフォーマット」を選択し、「OK」ボタンをクリックします。

破損したハードディスクを修復すると、特にフォーマット時に重要なデータが失われる可能性があります。事前にデータをバックアップしていない場合は、専門のデータ復旧ソフトRenee Undeleterを使用して失われたデータを復元することをすすめます。

操作簡単 ウィザード形式で初心者も自力で復元可能。
100%安全 読み取り専用モードでデバイスをスキャンし、データをお見つけ出すだけで、データへの修正等の操作は一切ありません。
500以上種類のデータ復元対応 音楽、動画、地図、ワード、ドキュメント、PDF、メール、写真等よく利用されるファイルを復元可能。
プレビュー機能付き スキャン中もプレビュー可能、目標データが出たら、スキャンを中止でき、高速に復元可能。
多OS支持Windows 10,8.1,8,7,Vista,XP,2000及びMac OS X10.6,10.7,10.8
操作簡単 ウィザード形式で初心者も自力で復元可能。
100%安全 読み取り専用モード復元、データへの修正等の操作...
500以上種類のデータ復元対応 音楽、動画、メール、写真等復...
無料体験無料体験無料体験 122653名のユーザー様に体験をしていただきました!注意:データ上書きを防ぐため、復元したいHDDにソフトをインストールしないでください。

復元モードの紹介:
- クイックパーティションスキャン – ファイルタイプを指定することで素早く削除したデータを復元します。
- パーティションの完全スキャン – パーティションを丸ごとスキャンし、削除したファイルを復元します。
- ディスクの完全スキャン – ディスクをまんべんなくスキャンし、すべてのファイルを救出します。
- ミラーリング作成 – データの損失を防止するためにディスクをバックアップします。
② スキャン対象を選択し、「次へ」をクリックします。

③ スキャンが完了したら、欲しいファイルを見つけ出し、チェックを入れて、「復元」ボタンをクリックします。

- データ安全のため、劣ったハードディスクを利用しないでください。
- ハードディスクの利用環境を常に清潔に保ちます。高温多湿の環境で使用しないでください。温度が不適切な場合、ハードディスクの寿命が短くなります。
- ハードディスクの読み取りおよび書き込み中電源の突然中断は、ハードディスクの不良セクタなどを起こす可能性があります。電源環境の安定性を確保してください。
- 突然の事故などによる不必要な損失を防ぐために、ハードディスク上のデータを定期的にバックアップしてください。
関連記事 :
2024-04-01
Ayu : SDカードに不具合があり、フォーマットが必要な場合、SDカードが書き込み禁止になっている状態なら、強制フォーマットできますか? ...
2024-04-01
Imori : SDカードのデータが見つからず勝手に消えた経験がありますか?この場合どうしたらいいでしょうか?この記事は、その原因と対策を紹介し...
2024-04-01
Satoshi : SDカードは、スマホ、カメラ、ゲーム機など、さまざまなデバイスで使用できます。Androidで「SDカードが破損しています。フォ...
2024-04-01
Yuki : SDカードをフォーマットできないとき、どうしたらいいでしょうか?この記事はSDカードをフォーマットできない理由と対処法を詳しく紹...
何かご不明な点がございますか?






