概要
Windows7のパスワードが忘れてしまった、または紛失して、パスワードリセットディスクも持ってない場合、ツールRenee PassNowさえあれば、リセットディスクなくてもWindows7パスワードをリセットできます。次にその方法を紹介します。
当然、最も簡単な方法は、Windows7パスワードリセットディスクを利用する方法。だから、事前に作成したWindows7のパスワードリセットディスクを持っているかどうかを確認すべきです。もしくは、管理者権限を持つ別の利用可能なアカウントを持っている必要があります。
 1、Windows7パスワードリセットディスクをお持ちの場合、次の操作手順に従うと、問題を簡単に解決できます。
1、Windows7パスワードリセットディスクをお持ちの場合、次の操作手順に従うと、問題を簡単に解決できます。リセットディスクでWindowsパスワードをリセットする方法
2、別の利用可能な管理者アカウントをお持ちの場合、いくつかのステップで問題を解決できます。
- 管理者権限でcmd.exeを実行します。
スタート > すべてのプログラム> アクセサリ > コマンドプロンプトを右クリックすれば管理者権限での実行ができます。 - 次のものを入力し、<ユーザー名>アカウントに新しいパスワードを設定できます。
net user<ユーザー名> <新しいパスワード>
3、もしくは次の方法を参照してください。
管理者としてセーフモードでWindows7のパスワードをリセット
4、上の解決策を実行できない場合(リセットディスクも管理者権限アカウントも持ってない場合)、下記のソフトウェアを使用すると、問題解決するのに役立ちます。
Renee PassNowでWindows7パスワードをリセットする

多機能 パスワードリセット、データ移行、データ復旧、管理者アカウント作成、データ抹消など複数の実用的な機能が搭載。
汎用性高いノートPC、デスクトップ、Surface対応。NEC,Dell,富士通,東芝,Lenovo,SONY,ASUS,Acer,IBM, パナソニック対応
動作環境 Windows 10, 8.1, 8, 7, Vista and XP (32bit/64bit) で実行可能。
操作簡単 日本語インタフェースがあり、分かりやすく、サポートも提供。
無料体験可能 無料体験版で問題解決できるか確認可能。
多機能 パスワード削除、データ移行、管理者作成、データ抹消。
汎用性高い ノートパソコンもデスクトップも対応。
無料体験可能 無料体験版で問題解決できるか確認可能。
ステップ1:起動ディスクの作成
①別のコンピューターにソフトウェアをダウンロードしてインストールします。ソフトを実行し、ISOファイルのタイプを選択します。新しい機種は、×64を選択し、古い機種は×86を選択し、「ダウンロード」ボタンをクリックし、ISOファイルをダウンロードします。

②USB / CD(容量200MB以上)を挿入して、「USBを作成」または「CDを作成」を選択し、作成が完了するまで待ちます。 次に、パスワード削除したいコンピューターにUSB / CDを挿入します。

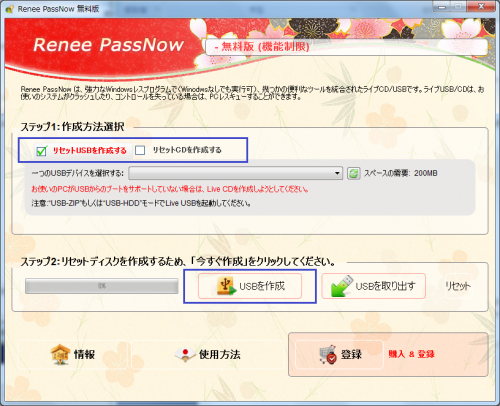
ステップ2:Windows7パスワードリセット
- 起動ディスクをロックされたパソコンに挿入します。
- パソコン起動直後メーカーロゴが表示中に、F2キーを押し続けると、BIOS画面を呼び出します。Bootメニューで起動順序を変えます。USB/CD/DVDを1番に変更し、保存します。

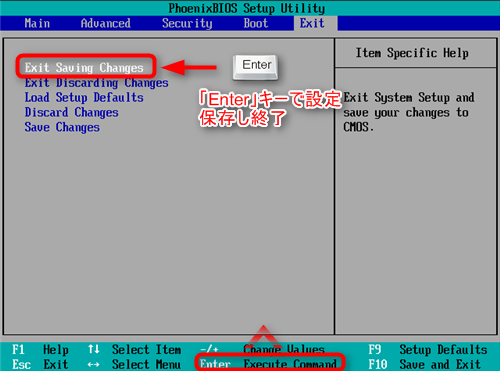
※BIOS画面の呼び出し方はパソコンメーカーにより違います。詳細はBIOS画面開く方法を参照してください。もしくはパソコン取り扱い書を参照してください。
- 起動ディスクからパソコンを起動したら、「PassNow」機能を選択します。

- Windowsバージョンを選択し、パスワードリセットしたいアカウントを選択し、「パスワードを削除」ボタンをクリックし、パスワードが削除されます。その後、起動ディスクを取り外し、パソコンを再起動します。

- 無効な管理者アカウントを選択し、「有効化」ボタンをクリックし、その管理者アカウントとしてログインする方法もあります。
- 「アカウントを作成」ボタンをクリックし、新しいアカウントを作成して、それでログインします。
関連記事 :
2022-08-01
Ayu : Renee PassNowでアカウントのパスワードをリセットしてもパソコンにログインできない場合、お客様のアカウントはローカルア...
Windows7管理者パスワードをリセットする方法【動画手順付き】
2023-03-07
Satoshi : 管理者を含みすべてのアカウントのパスワードを忘れ、パスワードリセットディスクも事前に作成していない場合、上の方法じゃ忘れたパスワ...
何かご不明な点がございますか?






