概要
Windows7パスワード忘れた!心配無し!Renee PassNowはただ2ステップで簡単に任意のWindowsアカウント(管理者ユーザーも普通のユーザーもOK)パスワードをリセットできます。次にWindows7のユーザーアカウントのパスワードを忘れた場合の対処方法を紹介します。
システムリカバリーすると、元のPC環境もデータもまっさらになってしまうので、この方法も無理です。

⇒ここをクリックして今すぐRenee Passnow をダウンロードします。
次にWindows7のユーザーアカウントのパスワードを忘れた場合の対処方法を紹介します。

多機能 パスワードリセット、データ移行、データ復旧、管理者アカウント作成、データ抹消など複数の実用的な機能が搭載。
汎用性高いノートPC、デスクトップ、Surface対応。NEC,Dell,富士通,東芝,Lenovo,SONY,ASUS,Acer,IBM, パナソニック対応
動作環境 Windows 10, 8.1, 8, 7, Vista and XP (32bit/64bit) で実行可能。
操作簡単 日本語インタフェースがあり、分かりやすく、サポートも提供。
無料体験可能 無料体験版で問題解決できるか確認可能。
多機能 パスワード削除、データ移行、管理者作成、データ抹消。
汎用性高い ノートパソコンもデスクトップも対応。
無料体験可能 無料体験版で問題解決できるか確認可能。
セットアップウィザード画面の指示に従って、ソフトをインストールします。
忘れたWindows 7 / XP / Vista パスワードをリセットする方法
ステップ1 Renee PassnowをインストールしたPCで、Renee Passnowを使って起動ディスクの作成。

- 別のコンピューターにソフトウェアをダウンロードしてインストールします。ソフトを実行し、ISOファイルのタイプを選択します。新しい機種は、×64を選択し、古い機種は×86を選択し、「ダウンロード」ボタンをクリックし、ISOファイルをダウンロードします。

- USB / CD(容量200MB以上)を挿入して、「USBを作成」または「CDを作成」を選択し、作成が完了するまで待ちます。 次に、パスワード削除したいコンピューターにUSB / CDを挿入します。
ステップ2 起動ディスクからパスワード忘れたPCを起動させ、パスワードリセット。

- BIOS画面に入ります。
- 起動ディスクから起動するように、USB/CDを一番上に設定します。
注意:UEFI環境は従来のBIOS環境と少し異なるため、起動順番の設定方法も違います。

- USB/CDから起動するようになり、左の画面が表示され、PassNow機能を選択します。
- ※USB/CDから起動できない場合、セーフモードでの起動を実行してください。
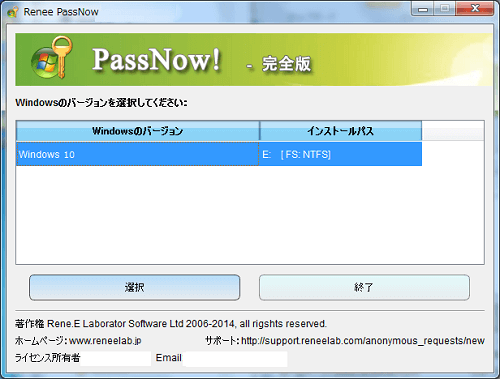
- この画面に入り、インストールされているWindowsシステムバージョンを選択し、「選択」ボタンをクリックします。
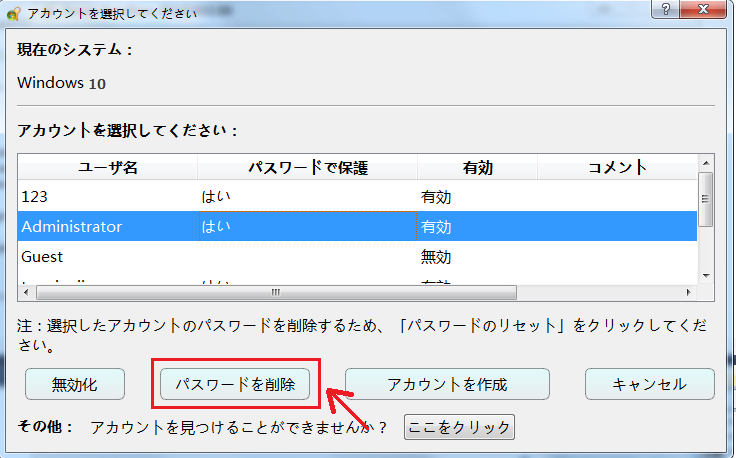
- この画面に入り、パスワードをリセットしたいアカウントを選択し、「パスワードを削除」ボタンをクリックし、パスワードが削除されます。
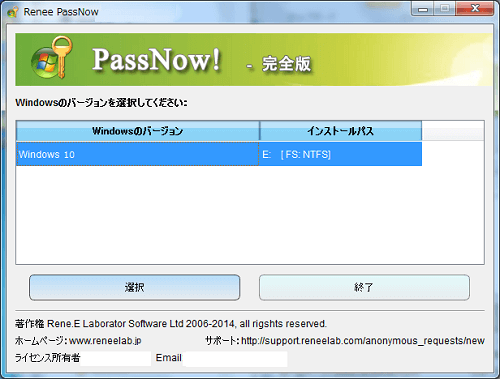
- この画面が表示され、「終了」ボタンをクリックし、USBメモリ/CDを抜き出し、システムが自動的に再起動されます。

- 対象アカウントのパスワードがクリアされ、直接ログインできます。
動画でわかる、Windows 7 パスワードをリセットする方法
動画でWindows7パスワードリセット方法をご覧ください。
1、無料版はパスワードを解除できるかを確認できますが、パスワードを解除するには、完全版が必要です。ここをクリックして完全版をダウンロードします。
2、「Renee PassNow」の全機能(パスワードリセット、データ完全消去、Windowsエラー修復等)はWindowsシステムを頼らず実行できます。ということは、Windowsシステムが壊れてもこれらの機能が利用できます。
関連記事 :
2020-10-26
Imori : Windows8パスワード忘れて、どうしても思い出せない時、どうしたらいいでしょうか?Windowsを再インストールしかないです...
【要注意】マルウェアが仕込まれたCCleaner使用停止のご連絡!
2020-10-23
Satoshi : 無料ソフトCCleanerが改竄被害に遭って、ソフトに危険なマルウェアが仕込まれた。PCセキュリティのために、Renee Pas...
製品に関するご意見・ご質問・ご要望はお気軽に こちらまでお問い合わせください。>>




