概要
Windowsのパスワードを忘れてしまったのですか?問題ありません。「Net User」を使ってプロのようにリセットする方法を学びましょう。この包括的なガイドでは、コマンドの理解からよくある落とし穴を避ける方法まで、すべてを網羅しています。ロックされたアカウントとお別れし、Windows 10と11で簡単にパスワードを変更しましょう。
net userコマンドのおかげで、技術にあまり詳しくない人でも、パスワードの変更は難しくありません。次の章では、このコマンドの構文とパラメータについて詳しく説明します。これにより、自信を持ってパスワードを更新できるようになります。さあ、 net userコマンドをマスターしましょう。net userコマンドは、Windows コマンド プロンプト内でのユーザー アカウント操作の根幹を成すものです。このコマンドを習得することで、ユーザーはアカウントの詳細を簡単かつ専門的に管理できるようになります。このコマンドは、構造化された構文に従います。net user [username] [password | *] [options] [/domain]
「username」 はターゲット アカウントを表し、 「password | *」 パスワードの設定または変更を許可し、 「options」 は適用するアクションと変更を指定し、 「/domain」 これらの操作をドメイン アカウントに拡張します。
/add
/delete
/active:yes|no
/expire
/times
/fullname:"Full Name" 、/homedir:path、/scriptpath:script などのパラメータを使用して、それぞれユーザーのフルネームの詳細、ホーム ディレクトリ パスの確立、ログオン スクリプトの指定を行います。/passwordchg および /passwordreq オプションは、パスワード変更のアクセス許可と要件を指示し、セキュリティ プロトコルを強化します。/usercomment:"comment"や、ログオン ステーションを制限する/workstationsのさまざまなオプションと組み合わせることができます。これらのカスタマイズされたコマンドは、適切に実行されると、管理者がユーザー アカウント構成を強化し、ポリシーのコンプライアンスを強制する能力を強化します。ネットユーザーコマンドが不可欠です。 パスワード管理 と ユーザーアカウント制御 を熟知することで、管理者やパワーユーザーは、充実したパラメータを活用して、堅固で整然としたデジタル環境を確保し、システム管理でプロフェッショナルな優位性を提供できます。Renee PassNowを公式ウェブサイトからダウンロードし、アクセス可能な別のコンピュータにインストールしてください。コンピュータのオペレーティングシステムに応じて適切なバージョンを選択できます。
Windowsパスワードリセット 対応OS:Windows 11 / 10 / 8.1 / 8 / 7 / Vista / XP / 2000
迅速なデータ移行 Windowsが起動しなくても迅速にデータ移行。
Windowsの起動障害修復 さまざまな Windows の起動障害やクラッシュの問題を修復。
ファイルレスキュー Windows起動せずに、紛失したファイルをすばやく復元。
パソコンデータ消去 ディスクファイルを完全に消去、復元を防ぐ。
Windowsパスワードリセット 対応OS:Windows ...
多機能 パスワード削除、データ移行、管理者作成可能。
パソコンデータ消去 ディスクファイルを完全に消去、復元を防ぐ...

| サーバータイプ | ブートメニューに入る方法 |
|---|---|
| デル | Dell ロゴが画面に表示される前に、F12 キーを繰り返し押します。 |
| ホームページ | HP ロゴが表示されたら、F9 キーを複数回押します。 |
| BIOS名 | ブートメニューに入る方法 |
|---|---|
| アスロック | DEL または F2 |
| エイスース | PCの場合はDELまたはF2、マザーボードの場合はDELまたはF2 |
| エイサー | DEL または F2 |
| デル | F12 または F2 |
| ECCS の | 削除 |
| ギガバイト / アオラス | DEL または F2 |
| Lenovo (コンシューマー向けノートパソコン) | F2 または Fn + F2 |
| Lenovo (デスクトップ) | F1 |
| レノボ(ThinkPad) | Enterを押してF1を押します |
| MSI | 削除 |
| Microsoft Surface タブレット | 電源ボタンと音量アップボタンを長押しします |
| オリジンPC | F2 |
| サムスン | F2 |
| 東芝 | F2 |
| ゾタック | 削除 |
| ホームページ | Esc、F9 で「ブート メニュー」、Esc、F10、ストレージ タブ、ブート順序、レガシー ブート ソース |
| インテル | F10 |




reneelab」、パスワードは「123456789」です)| Windows版 | ダウンロードリンク | 要件 |
|---|---|---|
| ウィンドウズ7 | 詳細はこちら | インターネット接続が可能なPC、空き容量が8GB以上の空のUSBフラッシュドライブまたはDVD、プロダクトキー |
| Windows 8/8.1 | https://www.microsoft.com/software-download/windows8 | 上記と同じ |
| ウィンドウズ10 | https://www.microsoft.com/software-download/windows10 | 上記と同じ |
| ウィンドウズ11 | https://www.microsoft.com/software-download/windows11 | 上記と同じ |

net userコマンドを使用する方法について詳しく説明します。前提条件として、 Windowsインストールメディアから起動 し、 コマンドプロンプトを開く 必要があります。この手順については以前説明しました。net user [username] [new_password]
*)を使用してください。
net help userを使用するか、基本的な構文ヘルプを表示するにはnet user /?を使用してください。
/active:{yes | no}
/fullname:"name"
/times:[timeframe | all]
/times:M-F,9am-5pm
/usercomment:"text"
/workstations:{computername[,.] | *}
net userコマンドに代わるユーザーフレンドリーな選択肢を提供します。これらのツールは、より直感的なアプローチで パスワードリセットプロセス をガイドします。net user [username] * /domain
net user [username] [new_password] /domain
wmic /node:"IP_address_of_any_machine_in_target_domain" /user:"the_other_domain\any_domain_admin_account" process call create "cmd /c "net user [username] [new_password] /domain""
/expires:「date」 。たとえば、 /passwordchg:{yes | no}は、ユーザーが自分のパスワードを変更できるかどうかを指定し、 /passwordreq:{yes | no}ユーザー アカウントにパスワードが必要かどうかを決定します。/expires:「date」、/fullname:"「name」"、/usercomment:"「comment /usercomment:"「comment」"などの他のパラメータを使用すると、それぞれアカウントの有効期限、フル ネーム、ユーザー コメントを設定できます。これらのオプションを/fullname:"「name」"ドメイン環境のユーザー アカウントをさらに制御できます。net userコマンドを使用してパスワードを変更する際に「アクセス拒否 」エラーが発生した場合、それは 権限の問題 を指しています。ユーザーの資格情報を変更するには、コマンドプロンプトを 管理者権限で起動 する必要があります。管理者アクセス権がないと、このエラーが発生します。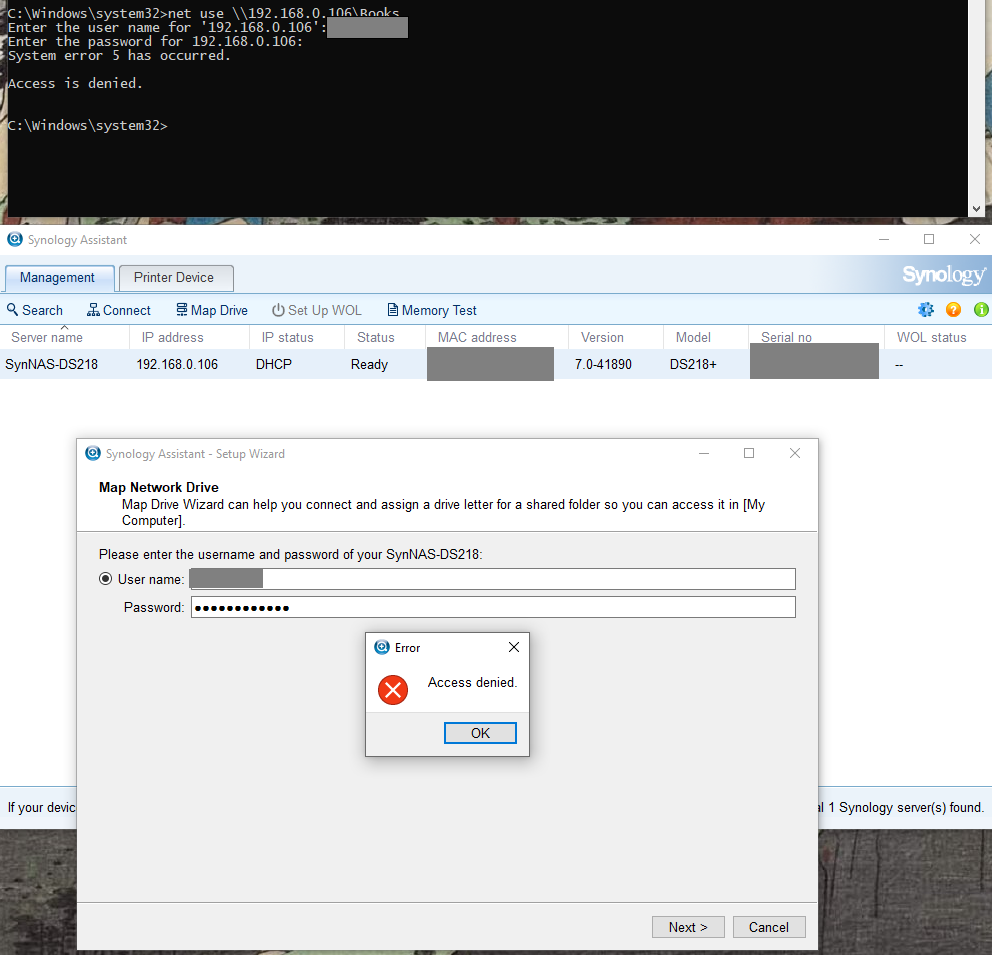
cmdと入力します。
net userコマンドを使用してパスワードを変更する際に 「アクセス拒否」 エラーが生じないようにするためには、 管理者アカウント でログインしていること、 適切な権限 を持つコマンドプロンプトを開いていること、そして 正しい構文 を使用していることを確認してください。これらの手順を踏んでも問題が解決しない場合は、アカウントのアクセス権を取り戻すために、サードパーティ製のソリューションを慎重に検討することをお勧めします。password」という単純なものの代わりに、「Paris4$pringVacation」のようなフレーズを使うことで、 複数の要素が組み合わさり、攻撃者にとって解読が難しくなりつつ、あなたにとっては覚えやすいパスワードが完成します。Microsoft Edgeのパスワードマネージャーがログインフォームの自動入力や、デバイス間でのパスワード同期を行い、すべてのパスワードを手動で覚える必要がなくなります。net userコマンドをマスターすることは、 ローカルおよびドメインアカウントのパスワードを簡単に変更するために重要 です。 コマンドプロンプトへのアクセス方法 を知り、 Renee PassNow のようなツールを使用して忘れたパスワードをリセットすることは、作業を簡素化します。このガイドでは、 コマンドの構文、アクセス方法、エラーのトラブルシューティング、将来パスワードを忘れないためのヒント を網羅しました。この知識を持つことで、 Windows 10および11のパスワードを巧みに変更し、アカウントのセキュリティを確保 できます。パスワードの変更を楽しんでください!関連記事 :
【究極ガイド】Windows 11パスワードリセットディスク作成
2023-12-14
Yuki : このガイドでは、USBドライブを使用してWindows 11のパスワードリセット ディスクを作成、使用、およびリセットする方法を...
2024-01-04
Imori : これらのパスワード解析ソフトを使って、ロックされた Windows 10 アカウントのロックを簡単かつ効率的に解除できます。パス...
2023-12-13
Imori : パスコードなしでiPhone XSを工場出荷時にリセットする方法を紹介します。デバイスをリセットして元の設定に戻すのに役立つ公式...
2024-01-04
Ayu : パスワードを忘れた場合、Windowsアカウントへのアクセスが困難ですか?Renee PassnowやOphcrackなどの無料...





