概要
パソコンの電源がつかない場合、どうしたらいいでしょうか?この記事は、パソコンの電源が入らない時、仕事に支障が出ないように速やかに解決する方法をまとめました。
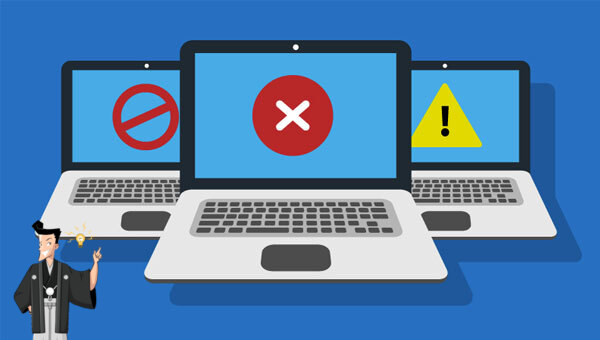
- ノートパソコンのバッテリーが消耗すると、電力が失われ、正常に起動できなくなります。 電源が入らない場合は、まず電源に接続してください。充電しても電源が入らない場合は、充電器が故障している可能性があります。充電器を交換して、もう一度電源を入れてみてください。
- それでも解決できない場合は、ハードウェアに障害がある可能性があります。その場合は、パソコン修理専門店に相談してください。
電源を入れた後、ランプが点灯しているのに、ディスプレイや応答が表示されず、画面が黒い場合は、ディスプレイまたはグラフィックカードに問題がある可能性があります。
- パソコンがスリープモードにあり、復帰できないことを除外します。この状態を確認するには、電源ボタンを5秒間押し続けてから、パソコンを再起動する必要があります。
- パソコンが外部デバイスに接続されている場合、Windowsの起動を妨げる可能性があります。パソコンの電源がオフになっていることを確認したら、パソコンに接続されている外付けハードドライブ、USB / CD、プリンターなどの外部デバイスをすべて取り外します。外部デバイスを取り外した後、パソコンを再起動して、Windowsが正常に起動するかを確認します。
- ディスクリートグラフィックスカードに障害がある場合は、グラフィックスカードを取り外し、金色の接点をきれいに拭いてから、もう一度接続して、システムに正常に入ることができるかを確認します。(詳しくない場合は、グラフィックカードを損傷しないように試さないでください。)
- 上の3つの方法を試してもパソコンの電源つかない場合は、表示不良の可能性があります。パソコン修理専門店と相談してください。デバイスの二次的な損傷を防ぐため、許可なくデバイスの他のハードウェアを分解しないでください。
① PCを再起動し、起動時にF8キーを押したまま、[詳細ブートオプション]メニューに入り、ブートメニューの[コンピューターの修復]オプションを選択します。
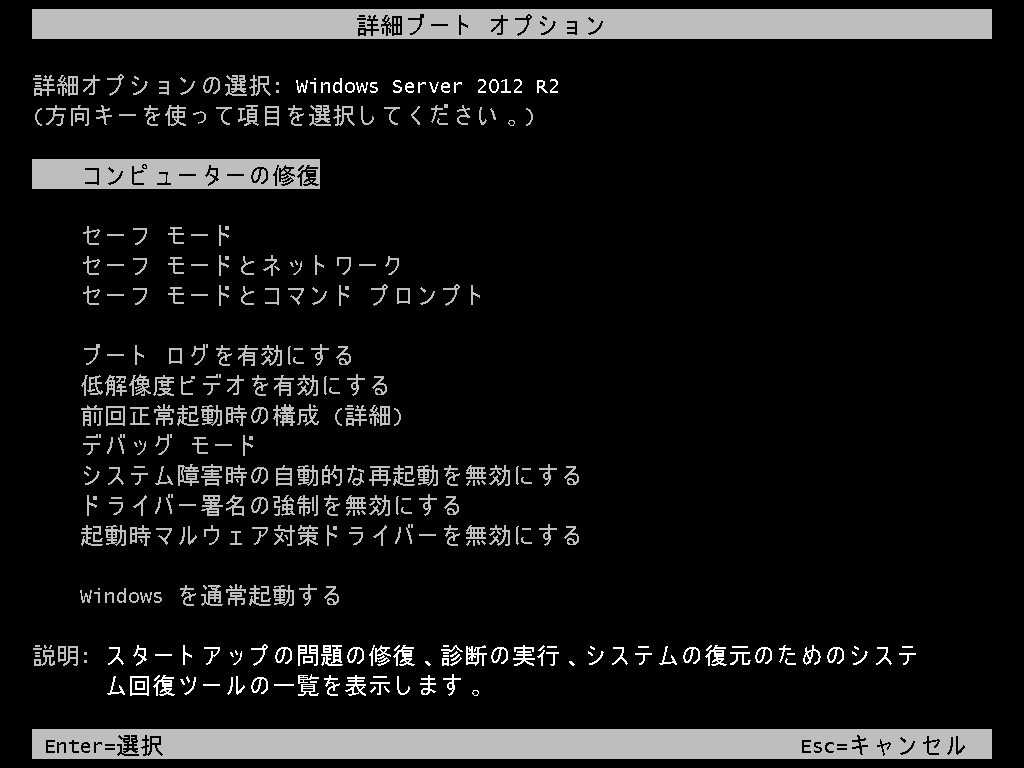
② [システム回復オプション]ダイアログボックスを開き、[スタートアップ修復]をクリックして選択し、障害のあるデバイスをスキャンします。
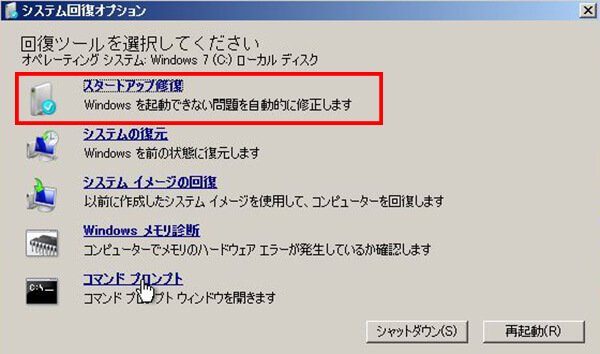
③ 起動時の問題が検出されると、[スタートアップ修復]が自動的に起動し、問題を解決します。修復が完了したら、コンピューターを再起動して、正常に起動できるかを確認します。
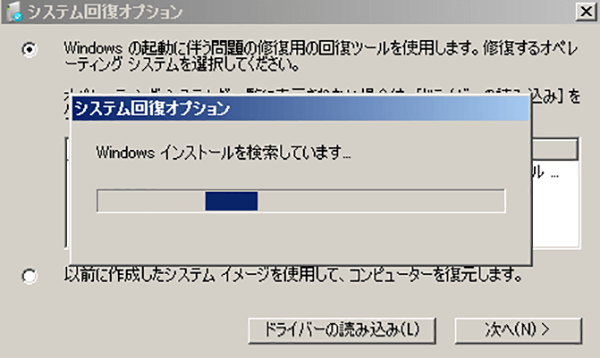

操作簡単 簡単な操作で任意ファイルを救出。
データ移行 Windowsが起動しなくても簡単にデータ移行。
データプレビュー データ救出する前に、ファイルプレビュー可能。
多機能 Windows起動せずに、パスワード削除、データ移行、管理者作成、データ抹可能。
互換性 Windows 10/8.1/8/7/Vista/XP対応。
操作簡単 初心者も自力でデータ救出可能。
多機能 パスワード削除、データ移行、管理者作成可能。
データプレビュー 救出する前に、ファイルプレビュー可能。
無料体験無料体験 88625名のユーザー様に体験をしていただきました!Tips:ソフトをインストール後、インターフェースからISOファイルをダウンロードする必要があります。
① 別のコンピューターにソフトウェアをダウンロードしてインストールします。ソフトを実行し、ISOファイルのタイプを選択します。新しい機種は、×64を選択し、古い機種は×86を選択し、「ダウンロード」ボタンをクリックし、ISOファイルをダウンロードします。

② USB / CDを挿入して、「USB/ CDを作成」を選択し、作成が完了するまで待ちます。 次に、データ転送したいのコンピューターにUSB / CDを接続します。

③ コンピューターを再起動し、BIOS / UEFIで起動順序を変更して、CDまたはUSBから起動します。 (BIOSで起動順序を変更する方法については、USBまたはCD/DVDからコンピューターを起動する方法を参照してください)。 ブート順番を変更したら、F10キーを押して変更を保存し、コンピューターを再起動します。

④ WinPE起動ディスクからPCを起動させ、「Data Transfer」機能を選択し、「実行」ボタンをクリックします。

⑤ データ移行機能の画面が表示され、データ移行を行います。
- データ保存元を選択します。
- データ移行先を選択します。
- 移行したいデータを選択し、クリックしたまま移行先へ移動します。

関連記事 :
2023-06-12
Ayu : Windows画面で「自動修復が準備しています」が表示され、正常に起動できない時、どうしたらいいでしょうか?この記事は、この問題...
修復方法:Windows10でユーザープロファイルが破損した
2022-06-10
Imori : ユーザープロファイルには、デスクトップの背景、アプリケーション設定、ネットワーク接続設定など、ユーザーのさまざまなカスタム設定が...
Windows11/10/8/7でUEFIブートを修復する方法
2023-03-24
Satoshi : UEFIは、オペレーティングシステムとプラットフォームファームウェア間のソフトウェアインターフェイスとして、主にPCの起動を支援...
VIDEO TDR FAILUREエラーとは?原因と解決方法のまとめ
2022-06-13
Yuki : パソコンでゲームをしたり、動画を再生したりする時、VIDEO TDR FAILUREブルースクリーンエラーに遭遇したことがありま...




