Windows10/7でShift+Del削除したファイルの復元方法
- ホーム
- サポート
- データ復元・復旧・復活
- Windows10/7でShift+Del削除したファイルの復元方法
概要
Windows 10 / 7で、ごみ箱から削除されたファイルや「Shift」+「Delete」キーで削除したファイルが復元可能ですか?この記事は、完全削除したファイルを復元する方法二つを紹介します。これらの方法を利用すると、初心者も簡単に削除したファイルを復元できます。
ダウンロード(Win版) ダウンロード(Mac版)

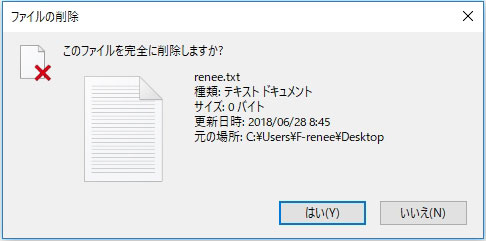
※復元操作を行う前に、以下の注意事項をご覧下さい。
| ファイルを完全に削除する前の格納場所(例えば、CドライブやDドライブなど)を確認する。 | |
| すべてのウイルス対策ソフトウェアと同期ソフトを無効にする。 | |
| ファイルを完全に削除する前の格納場所に、下記の復元ソフトも何のソフトもインストールしないようにする。 | |
| Windowsに搭載されるchkdskコマンドを実行しないようにする。(chkdskコマンドを実行すれば、多くの「.chk」という拡張子のファイルが作成され、削除されたデータを上書きするため、データを復元できなくなる可能性がある。) |
方法1:データ復元ソフトで完全に削除されたファイルを取り戻す
データ復元ソフトの原理
Windows10/8/7などのOSは、HDDに格納されているファイルの削除等の処理実はファイルの基本的な情報(作成日時、サイズや作成者など)のみを削除し、データの保存場所を書込可能状態に変更することです。肉眼で見えないが、データはまだ存在します。ただし、新しいファイルを作成すると、新しいデータが書き込み可能状態にある場所に上書きします。
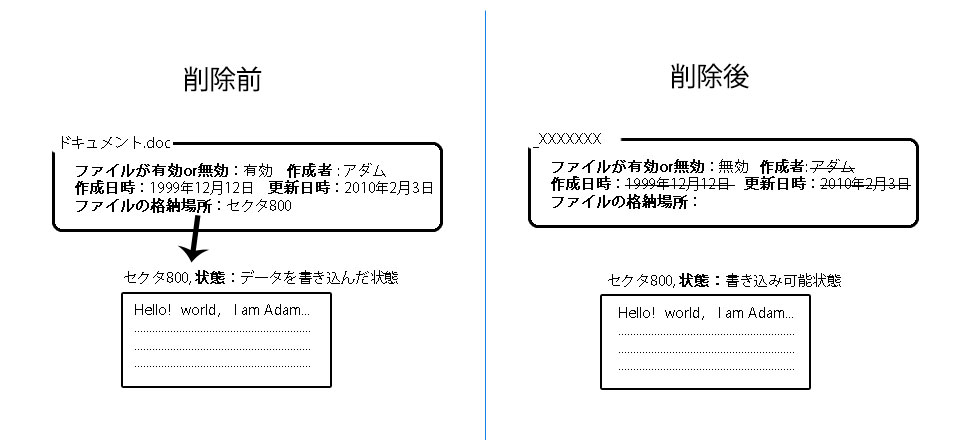
データ復元ソフトはその原理に基づいて、書き込み可能状態にある場所で紛失したファイルを救出します。
強力データ復元ソフトRenee Undeleterの使用で紛失ファイルの復元をお勧めします。
事前準備
Renee Undeleterをダウンロード・インストールします。

操作簡単 ウィザード形式で初心者も自力で復元可能。
100%安全 読み取り専用モードでデバイスをスキャンし、データをお見つけ出すだけで、データへの修正等の操作は一切ありません。
500以上種類のデータ復元対応 音楽、動画、地図、ワード、ドキュメント、PDF、メール、写真等よく利用されるファイルを復元可能。
プレビュー機能付き スキャン中もプレビュー可能、目標データが出たら、スキャンを中止でき、高速に復元可能。
無料確認可能 無料体験版でデータを見つけ出し、データを復元できるか確認可能。
操作簡単 ウィザード形式で初心者も自力で復元可能。
100%安全 読み取り専用モード復元、データへの修正等の操作...
500以上種類のデータ復元対応 音楽、動画、メール、写真等復...
ステップ1:「クイックパーティションスキャン」を選択します。
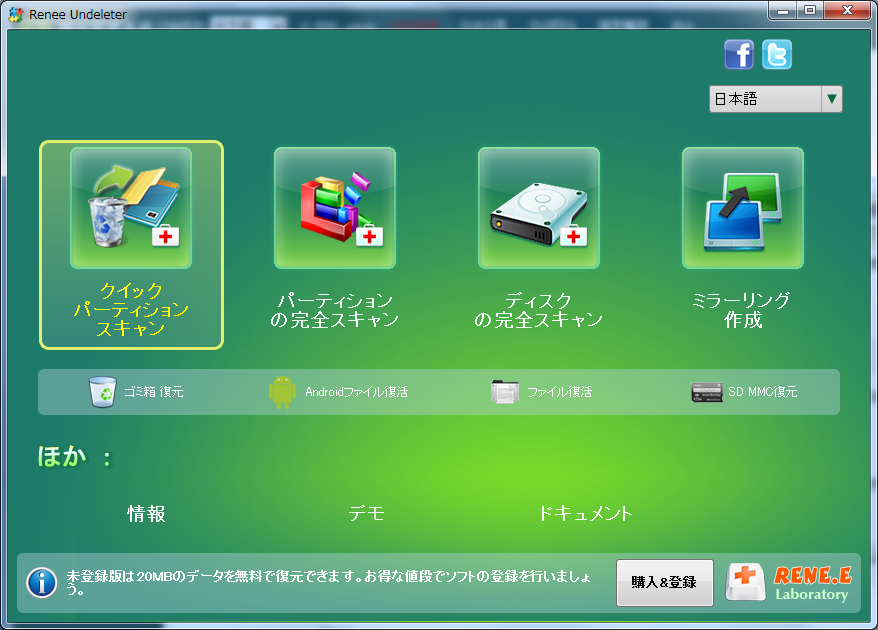
ステップ2:スキャン対象にファイルが過去保存されていたパーティションを選択し、「次へ」をクリックします。
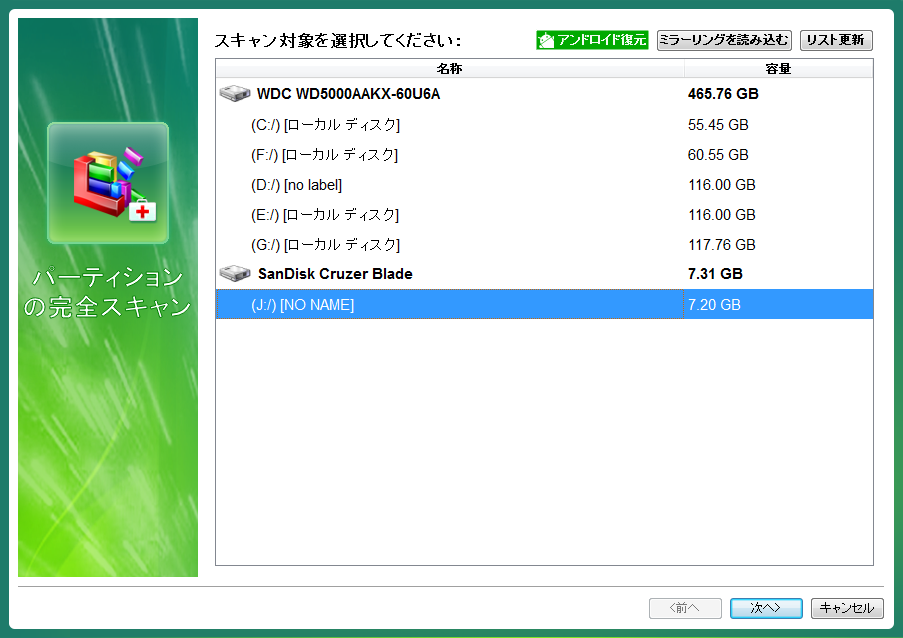
ステップ3:「ファーストスキャン」を選択し、「次へ」をクリックします。
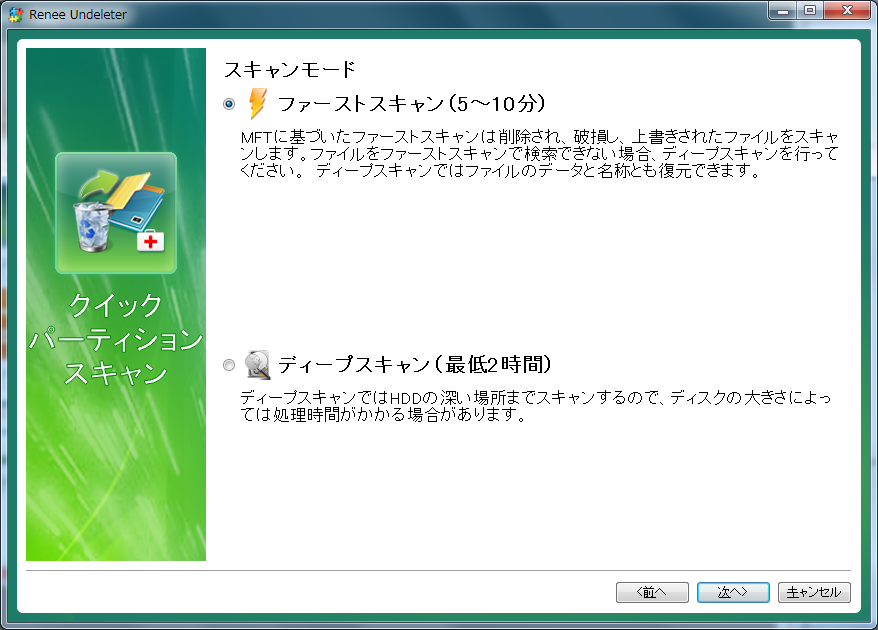
ステップ4:ファイルをプレビュー・復元します。このソフトは、スキャンしながらのプレビューもできます。
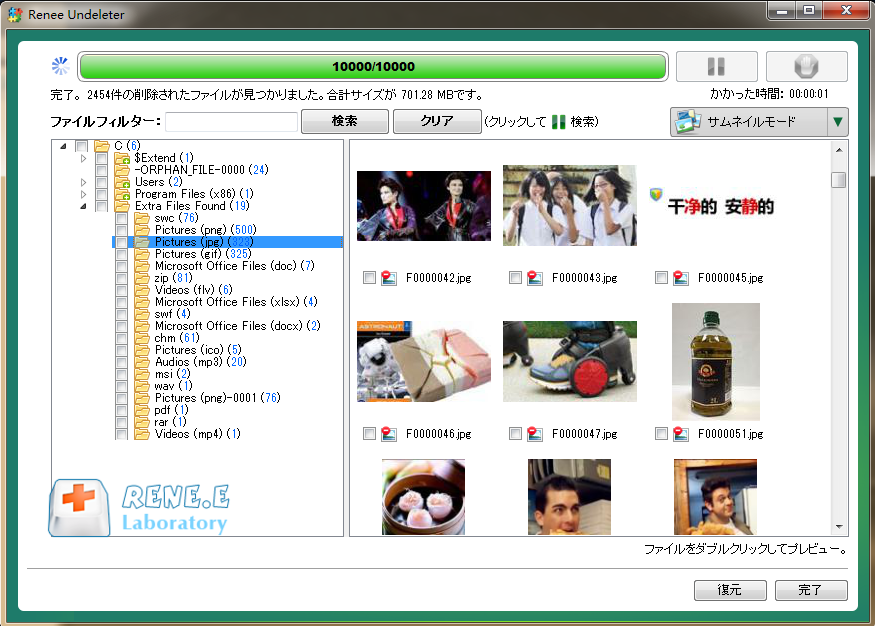
方法2:Windowsに搭載される「以前のバージョン」機能でごみ箱から削除されたファイルや間違って削除されたファイルを復元する

ステップ1.ファイルを完全に削除する前の格納場所(例えば、Cドライブ)を確認します。
ステップ2.「コンピューター」に入り、格納場所を右クリックし、「以前のバージョンの復元」を選択します。
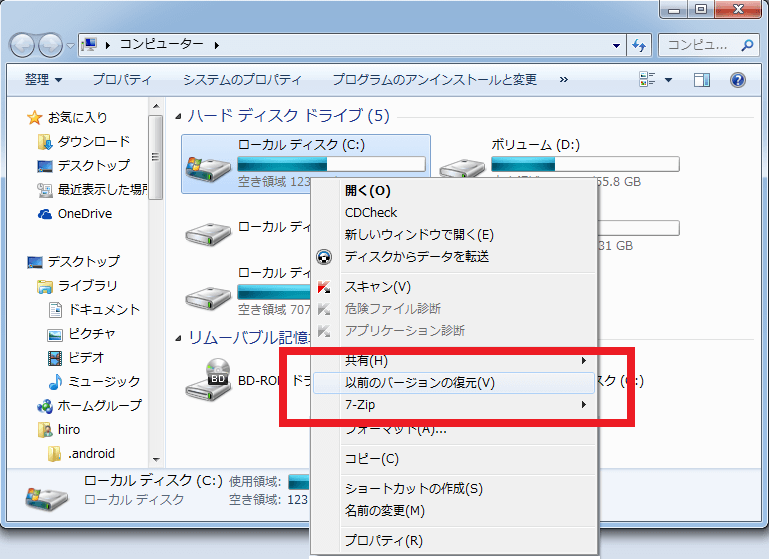
ステップ3.「ローカルディスクのプロパティ」ウィンドウが表示されます。復元したい更新日時のデータを選択し、「開く」をクリックします。
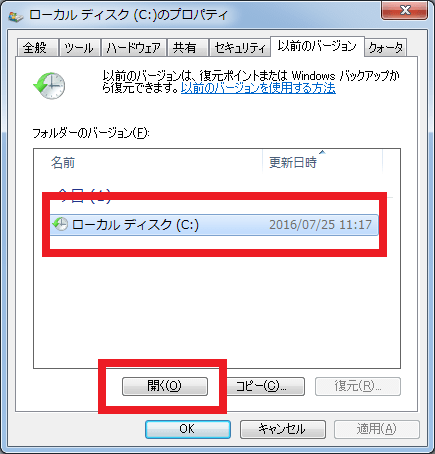
ステップ4.指定した日付のバックアップフォルダが開きます。ごみ箱から削除されたファイル、または「Shift」+「Delete」キーで削除したファイルを右クリックし、コピーすれば、ファイルが復元できます。
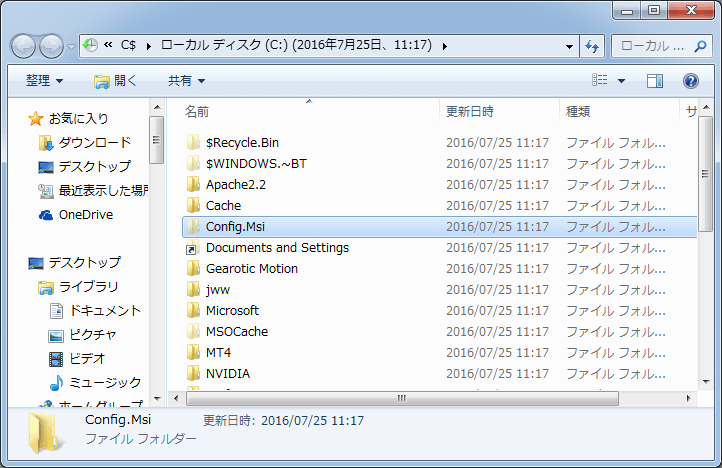
メリット:
- 無料、便利、効率的。
- HDDとSSD両者とも対応可能。
デメリット:
削除されたファイルが保存されていたパーティションは、「復元ポイント」を作成することがなければ、この方法を利用できません。
後書き:SSDの紛失したファイルを復元できないことについて

「Trim」コマンドとは?
SSDで情報記録するには、読み込み、消去、書き込み3つの動作があります。SSDでデータをブロックに書き込む前に、ブロックにあるすべてのデータを消去する動作があります。大量のデータを書き込む場合に、消去操作と書き込み操作を一緒に実行すると、SSDの性能に巨大な影響を与える可能性が十分あります。そこで、SSDの性能を向上されるため、「Trim」コマンドが登場しました。
「Trim」コマンドでは、削除の際に生じる未使用領域をSSDコントローラーに対して通知する機能です。SSDコントローラーは、Trimコマンドの情報を参照し、ファイルを削除とマークするばかりではなく、ファイルが過去格納されていたブロックも自動的に消去して未使用領域に戻します。こうすることで、次回以降、書き込みの際に未使用領域にする時間が不要となり、書き込みが速くなります。
要するに、SSDコントローラーは、ファイルを削除する際に、ファイルを削除とマークするばかりではなく、ファイルが過去格納されているブロックも自動的に消去します。従って、SSDでデータを復元できません。
それに対し、HDDはファイルを削除する際に、ファイルを削除とマークするだけで、実は削除していません。次回データを書き込む前に、それらのマークされたトラックに新しいデータに書き換えます。従って、新しいデータが書き込まれる前に、データ復元ソフトを使用して紛失したファイルを救出することができます。
関連記事 :
2024-04-01
Satoshi : HDDの寿命はパソコンの使用時間が大きく関係しているようです。突然RAWになったり、異音がしたり、ブルースクリーンになったりする...
2024-04-01
Yuki : HDDを長時間使用し続けると、様々なトラブルに直面することがあります。この記事は、HDDが突然RAWになった原因を分析し、常用な...
Windows10/8/7でUSBメモリが認識しない時のデータ復旧方法
2024-04-01
Imori : Windows10/8/7で、USBデバイスやUSBメモリを「認識しない」、「読み込まない」といったトラブルが発生する場合は、ポ...
2024-04-01
Ayu : デジタルカメラやスマホ端末、パソコン等で、突然SDカードが読み込まなくなってしまった場合、どうしたらいいでしょうか?SDカードの...
製品に関するご意見・ご質問・ご要望はお気軽に こちらまでお問い合わせください。>>






