概要
この記事は、デスクトップPC/ノートパソコンのSSD換装及びシステム移行/インストール後の最適化方法を詳しく紹介します。その中に、4Kアライメント、デフラグ、接続端子の見分けやBIOS設定などの方法ばかりでなく、多くの高速化テクニックもあります。
即ち、1GB当たりの価格は続けて低下しています。費用対効果の向上により、ますます多くの普通ユーザーはSSDをシステムディスクやデータディスクとするようになっています。

SSDの分類と選択
多くのユーザーはSSDの選び方について詳しくないかもしれません。 最も広く使用されている SATA SSDと M.2 SSDの違いは何ですか? 次に、SATA SSDと M.2 SSDの違いを詳しく紹介します。

自動4Kアライメント システムをSSDに移行すると、4Kアライメントが自動的に実行され、SSDのパフォーマンスを向上させる。
GPTとMBR対応 システムを移行する時、自動的にSSDに適切なパーティション方式にする。
NTFSとFAT32対応 さまざまなファイルシステム対応。
速度が速い 先進的なアルゴリズムを利用し、最大3000MB /分の速度を達する。
多機能 システム移行、バックアップ、HDDクローン、クリーンアップ等の機能ある。
自動4Kアライメント SSDのパフォーマンスを向上させる。
GPTとMBR対応 自動的にSSDに適切なパーティション方式...
NTFSとFAT32対応 さまざまなファイルシステム対応。
現在、主流のSATA 3.0チャネルの最大伝送速度は6Gbpsで、実際の読み取り速度は最大560MB/sです。 M.2 SSDが徐々に普及しているため、SATA SSDを選択する人の数も減少しましたが、SATA インターフェイスは依然として市場の主流のハード ドライブ インターフェイス規格です。 SATA SSDを選択する最大の利点は、互換性の問題を心配する必要がなく、古いコンピュータでも新しいコンピュータでも使用できることです。

M.2 SSDは SATA と PCI-E に分けられ、対応するプロトコルは AHCI と NVMe で、両者は見た目は同じですが、性能は大きく異なります。 NVMe プロトコルをサポートする SSD は、AHCI プロトコルをサポートする SSD よりも優れたパフォーマンスを実現し、より高速な伝送速度と低い遅延を実現します。
通常、NVMe プロトコルをサポートするSSDには、ハード ドライブの外箱または製品ラベルに NVM Express ロゴが付いています。

パッケージが廃棄されている場合は、AS SSD Benchmark (SSD速度測定ツール) を使用して、SSDが NVMe プロトコルであるか AHCI プロトコルであるかを判断することもできます。
プロトコルを使用しない 2 つの M.2 インターフェイスSSDの速度比較 (左の図は NVMe プロトコルを示し、右の図は AHCI プロトコルを示します)。
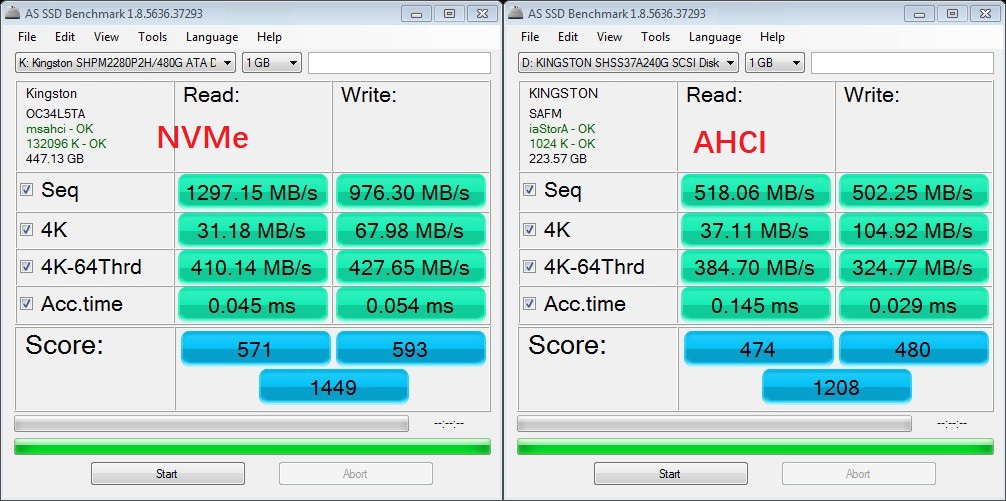
テスト結果から、両者の間に大きな差があることがわかります。
左側のNVMeプロトコルSSDの連続読み書き速度はそれぞれ1297MB/sと976MB/s、右側のAHCIプロトコルSSDの連続読み書き速度は518MB/s と 502MB/s; 左側の NVMe プロトコルの伝送パフォーマンスは、右側の AHCI プロトコルの M.2 SSDよりもはるかに優れています。
SATA チャネルを備えた M.2 SSDの場合、理論上の転送速度は 600 MB/秒を超えませんが、NVMe プロトコルをサポートする M.2 SSDは理論上 2000 MB/秒を超える読み取りが可能です。 したがって、AHCI または NVMe プロトコルをサポートしているかどうかを知りたい場合は、読み取り速度で区別するのが最も早いです。
SSD換装・交換のやり方

プラスドライバー

SATA3.0ケーブル

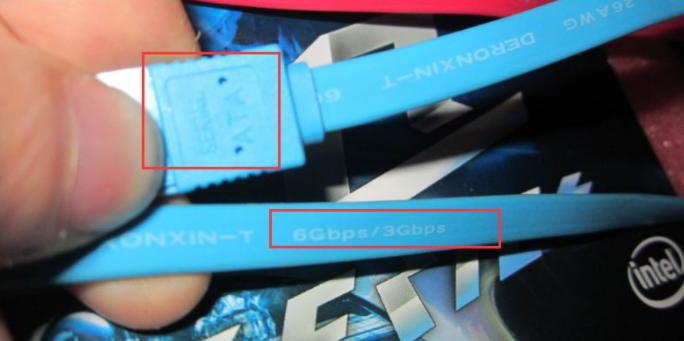
帯電防止手袋

2.5インチHDD/SSD用→3.5インチサイズ変換ブラケット(オプション)


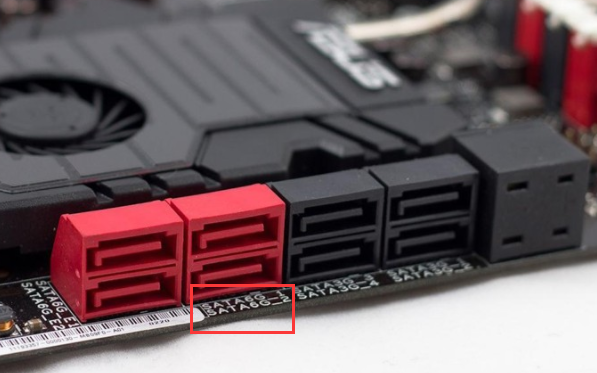

デスクトップPCのSSD換装・交換の操作説明動画:
ノートパソコンSSD換装・交換の操作説明動画:

自動4Kアライメント システムをSSDに移行すると、4Kアライメントが自動的に実行され、SSDのパフォーマンスを向上させる。
GPTとMBR対応 システムを移行する時、自動的にSSDに適切なパーティション方式にする。
NTFSとFAT32対応 さまざまなファイルシステム対応。
速度が速い 先進的なアルゴリズムを利用し、最大3000MB /分の速度を達する。
多機能 システム移行、バックアップ、HDDクローン、クリーンアップ等の機能ある。
自動4Kアライメント SSDのパフォーマンスを向上させる。
GPTとMBR対応 自動的にSSDに適切なパーティション方式...
NTFSとFAT32対応 さまざまなファイルシステム対応。
メリット:
真っ新なシステム。すべてのドライバーが自動的にインストールされます。
デメリット:
- システムのインストール中にSSDの4Kアライメントを行えない可能性があります。
- 大量のソフトを再インストールする必要があります。
- あるソフトは、再度ライセンスキーで登録する必要があります。そうしないと、ソフトが正常に実行できなくなるかもしれません。
- システムディスクに保存されているデータがすべて削除されます。
- 履歴記録がすべてなくなり、常用なホットキーを再設置する必要があります。
b.プロのシステム移行ソフトで元のシステムパーティションをSSDに移行します。
メリット:
- 自動的に4Kアライメントを行います。スピードも速いです。
- システムを再インストールする必要はありません。
- ソフトの再インストールやライセンスキーのバックアップなどをしなくて良いです。
- ホットキーなどを再設定する必要はありません。
- チャット履歴が削除されてしまうことは一切ありません。
このソフトは、システムの移行中に自動的に4Kアライメントを行います。大容量から小容量へ移行でき!パーティションテーブル形式に対応可能!移行が完了した後、すぐパソコンを起動でき、専門知識なんか勉強しまくても大丈夫です。効率的で時間を節約します!今すぐダウンロードして試してください!

ステップ1:ソフトを起動します。「クローン」→「システム移行」をクリックします。
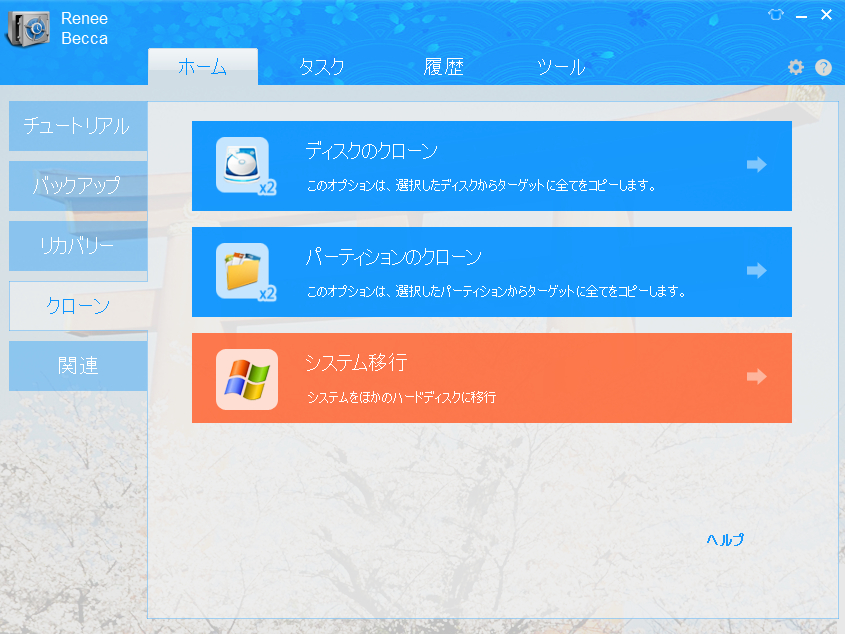
ステップ2:クローン元とクローン先を選択します。
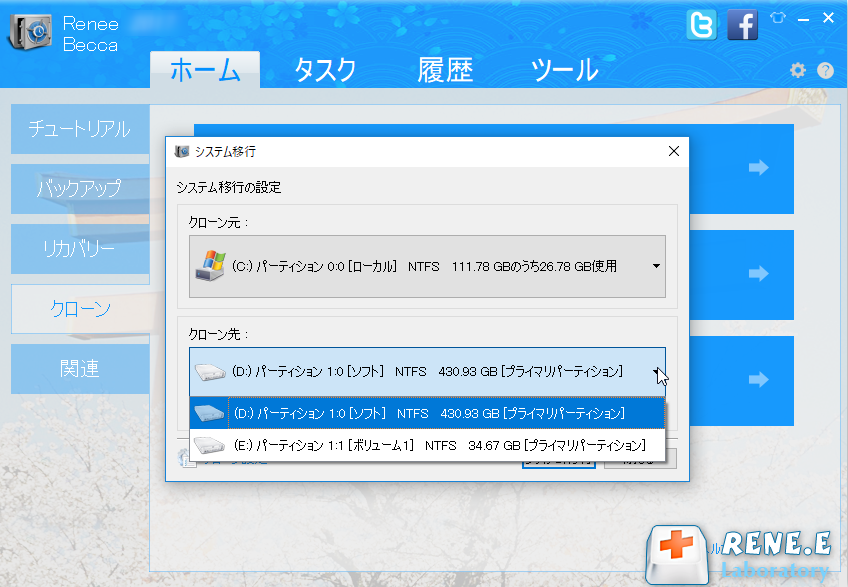
ステップ3:完了後に、次の作業を行います。
- BIOS画面で起動デバイスの優先順位を変更します。最初の起動デバイスをSSDにします。パソコンを起動した後、HDDのシステムパーティションを初期化します。
- または、まずHDDを取り外してからパソコンを起動します。そして、HDDをパソコンに接続して元のシステムパーティションを初期化します。
SSDの最適化
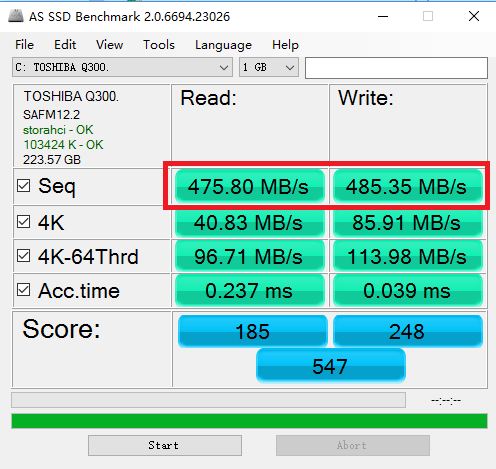
AHCIとは?
AHCI (Advanced Host Controller Interface) とは、インテルが策定したシリアルATA (SATA) ホストバスアダプタのインターフェース仕様です。AHCIではホストシステムのストレージデバイスとシステムメモリ間でのデータ交換などについて定義されています。これにより、NCQやホットスワップなどの高度な機能が利用できるようになります。その開発チームには、Intel、AMD、デル、マーベル、マックストア、マイクロソフト、レッドハット、シーゲイトやStorageGearなど有名な企業が含まれます。

1. BIOS設定に入ります。
2.BIOS画面でSATAモードを「AHCI」にします。詳細については、BIOSマニュアルを参照してください。
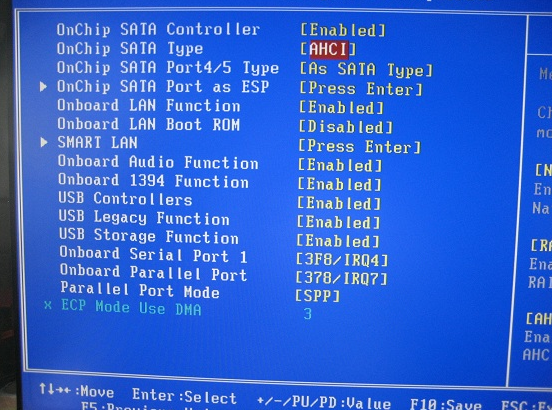
3.以前にWindows OSをIDEディスクにインストールした場合は、システムをSSDに移行するためにレジストリーを変更する必要があります。
次には、具体的な操作手順を説明します。
a.「Win」+「R」を押します。
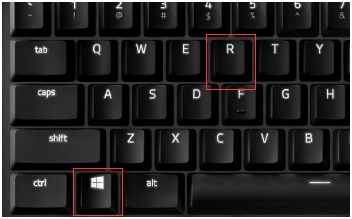
b.「regedit」と入力します。
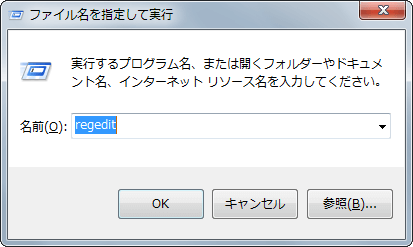
c.次の順でキーをたどります。HKEY_LOCAL_MACHINE→SYSTEM→CurrentControlSet→Services→iaStorV
右側の「Start」をダブルクリックし、値を0に変更します。
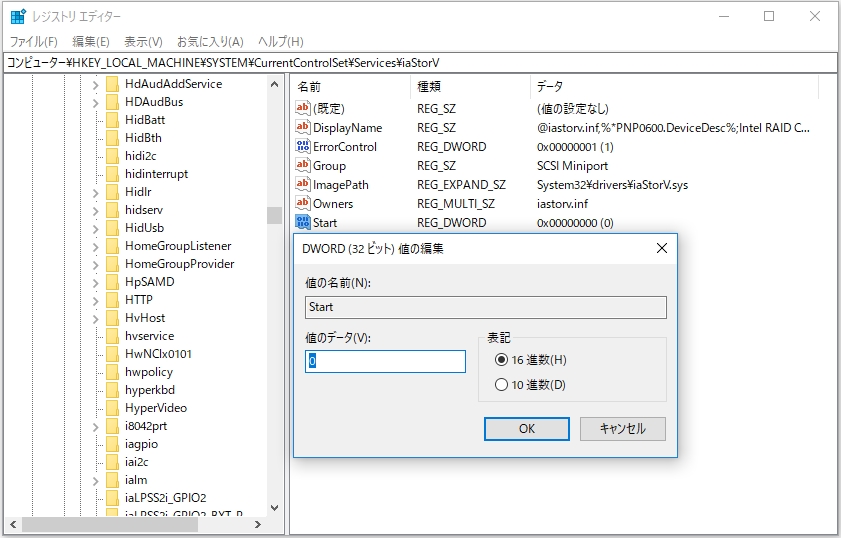
d.次の順でキーをたどります。HKEY_LOCAL_MACHINE→SYSTEM→CurrentControlSet→Services→storahci
「Start」をダブルクリックし、0に設定します。
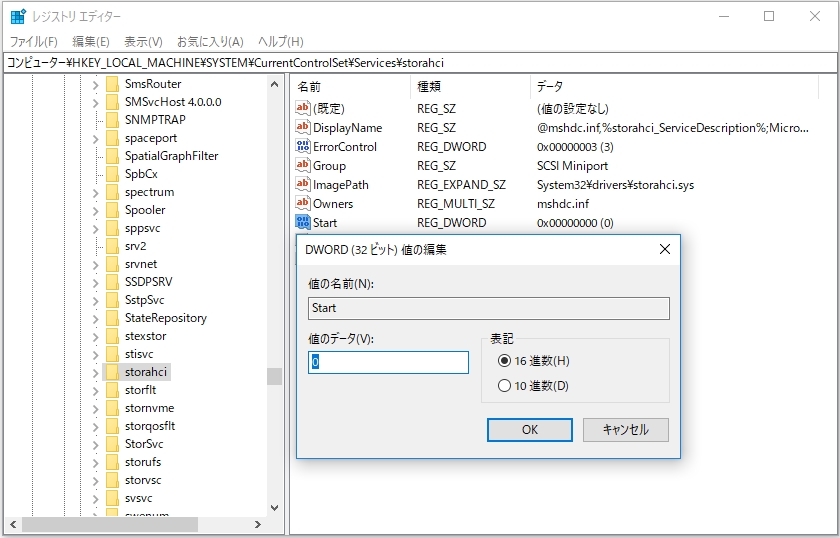
確認:上のステップが完了した後、AS SSD Benchmarkを起動してください。「storahci」または「iaStorA」が表示された場合は、システムがAHCIに対応しています。
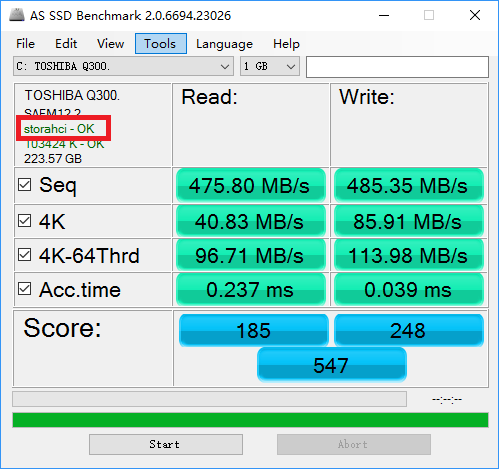
3. 4Kアライメント
プロのシステム移行ソフトを使用しないで自分でシステムをインストールした場合は、SSDで4Kアライメントが行われていないかもしれません。これは、SSDの性能を無駄遣いしています。では、4Kアラインメントとは何ですか?「SSDから最高の性能を引き出す!4Kアライメントについての説明」という文章をご覧下さい。
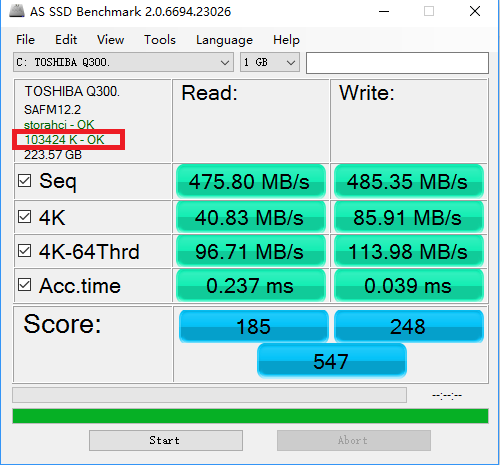
「XXXXX K – Failed」が表示された場合、SSDでまだ4Kアライメントが行われていません。しかし、この時も心配する必要がありません。あるフリーソフトは4Kアライメントを簡単かつ安全に行うことができます。

1.ソフトをダウンロードします。
2.圧縮ファイルを解凍してから、「PastAssist.exe」をダブルクリックします。
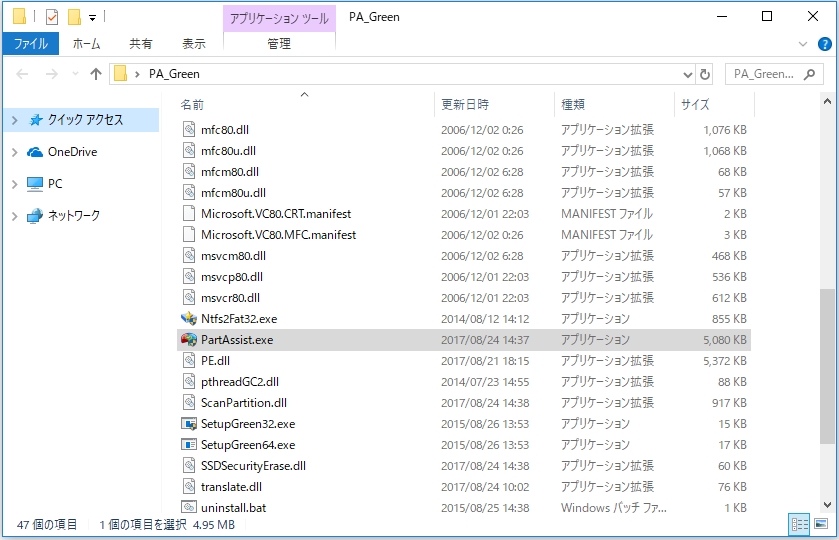
3.システムディスクを選択します。
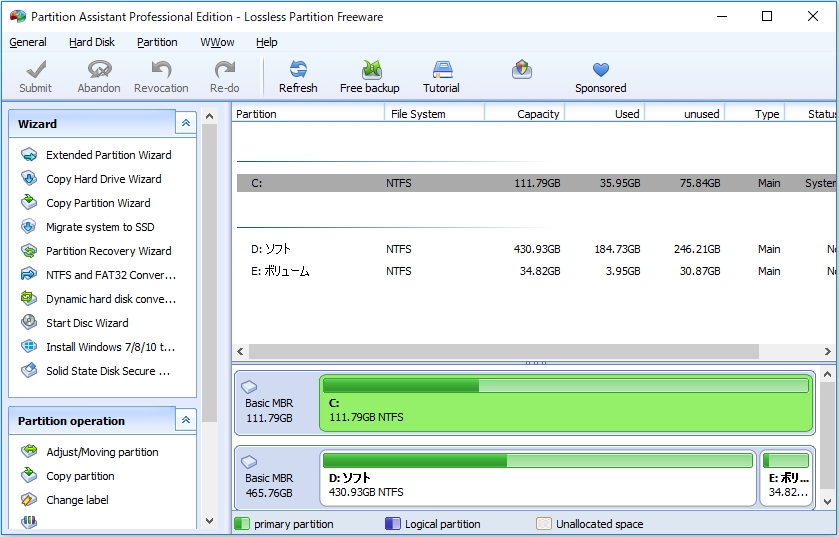
4.「Partition」→「Advanced Operation」→「Partition Alignment」をクリックします。
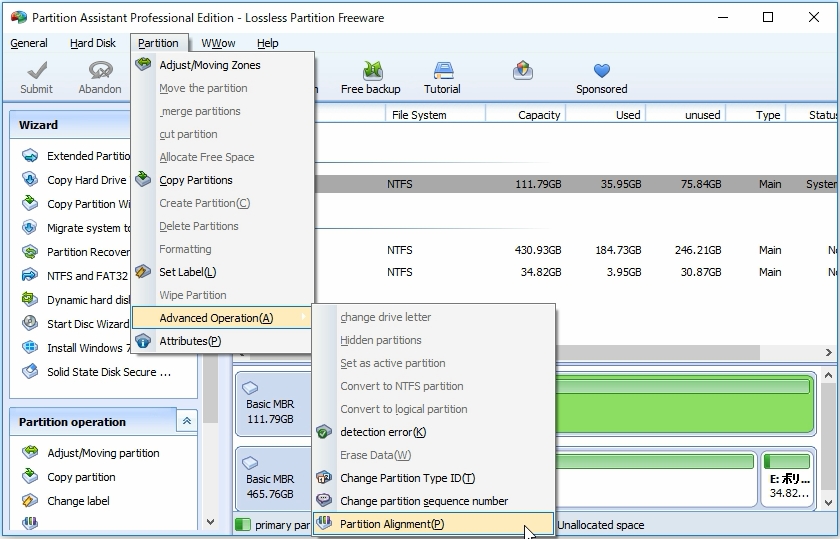
5.「determined」をクリックします。
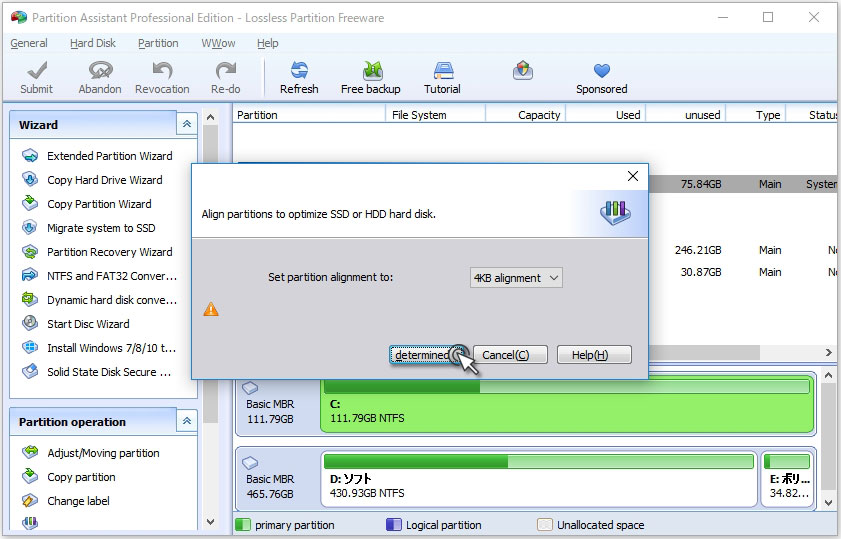
インテルRSTとは?
インテルラピッド・ストレージ・テクノロジー (英:Intel Rapid Storage Technology,略:インテルRST)はWindowsに基づいて開発されたアプリケーションで、デスクトップ・プラットフォームとモバイル・プラットフォームに新しいレベルのデータ保護、処理性能、及び拡張性を提供します。使用するハードドライブの台数に関係なく、性能向上と消費電力低減の効果が得られます。さらに、2台以上のハードドライブを使用することにより、ハードドライブの1台にエラーが生じた場合にデータを確実に保護することもできます。
インテルRSTをインストールする理由:
1.Windowsに搭載されるSATA AHCIドライバーは、2006年以来更新されていません。たとえWindows 10の最新バージョンであっても同じです。それに対し、インテル RSTによって提供されるACHIドライバーは、ほぼ毎年も更新されています。 従って、このドライバを使用すれば、性能がある程度向上できます。
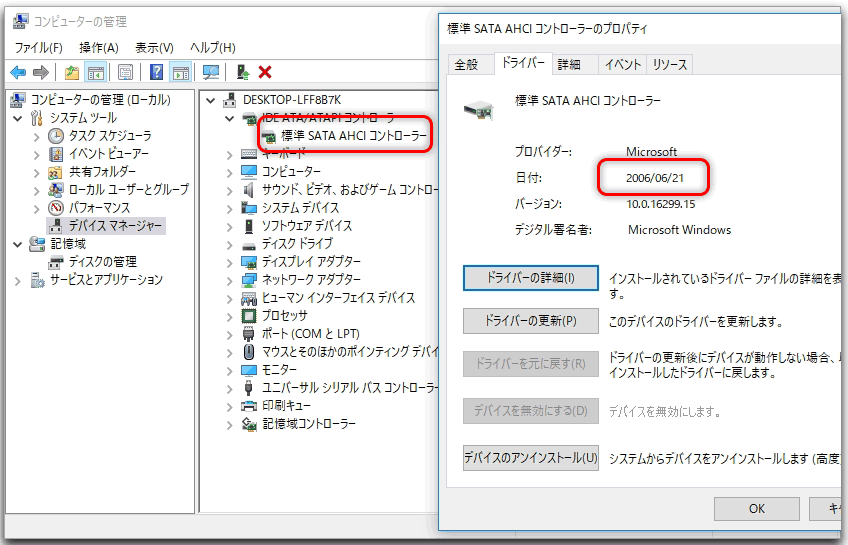
インテル RSTを利用する前提:
- 対応できるIntelチップセット搭載マザーボード。
- Intel Coreシリーズ・プロセッサー。例えば、インテルCore i3、i5、i7。
- 一つのHDD、SDD。(インテルの規制によれば、SSDに容量が18.6GB以上で64GB以下でなければなりません。)
- 少なくとも1つのHDDがシステムディスクとして使用されています。
- BIOSにハードディスクの使用モードがRAIDモードに設定されています。
- RSTで管理されているすべてのディスク容量は2.2TBを超えてはいけません。(すべてSSD+HDD)

1.BIOSにハードディスクの使用モードを「RAID」に設定します。
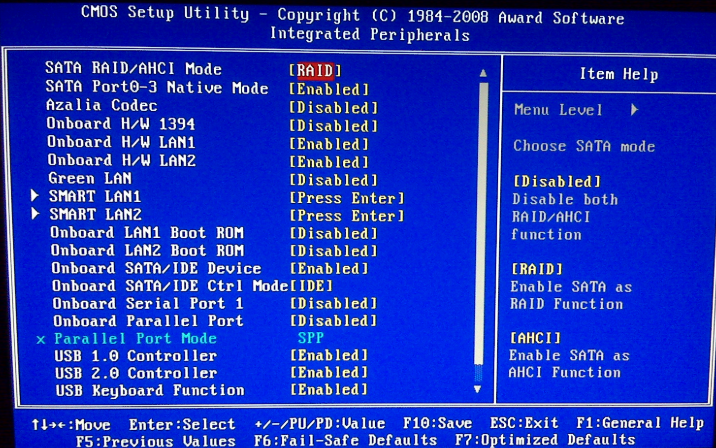
2. RSTをダウンロード・インストールします。
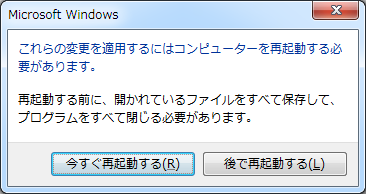
3.RAID (ディスクアレイ) を作成します。
4.設定したらパソコンを再起動します。
関連記事 :
2018-04-25
Satoshi : システムのアップグレードにより、ハードディスクに対する制限が高くなっています。 Windows10をインストールした後、コンピュ...
2020-11-30
Imori : この記事は、各方面から現在人気のHDDクローンソフト5つを比較して紹介します。最適なソフトを選択してください。そして、HDDから...
製品に関するご意見・ご質問・ご要望はお気軽に こちらまでお問い合わせください。>>





