概要
rstrui.exe を実行できないエラーが発生した場合は、システムの復元を実行できません。この記事では、rstrui.exeが実行できないエラーの解決方法を紹介します。
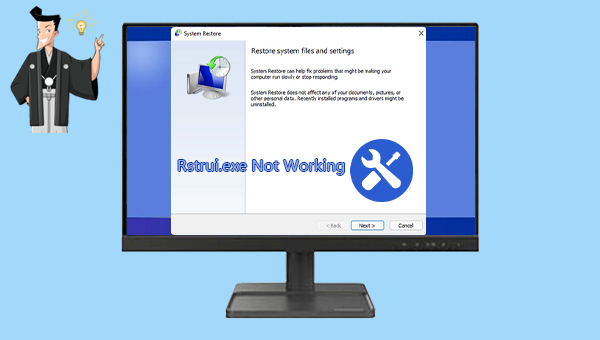
rstrui.exeを削除しないでください。Windowsの重要な部分であり、削除すると問題が発生し、システムの復元が使用できなくなる可能性があります。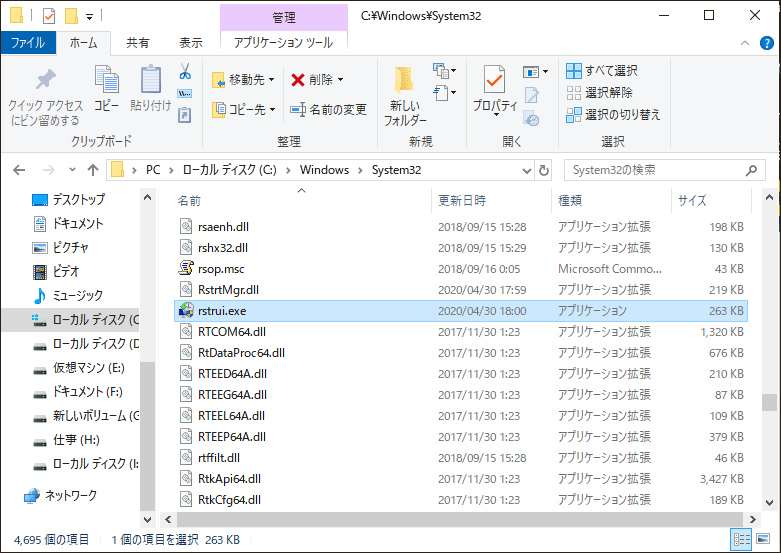
rstrui.exeに問題がある場合、システムの復元ができません。理由は以下の通りです。rstrui.exeを使用してシステムを復元できません。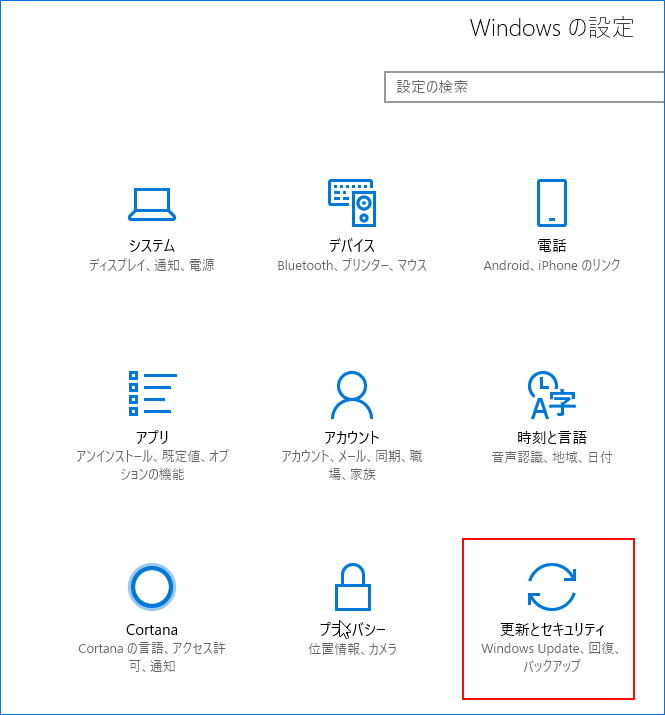
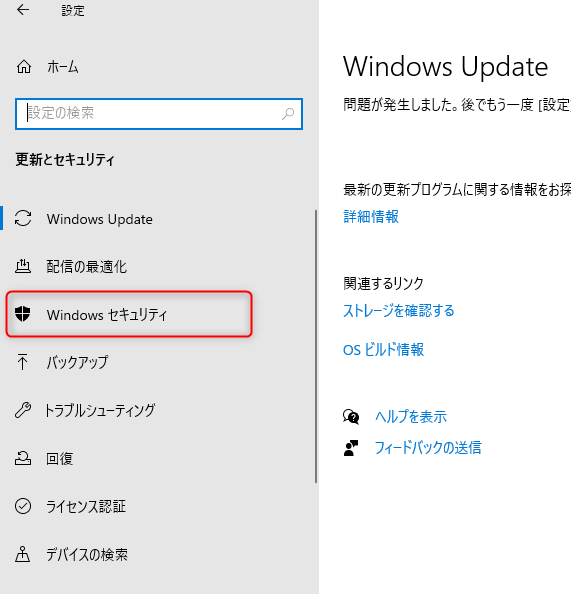
![[ウイルスと脅威の防止] を選択し、[クイック スキャン] をクリックします](https://www.reneelab.jp/wp-content/uploads/sites/5/2023/05/quick-scan.png)
rstrui.exeが正常に動作しているか確認してください。rstrui.exeエラーが発生する可能性がありますが、SFCコマンドでスキャンすることで修正できます。 SFCはシステムファイルチェッカーの略で、オペレーティングシステムファイルの整合性をスキャンし、破損したシステムファイルが見つかった場合は復元するために使用できるWindowsの組み込みプログラムです。![[コマンドプ ロンプト]を右クリックし、[管理者として実行]を選択します](https://www.reneelab.jp/wp-content/uploads/sites/5/2018/06/search-cmd-right-click.jpg)
sfc /scannow と入力して、Enter を押す。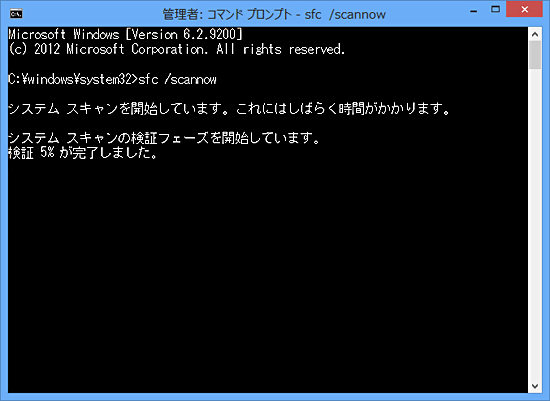
rstrui.exeが動作しない問題が続くか確認します。DISM /Online /Cleanup-Image /RestoreHealthと入力し、Enterを押す。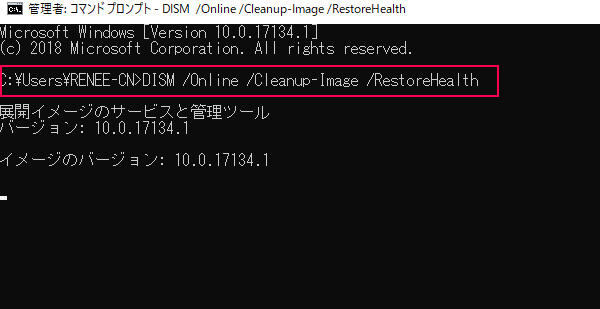
sfc /scannow」を再度実行して修復を完了してください。rstrui.exeの問題の修正を試みることができます。セーフモードは、限られたファイルとドライバーのセットのみを使用してシステムを実行するWindows 10の一部であり、システムのトラブルシューティングと問題解決に最適です。セーフモードにアクセスするには、次の手順を実行します。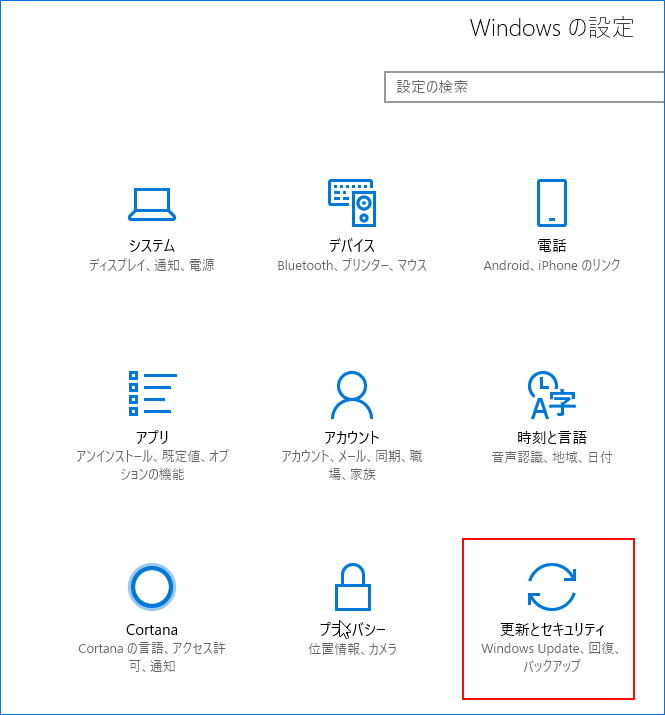
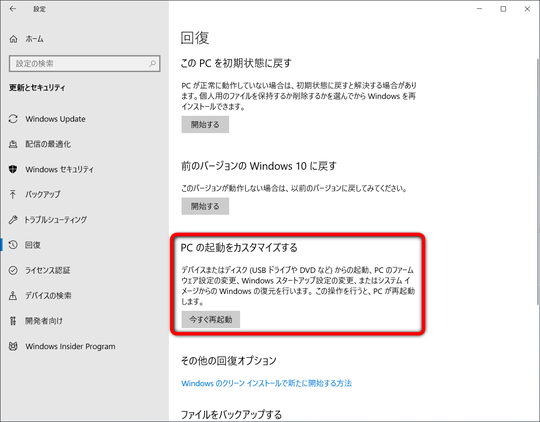
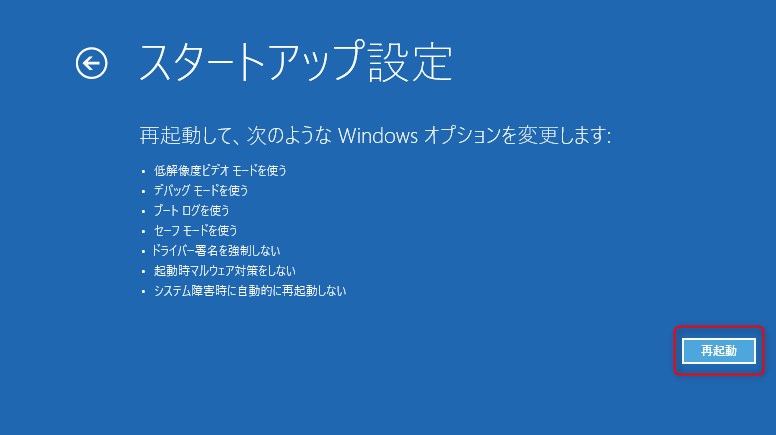
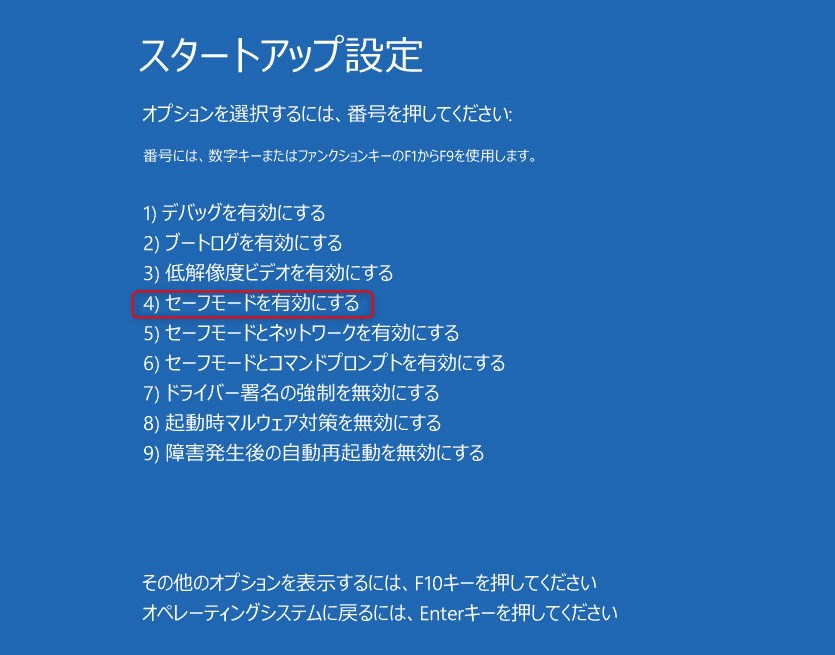
"rstrui.exe" と入力し、"rstrui.exe" をクリックします。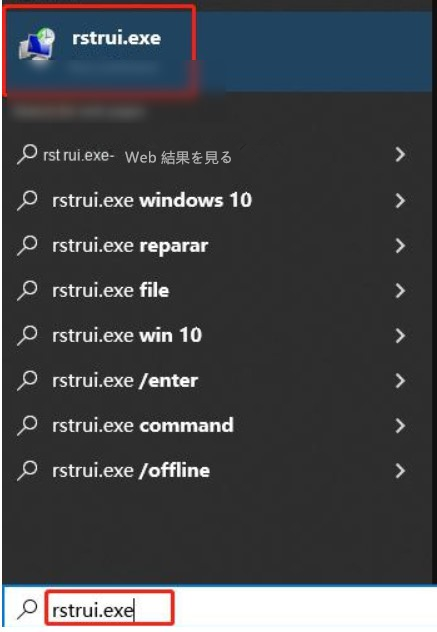
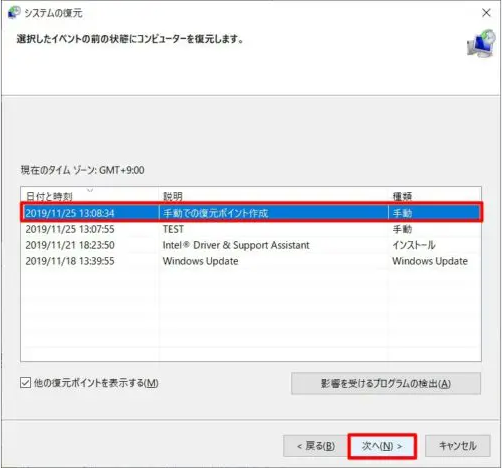
rstrui.exeを実行できないエラーが発生する可能性があります。問題を解決するには、Windowsシステムを更新してください。以下の手順に従ってください。Windows コンピュータを起動し、[スタート] > [設定] > [更新とセキュリティ] をクリックします。
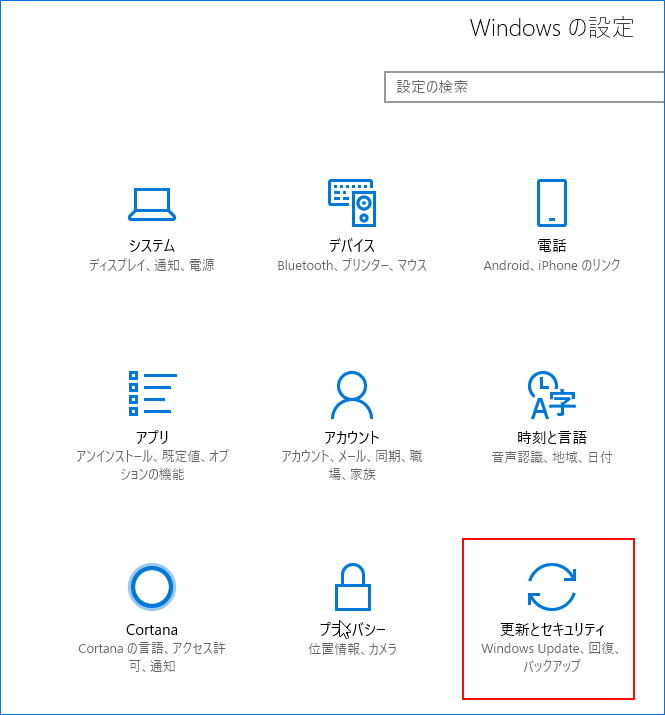
rstrui.exeの問題が解決されたかどうかを確認してください。

初心者向け 誰も簡単に操作でき、最大3000MB/分の速度で高速処理可能。
多機能 システム移行、バックアップ、HDDクローン、クリーンアップ等の機能ある。
バックアップ方式 差分/増分バックアップで、時間とスペース節約。
先進技術 VSS技術を利用し、操作しながらバックアップ可能。
動作環境 Windows 10,8.1,8,7,Vista,XP対応。
初心者向け 誰も簡単に操作でき、最大3000MB/分の速度で...
多機能 システム移行、バックアップ、HDDクローン、クリーン...
差分/増分バックアップで、時間とスペース節約。
無料体験無料体験 800名のユーザー様に体験をしていただきました!



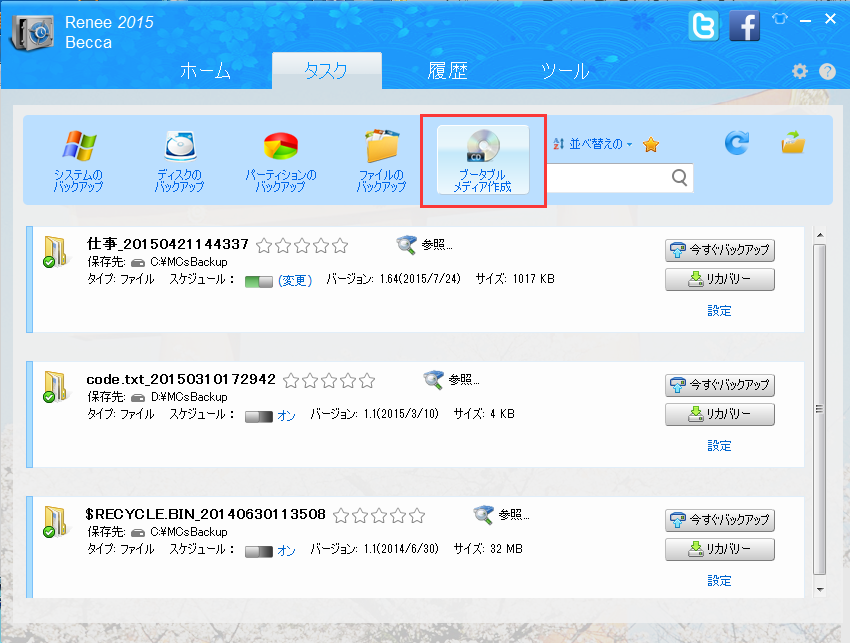
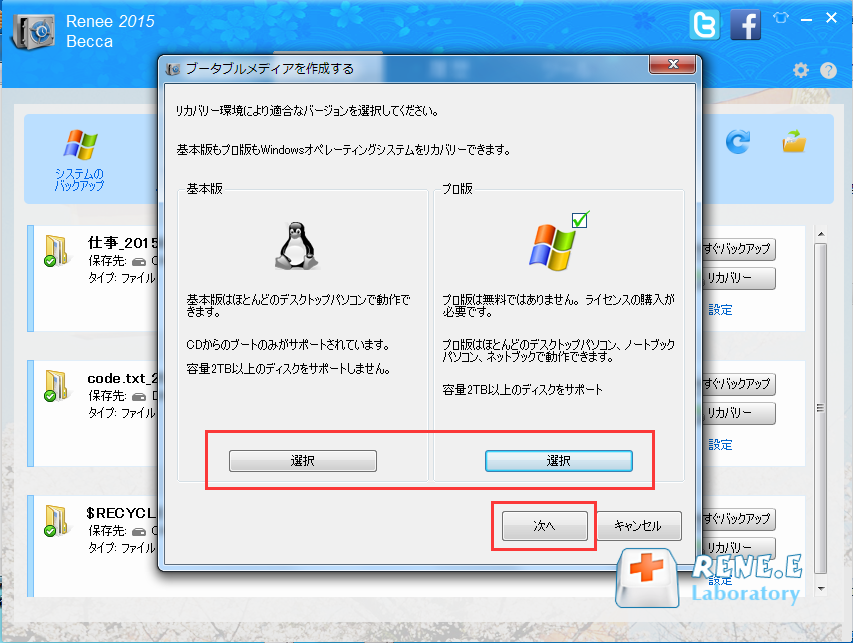
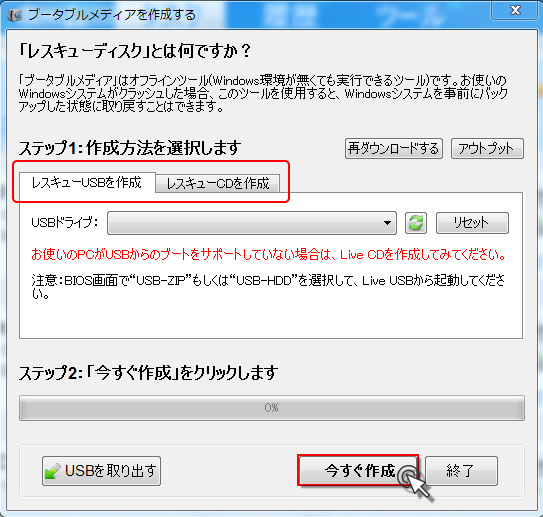
F2、Del、ESC、F10など、コンピューターのブランドによって異なります)。BIOSに入るために、USB / CDブートディスクから起動するようにブートシーケンスを変更します。ブート優先順位オプションを見つけるために下の写真を参照し、作成したブートディスクを最初に設定して、設定を保存してコンピューターを再起動します。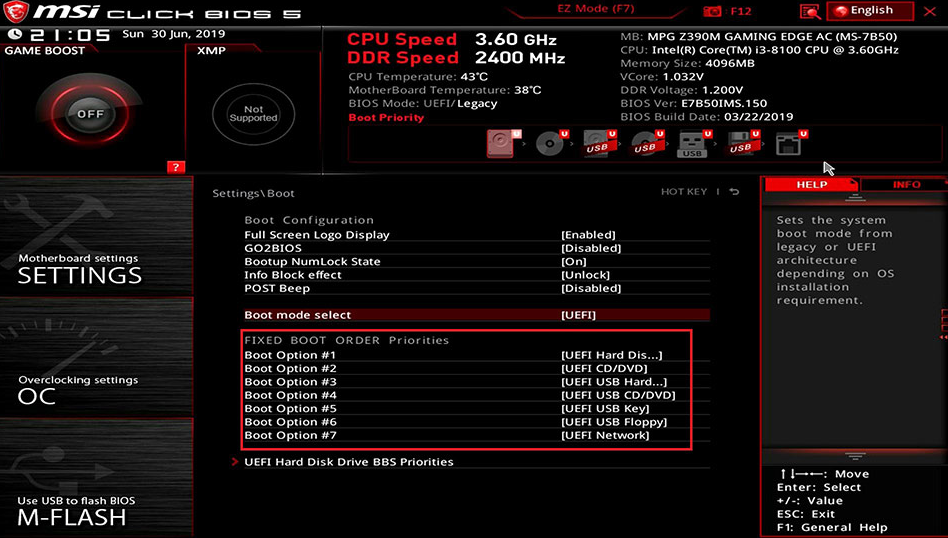
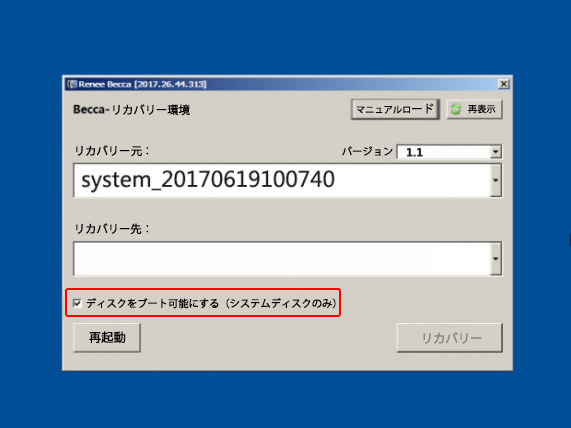
関連記事 :
Windows 11/10でSSDをHDDにクローンする究極ガイド
2024-01-04
Ayu : この記事は、Windows 11/10でSSDをHDDにクローンする方法、最高の無料クローン作成ソフトとトラブルシューティングの...
2024-01-04
Satoshi : ノートパソコンのSSDからHDDに換装/変換する方法を紹介します。互換性や適切なHDDの選択、Renee Beccaを使用したS...
SATA SSDからNVMe SSDへの究極のOS移行ガイド
2024-01-04
Imori : OSをSSDからNVMeに移行し、システムの潜在能力を最大限に引き出します。NVMeテクノロジの利点、OS移行手順、NVMe S...
楽々OS移行:Windows OSだけを新しいSSDに移行する
2023-12-12
Yuki : より高速で信頼性の高いシステムへのアップグレードをお考えですか?データの保存や適切なSSDの選択に関するヒントを含む、OSだけを...




