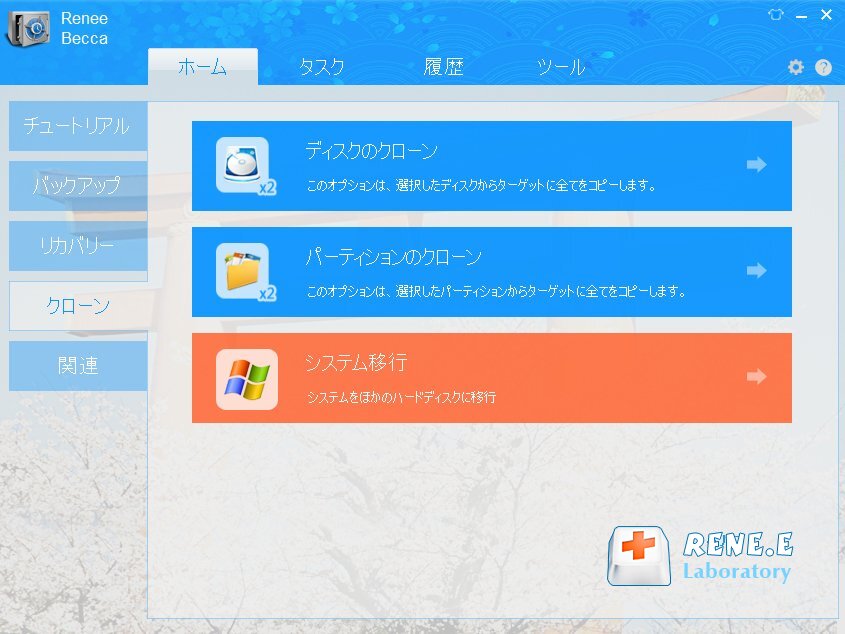概要
SSD / HDDへの移行/クローン作成後にWindowsシステムを起動しない場合はどうすればよいですか? この記事は、Windows10でクローン作成後にHDD/SSDが起動しない理由と対策を紹介します。
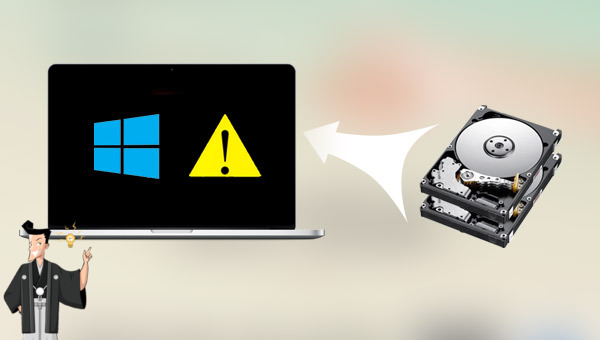
- クローンしたSSD初の起動項目として設定されていないため、パソコンが元のシステムディスクから起動します、BIOSで起動順位を変更する必要があります。
- クローンしたSSDのパーティションスタイルがブートモードと一致しません。クローンしたSSDのパーティションスタイルがGPTの場合は、UEFIブートモードを使用する必要があります。SSDのパーティションスタイルがMBRの場合は、レガシーブートモードを使用する必要があります。PCのマザーボードがUEFIブートモードをサポートしていない場合は、クローンしたSSDをMBRパーティションスタイルに変更する必要があります(クローンしたSSDは元のハードディスクと同じパーティションスタイルを使用することをすすめます)。MBRおよびGPTパーティションスタイルの概要と、それらがシステム移行に与える影響については、ここをクリックしてください。
- システムハードディスクの完全なクローンはありません。クローン作成プロセスが正常に完了しない場合、またはSSDの容量が元のシステムディスクより小さい場合一部のデータが欠落していると、クローンしたSSDの起動に失敗します。プロのクローンソフトRenee Beccaを使用することをすすめます。次に、クローン先の容量はクローン元ディスクの使用済み容量より多いことを確認します。
- クローンしたSSDのプライマリパーティションがアクティブパーティションとして設定されていません。オペレーティングシステムのスタートアップファイルがプライマリパーティションに保存されています。プライマリパーティションがアクティブパーティションとして設定されていない場合、スタートアップに影響します。
クローンしたSSDの起動に失敗する原因を理解した後、具体的な解決策を紹介します。
① クローンしたSSDがPCに接続されていることを確認し、PCを再起動します。画面が表示されたら、ショートカットキー(通常はF2、F8、F12、Del)を押し続けてBIOS設定に入ります。BIOS画面に入る方法。
② BIOSに入った後、矢印キーを使用して[ブート]タブを選択し、クローンしたSSDを最初のブートアイテムとして設定します。
③ F10を押して設定を保存し、パソコンを再起動してスムーズに起動できるか確認してください。

① クローン化したSSDをPCに接続し、元のシステムディスクからPCを起動します。クローンしたSSDが最初の起動項目として設定されている場合は、BIOSに再度アクセスして、元のシステムディスクを最初の起動項目として設定してください。
② 元のシステムディスクから起動した後、スタートメニューを右クリックして[ディスク管理]を選択します。
③ クローンしたSSDを右クリックし、[プロパティ]を選択します。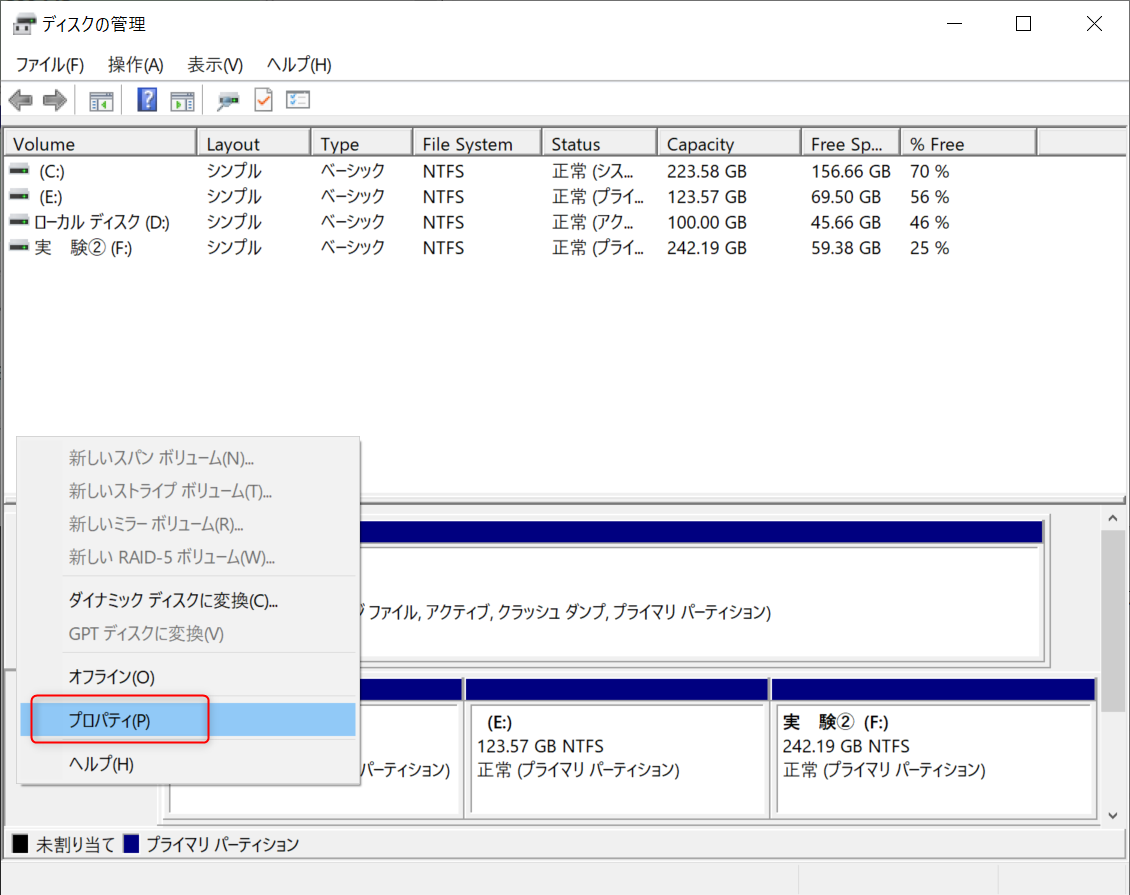
④ [ボリューム]タブに切り替えて、[パーティションのスタイル]を確認してください。MBRの場合、レガシーブートモードを使用する必要があります。
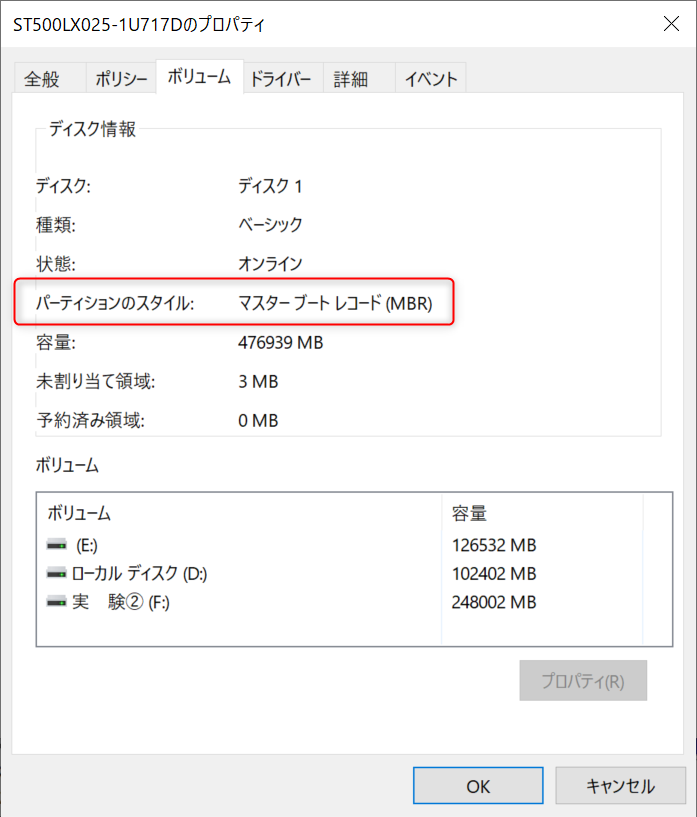
2.クローンしたSSDのパーティションスタイルに応じて起動モードを設定する
① PCを再起動します。ロゴ画面が表示されたら、ショートカットキーを連打してBIOSに入ります。
② 矢印キーで[Boot]タブを選択し、[UEFI/BIOS Boot Mode]を選択して、[Enter]キーを押します。次に、パーティションフォーマットに応じてブートモードを選択します。パーティションフォーマットがMBRの場合は、レガシーを選択します。ハードディスクパーティションフォーマットがGPTの場合は、UEFIを選択します。 次に、最初の起動項目をクローンしたSSDとして設定します。
③ F10を押して設定を保存し、PCを再起動します。
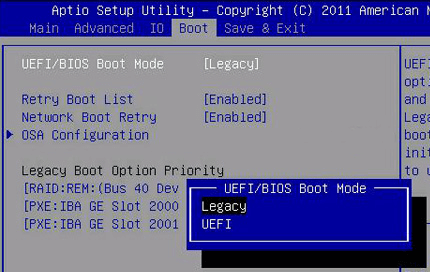
3.PCがUEFIブートモードをサポートしない場合は、クローンしたSSDをGPTからMBRパーティション形式に変更する
一部のPCはUEFIブートモードをサポートしていないため、レガシーブートモードと一致するように、クローン化したSSDのパーティション形式をMBRに変更する必要があります。
① クローンしたSSDをPCに接続したまま、元のシステムディスクからPCを起動します。クローン化したSSDが最初の起動項目として設定されている場合は、BIOSに再度アクセスして、元のシステムディスクを最初の起動項目として設定してください。
② 元のシステムディスクから起動した後、スタートメニューを右クリックして[ディスク管理]を選択します。
③ クローンしたSSDのパーティションをすべて削除し、ディスク全体が未割り当て状態になり、SSDを右クリックして[MBRディスクに変換]を選択します。 次に、システムディスクをターゲットハードディスクに再度クローンし、BIOSで起動順序を変更します。
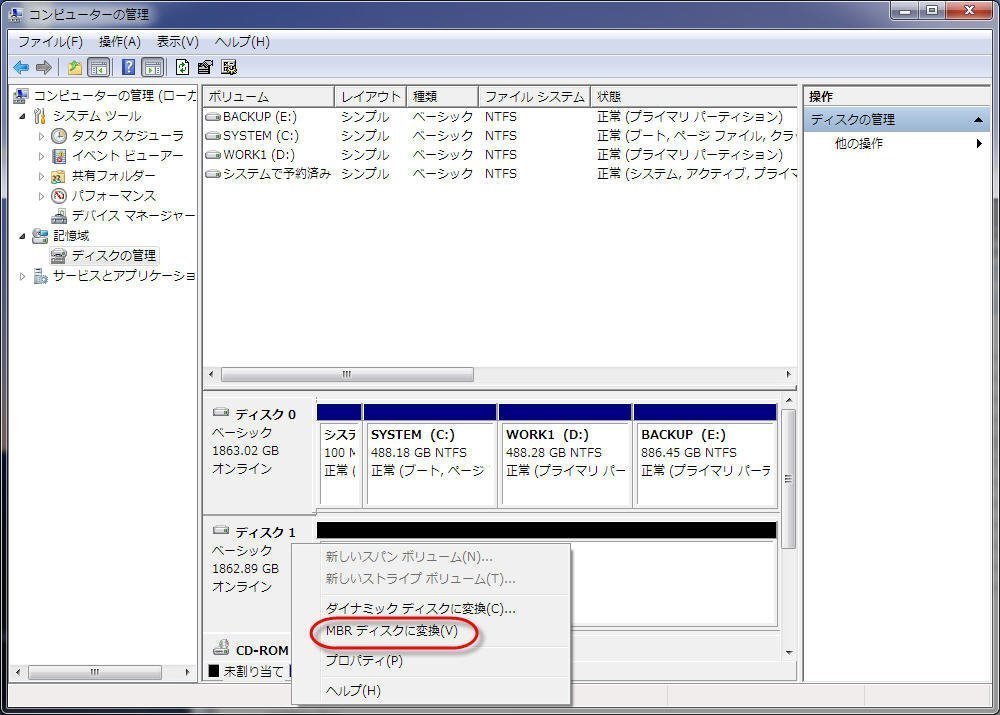

自動4Kアライメント システムをSSDに移行すると、4Kアライメントが自動的に実行され、SSDの性能を引き出す。
GPTとMBR対応 システムを移行する時、自動的にSSDに適切なパーティション方式にする。
NTFSとFAT32対応 さまざまなファイルシステム対応。
速度が速い 先進的なアルゴリズムを利用し、最大3000MB /分の速度を達する。
多機能 システム移行、バックアップ、HDDクローン、クリーンアップ等の機能ある。
自動4Kアライメント 4KアライメントでSSDの性能を引き出...
NTFSとFAT32対応 さまざまなファイルシステム対応。
GPTとMBR対応 自動的にSSDに適切なパーティション方式...
無料体験無料体験 800名のユーザー様に体験をしていただきました!Renee Beccaには、システム移行とシステムハードディスクのクローン作成の機能があります。システム移行機能を使用すると、システムを別のハードディスクに移行できます。ディスクのクローン作成機能を使用すると、まったく同じディスクを作成できます。次にシステム移行の手順を紹介します。
① クローンしたSSDをPCに接続し、元のシステムディスクからPCを起動します。
② 古いハードディスクから起動した後、[Windows] + [R]キーを同時に押して実行ボックスを開き、[diskpart]と入力して[Enter]キーを押します。
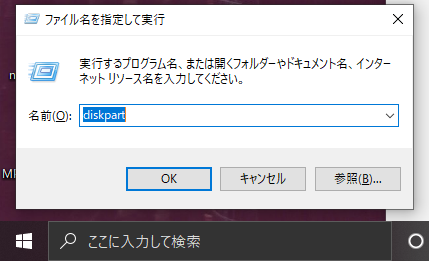
③ ウィンドウで、次のコマンドを順番に入力します。 コマンドを入力するたびに、[Enter]キーを1回クリックする必要があります。
- list disk(PC内のすべてのディスクが一覧表示されます)
- select disk 3(ディスクを選択します。実際の状況に応じて番号を入れ替えてください)
- list partition(パーティションを表示します)
- select partition 1(システムのメインパーティションであるパーティション1を選択します。実際の状況に応じて番号を置き換えてください)
- active(アクティブパーティションにします)
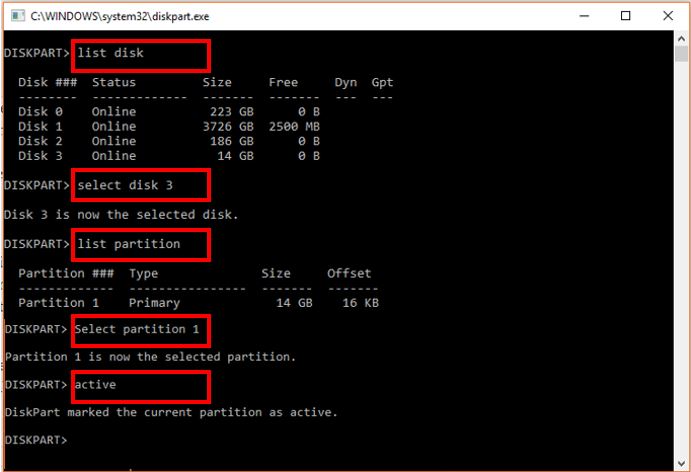
④上のコマンドを完了した後、PCを再起動します。
関連記事 :
2022-06-13
Ayu : Windows 10を初期状態に戻すと、「PCを初期状態に戻すときに問題が発生しました」というエラーが表示され、正常にリセットで...
2022-06-13
Imori : 「重大なエラースタート メユーが動作していません」というメッセージが表示されると、スタートメニューを使用できないか、インストール...
2022-06-13
Satoshi : パソコンの画面が突然真っ暗になり、数秒で再び戻る問題が発生したら、どうしたらいいでしょうか?この記事は、パソコン画面が一瞬だけマ...
2022-06-13
Yuki : Windows10でマウス右クリックが反応しない問題が発生した場合、どうしたらいいでしょうか?この記事は、いくつかの実用的な解決...