概要
SSDはHDDより優れていて、多くのユーザーがSSDを利用し始めました。SSDにOSを移行し、SSD換装すると、PC高速化を図ります。この記事は、簡単にSSDにOSを移行する方法を紹介します。


自動4Kアライメント システムをSSDに移行すると、4Kアライメントが自動的に実行され、SSDのパフォーマンスを向上させる。
GPTとMBR対応 システムを移行する時、自動的にSSDに適切なパーティション方式にする。
NTFSとFAT32対応 さまざまなファイルシステム対応。
速度が速い 先進的なアルゴリズムを利用し、最大3000MB /分の速度を達する。
多機能 システム移行、バックアップ、HDDクローン、クリーンアップ等の機能ある。
自動4Kアライメント SSDのパフォーマンスを向上させる。
GPTとMBR対応 自動的にSSDに適切なパーティション方式...
NTFSとFAT32対応 さまざまなファイルシステム対応。
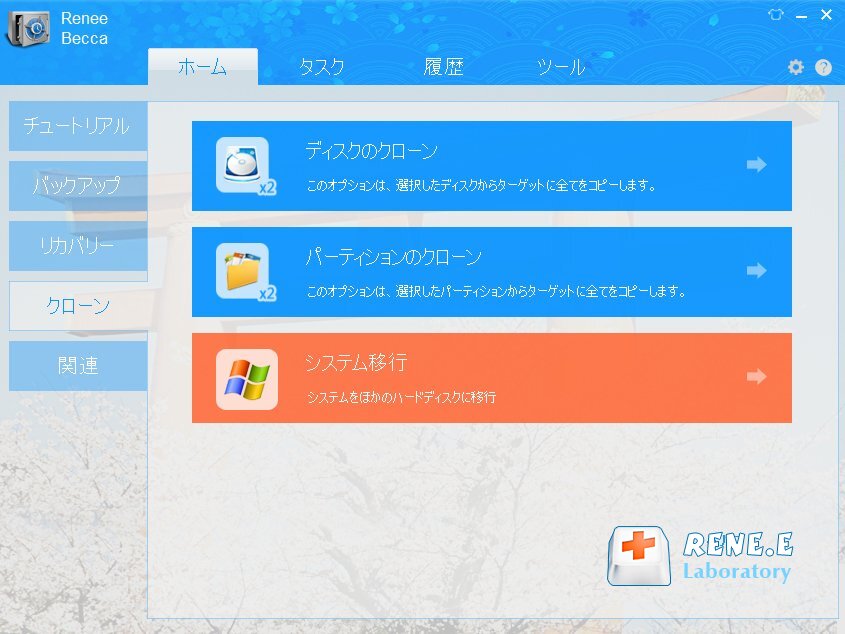
2.Windowsが存在するシステムディスクとシステム移行先を選択し、[OK]をクリックして移行を開始します。

3.移行が完了したら、次の起動時にBIOSで起動可能な起動ディスクとしてSSDを選択します。SSDから起動できます。
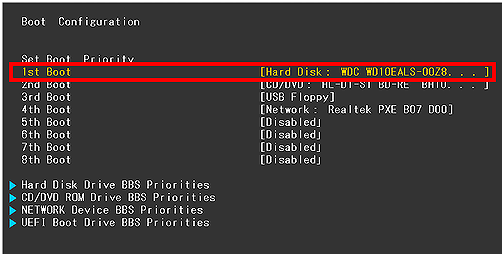
以上はSSDにWindowsなどのOSを移行する方法です。SSDの機能を存分に発揮するには、Windows10を最適化する操作が必要です。
TRIMコマンドは、SSDの動作速度を効果的に向上させることができるため、SSDのパフォーマンスを維持するために不可欠です。 SSDの読み取りおよび書き込み速度を確保するには、SSDがTRIMをサポートしていることを確認し、それを有効にする必要があります。

②コマンドプロンプトで、「fsutil behavior query DisableDeleteNotify」と入力し、Enterキーを押します。
このコマンドを実行した後、「DisableDeleteNotify = 0」が表示された場合、TRIMが正常に開始されていることを意味します。
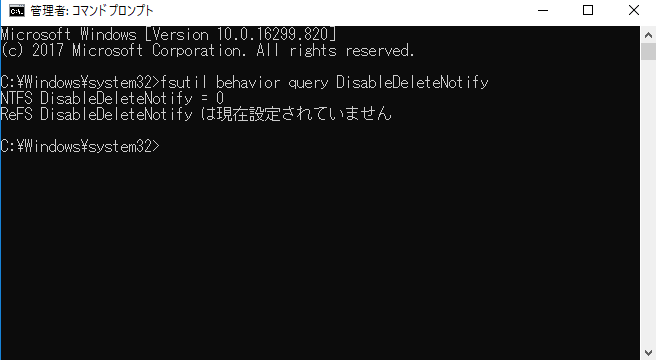
③ TRIM機能をオフにする場合は、コマンドプロンプトでfsutil behavior set DisableDeleteNotify 1と入力し、Enterキーを押します。
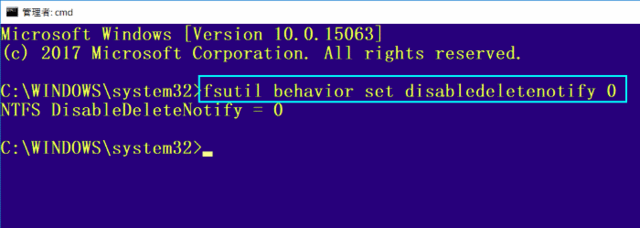
ディスクの最適化は、ハードディスクに非常に役立ちますが、SSDに適していません。SSDの書き込みと読み取りの数が増え、消耗が増加し、SSDの動作が遅くなります。
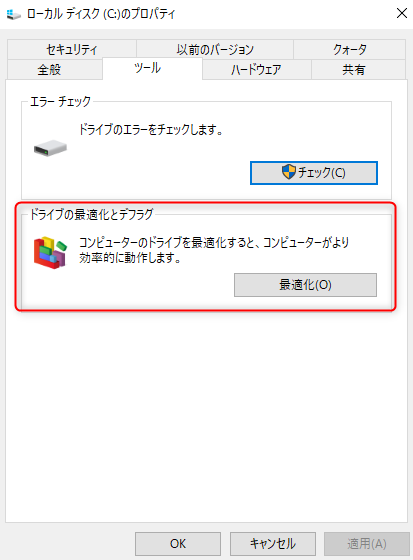
②ドライブを選択して、「設定の変更」ボタンをクリックします。
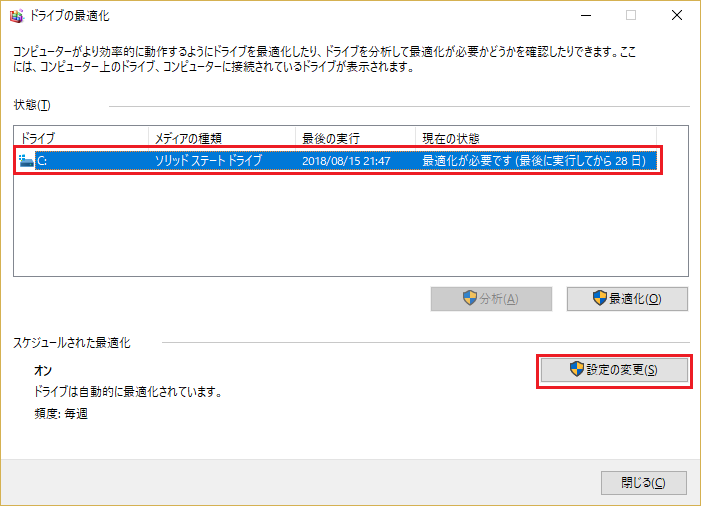
③ スケジュールに従って実行する(推奨)のチェックボックスのチェックを外します。OKボタンをクリックします。
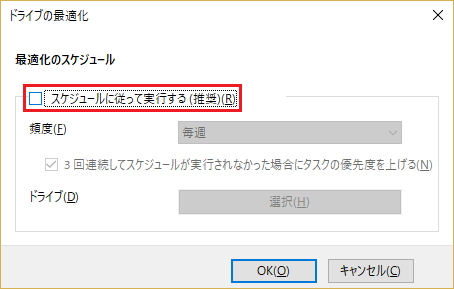
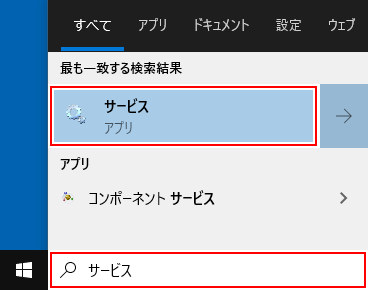
②[Windows Search] を右クリックして [プロパティ] をクリックします。
![[Windows Search] を右クリックして [プロパティ] をクリックします](https://www.reneelab.jp/wp-content/uploads/sites/5/2021/07/win-search-stop2.png)
③スタートアップの構成を [無効] にして [OK] をクリックします。
![スタートアップの構成を [無効] にして [OK] をクリックします](https://www.reneelab.jp/wp-content/uploads/sites/5/2021/07/win-search-stop3.png)
関連記事 :
2022-06-13
Ayu : SSDは小型化や静音化、処理の高速化を実現でき、非常に人気があります。SSD換装する時、SSDにOSのインストール、または元ディ...
Windows10 アップデートエラー0x80070002の対処法
2022-06-13
Imori : Windows10をアップデートする時、0x80070002エラーが発生したら、どうしたら良いでしょうか?この記事は、その原因と...
2022-06-14
Satoshi : 今SSDは主流のストレージデバイスになっています。この記事は、ノートPCでSSD換装する時の注意事項とシステムをSSDに移行する...
何かご不明な点がございますか?






