概要
Renee Beccaソフトウェアを使って、Windows 10/11でWestern Digitalドライブを手動でクローンする方法をご紹介します。データ移行をスムーズかつ効率的に行うためのステップバイステップガイドに従ってください。

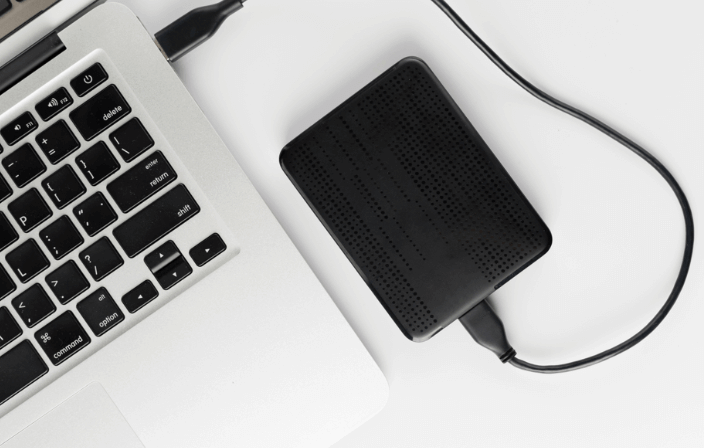



自動4Kアライメント システムをSSDに移行すると、4Kアライメントが自動的に実行され、SSDの性能を引き出す。
GPTとMBR対応 システムを移行する時、自動的にSSDに適切なパーティション方式にする。
NTFSとFAT32対応 さまざまなファイルシステム対応。
速度が速い 先進的なアルゴリズムを利用し、最大3000MB /分の速度を達する。
多機能 システム移行、バックアップ、HDDクローン、クリーンアップ等の機能ある。
自動4Kアライメント 4KアライメントでSSDの性能を引き出...
NTFSとFAT32対応 さまざまなファイルシステム対応。
GPTとMBR対応 自動的にSSDに適切なパーティション方式...


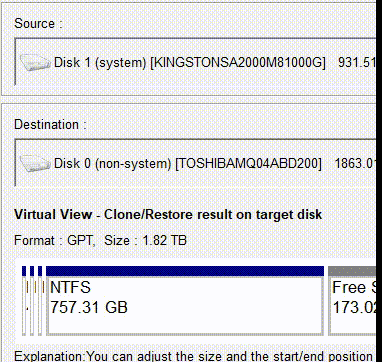

クローン作成プロセスを再度実行してください。関連記事 :
2024-01-04
Ayu : この記事は、Western Digital HDDデータ復元を成功させるための方法やコツ、将来のデータ損失を防ぐためのヒントなど...
Western Digital ハードディスクからデータを復旧する方法
2024-04-02
Satoshi : この記事では、Western Digitalのハードディスクからデータを復旧する手順について解説します。
2024-04-02
Imori : 外付けHDDが認識しない、動作しない場合、まずは原因を特定することが大切です。電源の確認、接続不良の可能性、ファイルシステムの問...
WD My Passport HDDからデータを復元する方法
2023-10-23
Ayu : WD My Passport HDDには、重要なデータを保存およびバックアップできる大容量がありますが、誤使用やHDDの故障によ...





