Imori テストマネージャー 2024-8-20
概要
もしクローンしたSSDが起動しなくても心配しないでください。このガイドでは、インストールミスやBIOS設定の誤りといった一般的な問題を取り上げ、システムを再び正常に動作させるための実践的な解決策を提供します。Renee Beccaなどのツールを活用し、これらの問題を修正し回避する方法を学びましょう。
クローンしたSSD が 起動しない状況 に直面すると、特に慎重にクローンを作成した後では、非常に苛立たしいものです。この問題は 様々な要因 に起因し、それぞれ 独自のトラブルシューティングアプローチ が必要です。クローンしたSSDが起動しない理由はいくつか考えられますが、以下に一般的な 解決策と提案 を示します。

クローンしたSSDが 起動しない状況に直面すること は、特にドライブを慎重にクローンした後では苛立たしいものです。クローンしたSSDの 不適切なインストール は、起動失敗の一般的な原因です。SSDが 正しくインストールされ 、システムによって 認識されていること を確認することが重要です。この問題に対処し、防ぐために、以下の詳細な手順に従ってください。
ステップ 1: ハードウェアを保護する

ステップ 2: BIOS/UEFI 検出を確認する
コンピュータを再起動し、 BIOS/UEFI設定 に入ります。通常、初期のブート画面でDelキー、F2キー、またはEscキーを押すことで入れます。 BIOS/UEFIメニュー に入ったら、ストレージデバイスが一覧表示されているエリアに移動します。
クローンしたSSDが 検出されるか確認 してください。検出されない場合、 SATA または M.2スロットが有効 になっているか、SSDの認識を妨げる設定がないか確認してください。変更を保存し、BIOS/UEFIを終了してください。

ステップ 3: 物理的な問題を確認する
SSDが物理的な損傷や故障した SATAケーブル のために 起動しない ことがあります。SSDと 接続ケーブル に目に見える損傷がないか確認してください。可能であれば、別の SATAポート や ケーブル を使用して、接続の不良を除外してください。

これらの手順に従うことで、 クローン化されたSSDの不適切なインストールによるブート障害 を 解決 し、 防止 できます。
次の章では、 クローンSSDの起動プロセス における BIOS設定の誤り の影響について説明します。 貴重な情報 をお見逃しなく!
BIOS設定の不備は、 クローンSSDの起動プロセス に大きな影響を与える可能性があります。SSDが完全にクローンされインストールされていても、 BIOS設定 が正しくないとシステムが新しいドライブを認識または起動できないことがあります。
以下に、これらの設定を修正し、クローンSSDが正常に起動するための詳細な手順を示します。
ステップ 1: BIOS/UEFI 設定に入る
コンピュータを再起動し、 BIOS/UEFI設定 に入ります。通常、起動時にDel、F2、F12、Escなどのキーを押すことで入れます。詳しくは メーカーの指示 を参照してください。
ステップ 2: ブートモードを確認する
システムが SSD のパーティション スタイルに基づいて正しいブート モード (レガシーまたは UEFI) に設定されているかどうかを確認します。 MBR (マスター ブート レコード) は レガシー ブート モードをサポートし、GPT (GUID パーティション テーブル) は UEFI ブート モードをサポートします。矢印キーを使用して ブート タブに移動し、 UEFI/BIOS ブート モード を選択するオプションを見つけます。クローンされた SSD のパーティション スタイルに応じて設定を調整します。
MBRディスクから GPT SSDにWindowsをクローン した場合、ブートモードを LegacyからUEFI またはその逆に変更する必要があります。
不適切なブートモード設定は SSDの起動を妨げる ことがあります。

セキュア ブート を有効にして UEFI ブート モードをアクティブにします。これを無効にすると、レガシー ブート モードがアクティブになります。
ステップ 3: 正しい起動順序を設定する
クローンした SSDをプライマリブートデバイスに設定 します。ブート順序設定でクローン SSDをリストのトップに移動 し、保存して BIOS/UEFIを終了 します。
BIOS設定の修正は、 クローンSSDの起動問題を解決 することがよくあります。 起動モード と 順序 に注意を払い、互換性とシステム認識を確保してください。
さらなる トラブルシューティング については、次の章でシステムパーティションを 非アクティブ に設定した場合のクローンSSDの ブートプロセスへの影響 について説明します。引き続き貴重な洞察をお楽しみに!
クローンしたSSDが起動しない状況に直面することは、特にドライブを慎重にクローンした後では、非常に苛立たしいものです。よく見落とされる原因の一つは、 システムパーティションが非アクティブに設定されていること です。システムパーティションは、オペレーティングシステムが正しく起動するために アクティブでなければなりません 。ここでは、システムパーティションがアクティブに設定されていることを確認し、起動問題を解決する手順を説明します。
ステップ 1: ライブ オペレーティング システムを起動する
クローンしたSSDが 起動しない場合 、別のPCから ライブOS を使用してください。これにより、問題のあるSSDから起動せずに ディスク管理ユーティリティ にアクセスできます。
ステップ 2: ディスク管理を開く
ライブ オペレーティング システムに入ったら、 Win + R を押して ファイル名を指定して実行 ダイアログ ボックスを開きます。 diskmgmt.msc と入力して Enter を押します。これにより、 ディスク管理 ユーティリティが開き、ストレージ デバイスを表示および管理できます。

ステップ 3: システムパーティションを見つける
ディスク管理ユーティリティで、 リストからクローンSSDを見つけます 。 システム予約済みパーティション または プライマリC:ドライブを特定します 。 アクティブにすべきパーティションを右クリックします 。

ステップ 4: パーティションをアクティブに設定する
識別されたシステムパーティションを右クリックし、「パーティションをアクティブとしてマーク」 を選択します。確認ダイアログが表示される場合がありますので、確認して進めてください。この操作により、選択したパーティションが アクティブなブートパーティションとして設定 され、システムがそこから起動できるようになります。
ステップ 5: コンピュータを再起動します
ディスク管理ユーティリティを終了し、コンピュータを再起動します。ライブOSメディアを取り外し、クローン化されたSSDからの起動を試みてください。システムパーティションが以前に非アクティブだった場合、 アクティブに設定 することで 起動問題が解決する はずです。
再クローン化によってブートの問題を解決できる理由
クローンSSDが起動しない一般的な理由は、 不完全なクローン や クローン失敗 です。これらの問題は、クローン作成中のエラー、 ブートパーティションの欠如 、または データの破損 から生じます。HDDをSSDに再クローンする ことで、すべての必要なファイルとパーティションが正しくコピーされることを確認できます。
クローンしたSSDが起動しない状況に直面するのは非常に苛立たしいものです。このような 起動問題を解決するための重要なツール の一つが、Bootrec.exe ツールです。このユーティリティは、クローンしたSSDの マスターブートレコード(MBR) 、 ブートセクター 、または ブート構成データ(BCD) を修復するのに役立ち、トラブルシューティングプロセスにおいて 重要な役割 を果たします。以下に、Bootrec.exe ツールを効果的に使用するための詳細な手順を示します。
ステップ 1: Windows インストール メディアから起動します。まず、USB スティックや DVD などの Windows インストール メディア を使用してコンピューターを起動する必要があります。メディアをコンピューターに挿入し、再起動します。必要なキー (通常は F2 、 Del 、 Esc 、または F12 ) を押して BIOS/UEFI 設定に入り、最初にインストール メディアから起動するように起動順序を設定します。変更を保存して BIOS を終了します。
ステップ 2: コマンドプロンプトにアクセス します。インストールメディアから起動したら、言語設定を選択し 「次へ」 をクリックします。次の画面で、左下の 「コンピューターを修復する」 をクリックします。

「トラブルシュート 」>「詳細オプション 」>「コマンドプロンプト 」に移動します。これで
コマンドプロンプトウィンドウが開きます。
ステップ 3: Windows インストールをスキャンします。コマンド プロンプトで次のコマンドを入力し、 Enter キーを押します。
bootrec /scanos
このコマンドは すべてのディスクをスキャンして Windowsインストールを 検出します 。 検出されたインストールを メモしておくと、次のステップで役立ちます 。
ステップ 4: マスター ブート レコード (MBR) を修復します。MBR を修復するには、次のコマンドを入力して Enter キーを押します。
bootrec /fixmbr
このコマンドは、ブート問題の一般的な原因である MBRの問題 を修正しようとします。
ステップ 5: ブート セクターを修復します。MBR の修復が失敗した場合、またはまだ問題が発生する場合は、ブート セクターの修復に進みます。次のコマンドを入力して、 Enter キーを押します。
bootrec /fixboot
このコマンドはシステムパーティションに 新しいブートセクタ を書き込み、ブートセクタの 破損や設定ミス を解決します。
ステップ 6: ブート構成データ (BCD) を再構築します。問題が解決しない場合は、BCD を再構築する必要がある可能性があります。次のコマンドを入力して、 Enter キーを押します。
bootrec /rebuildbcd
このコマンドは、 BCDから欠落しているWindowsインストールをスキャンし、追加することを可能にします 。検出されたインストールを追加するための プロンプト に従ってください。
ステップ 7: 終了と再起動。必要な修復を行った後、コマンドプロンプトに
exitと入力して Enter キーを押します。インストールメディアを取り外し、コンピュータを再起動して、クローンSSDからの起動を試みます。 これらの手順に従うことで、クローンSSDの MBR 、 ブートセクタ 、または BCD の問題によるほとんどのブート問題を解決できるはずです。
さらなるトラブルシューティングについては、次章でSSDのクローン作成に効果的な 推奨ツール として Renee Becca を紹介します。 貴重な情報 をお見逃しなく!
クローン作業を Renee Becca で始める前に、環境を整えてください。まず、クローン作業中のデータ損失を避けるため、重要なデータを HDD からバックアップします。 SSD が正しくインストールされ、システムに認識されていることを確認してください。必要に応じて、 ディスク管理ユーティリティ を使用して SSD を初期化し、正常に動作していることを確認します。
Renee Becca を使用して HDD を SSD にクローンするには、次の手順に従います。
ステップ 1: 公式サイトから Renee Becca をダウンロードしてインストールします。
Renee Becca - ディスクデータを安全かつ迅速に管理

操作簡単 初心者でもすぐに始めることができます。
パソコンデータ消去 パソコンデータをすべて完全に削除して、復元を防ぐ。
全17種類データ消去方式 データのセキュリティを完全に確保。
パーティションを簡単に管理 ワンクリックでディスクマネージャーをすばやく呼び出す。
高い適用性 HDD/SDカード/USBメモリなどのストレージデバイスに対応。
操作簡単 誰も簡単に操作可能。
高い適用性 HDD/SDカード/USBメモリなどのストレージ...
パソコンデータ消去 パソコンデータをすべて完全に削除して、復...
ステップ 2: ソフトウェアを起動し、メインメニューから 「クローン」 を選択します。 「ディスククローン」 を選び、HDD全体をSSDにクローンします。

ステップ 3: ソース HDD とターゲット SSD を選択します。間違ったドライブにクローンしないように、選択を 再確認 してください。

ステップ 4: 必要に応じて パーティションのアライメントやサイズ変更 などの 追加設定 を行います。これらのオプションは SSDの性能と寿命を最適化 するのに役立ちます。
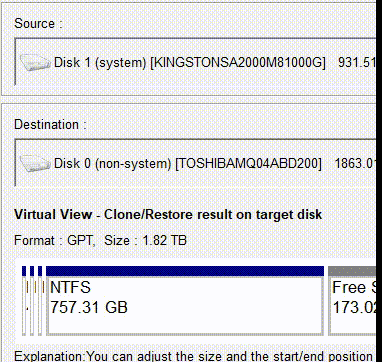
ステップ 5: 「クローン」をクリックしてクローン作業を開始します。 Renee Becca がデータとシステムパーティションを SSD にコピーします。
クローン作業が完了したら、 SSDをプライマリブートドライブとして設定 します。コンピュータを再起動し、F2キー、Delキー、またはシステム固有のキーを押して BIOS/UEFI設定 に入ります。 ブート順序設定 に移動し、クローンされたSSDを プライマリブートデバイス として設定します。変更を保存して BIOSを終了 します。
SSDから 正常に起動できる場合 、元のHDDをストレージドライブとして再利用できます。 ディスク管理ユーティリティ を使用してHDDをフォーマットし、メディアファイルを保存するための 新しいパーティション を作成してください。





