概要
SSDは普及しているが、HDDはコスパが高いため、まだ利用者が多くいます。大容量データを保存用には、HDDはいい選択です。この記事は、Windows 10でHDDクローンできるフリーソフトを4つ紹介します。
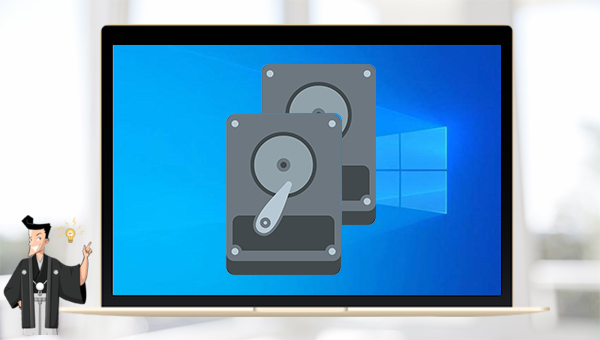
HDDを搭載したPCを使用している場合、システムがクラッシュして起動できない場合、HDDに正常にアクセスできないため、HDDを交換するか、HDD内のシステムを新しいディスクに移行する方法があります。
PCシステムの動作速度を上げたい場合は、HDDのシステムをSSDに移行する方が便利で効率的な方法です。クローン作成ソフトウェアを介して。損傷した古いHDDをストレージデバイスとして新しいHDDと交換したい場合は、次のWindows 10 対応のHDDクローンフリーソフトを利用してみてください。
- ディスクのクローン:選択したディスクとまったく同じようにコピーを作成します。ドラッグしてパーティションサイズを調整できます。システムディスクのクローンを作成して、変換後そのまま起動できます。
- パーティションのクローン:選択したパーティションとまったく同じコピーを作成します。
- システム移行:システムを別のディスクに移行できます。

自動4Kアライメント システムをSSDに移行すると、4Kアライメントが自動的に実行され、SSDのパフォーマンスを向上させる。
GPTとMBR対応 システムを移行する時、自動的にSSDに適切なパーティション方式にする。
NTFSとFAT32対応 さまざまなファイルシステム対応。
速度が速い 先進的なアルゴリズムを利用し、最大3000MB /分の速度を達する。
多機能 システム移行、バックアップ、HDDクローン、クリーンアップ等の機能ある。
自動4Kアライメント SSDのパフォーマンスを向上させる。
GPTとMBR対応 自動的にSSDに適切なパーティション方式...
NTFSとFAT32対応 さまざまなファイルシステム対応。
① Renee Beccaをダウンロードし、インストールします。Renee Beccaを実行し、「クローン」-「ディスクのクローン」をクリックします。
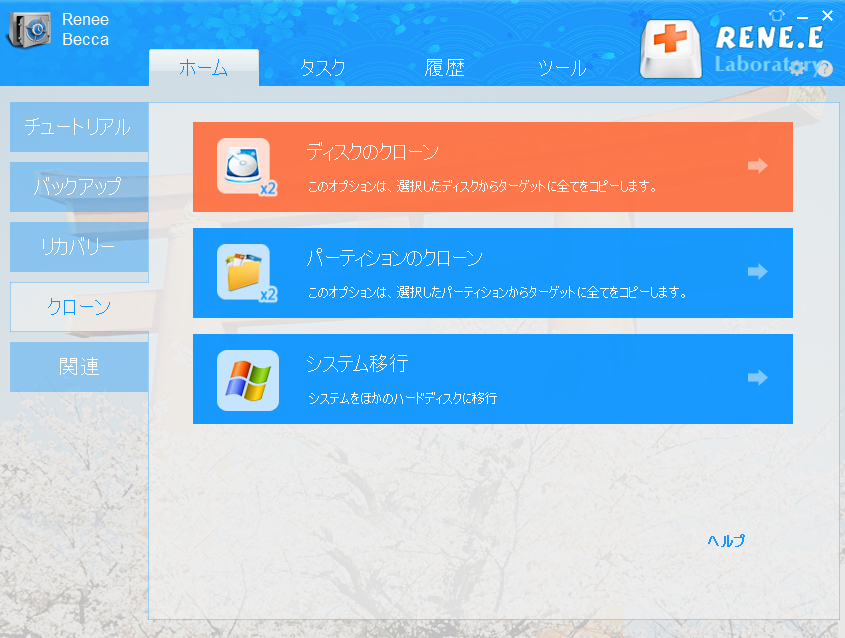
クローンモードの説明:
- ディスクのクローン:選択したディスクとまったく同じようにコピーを作成します。ドラッグしてパーティションサイズを調整できます。システムディスクのクローンを作成して、変換後そのまま起動できます。
- パーティションのクローン:選択したパーティションとまったく同じコピーを作成します。
- システム移行:システムを別のディスクに移行できます。
② クローン元とうローン先を選択します。パーティションのサイズをドラッグして調整できます。「ターゲットディスクをブート可能にする」にチェックを入れます。「詳細を表示」をクリックして、「不良セクタを無視する」にチェックを入れます。「クローン」ボタンをクリックします。

- インターフェースが分かりやすく、初心者も簡単に操作できます。
- 複数のバックアップモードを利用可能。
- 3つのクローン種類があります。
- システム移行機能があり、便利にシステムを引越します。
- クローンするとき、パーティションのサイズを調整できます。
- 使用済み容量の空間のみクローン可能、HDDからSSDへのクローンを対応します。
- バックアップスケジュールを設定し、自動バックアップ可能。
デメリット:
- Windowsの未対応。
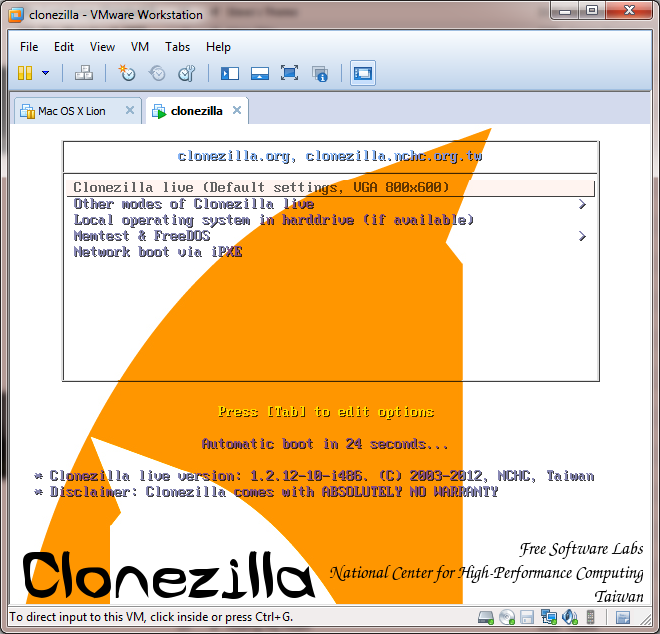
- ソフト動作が軽い。
- 複数のファイルシステムに対応。
- Windows、Linuxにも対応。
デメリット:
- 操作が複雑、インターフェースがわかりにくい。
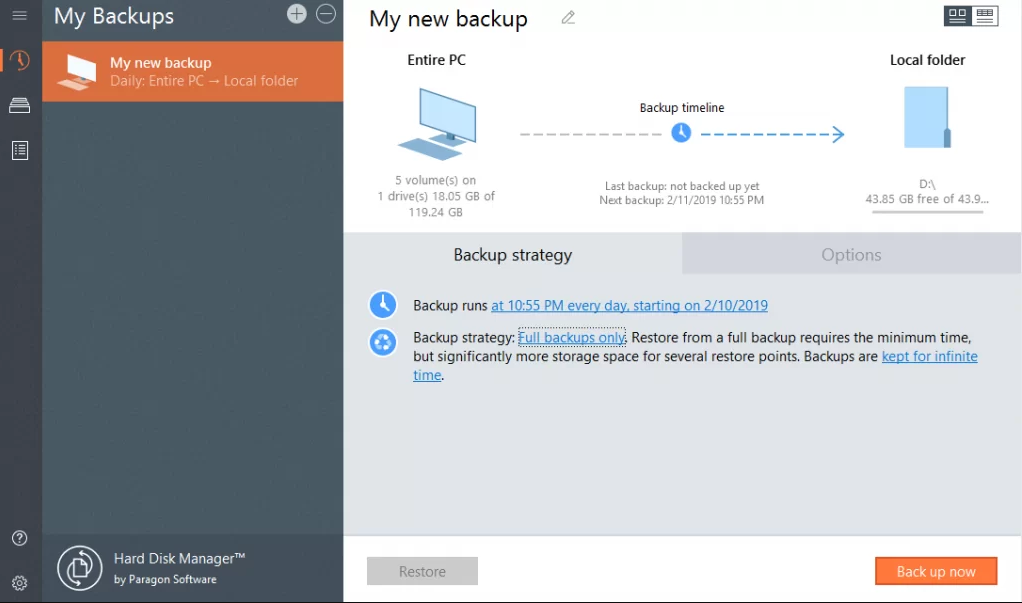
- インターフェースが簡潔でわかりやすい。
- パーティションサイズの変更が可能。
デメリット:
- 値段が高い。
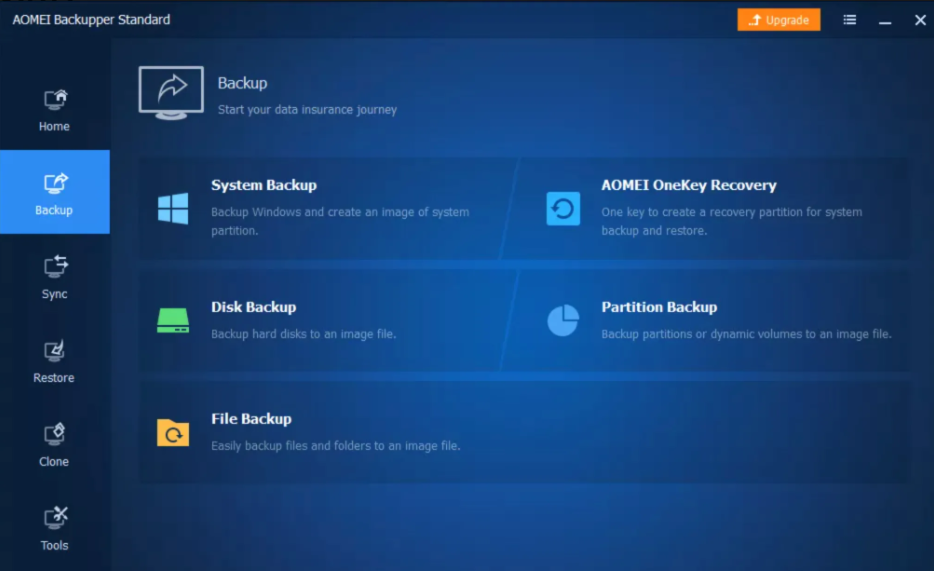
- 無料利用可能。
- ディスクの使用済みスペースのみのクローンができます。
デメリット:
- 無料版の機能が制限あります。
関連記事 :
Windows8.1からWindows10へ無料アップグレードする方法
2022-06-13
Ayu : Windows 8.1 / 8/ 7からWindows 10へ無料アップグレードするには、どうしたらいいでしょうか?この記事は、...
Windows 10クリップボード不具合でコピペできない時の対策
2022-06-13
Imori : コピーペストはWindowsで一番多い操作です。windows 10 クリップボード不具合でコピペできない場合場あります。この記...
2022-06-13
Satoshi : セクタバイセクタクローンとは、セクタ単位をクローンし、クローン元とまったく同じくクローンできます。この機能がないと、クローン元に...
Windows10でWindows Update自動更新を無効にする4つの方法
2022-06-13
Yuki : Windows10のWindows Update自動更新は一部のユーザーにとって便利かもしれないが、Windows Update...
何かご不明な点がございますか?






